Cómo usar Cellular cuando Wi-Fi es pobre en Windows 11
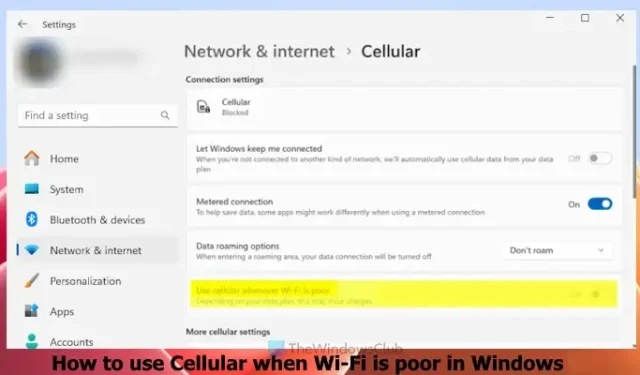
Esta publicación muestra cómo usar Cellular cuando Wi-Fi es deficiente en una PC con Windows 11. Esta es una característica nativa de Windows 11 que puede ser útil en caso de que su conexión de datos móviles sea más rápida que la red Wi-Fi en un área, o si está conectado con una conexión Wi-Fi que es más lenta. Si su dispositivo con Windows 11 admite una tarjeta SIM, entonces puede usar esta función integrada de Windows 11.
De hecho, es una función útil, pero tenga en cuenta que habilitar esta función puede generar cargos según el plan de datos. Además, por ahora, esta función está disponible en las versiones preliminares Dev/Beta de Windows 11, pero pronto estará disponible para todos.
Cómo usar Cellular cuando Wi-Fi es pobre en Windows 11
Hay dos formas de habilitar y usar Cellular cuando el Wi-Fi es deficiente en Windows 11:
- Use Cellular cuando Wi-Fi sea deficiente usando la aplicación Configuración
- Use Cellular cuando Wi-Fi sea pobre usando el Editor del Registro.
Veamos ambas opciones en detalle.
1] Use Cellular cuando el Wi-Fi sea deficiente usando la aplicación Configuración
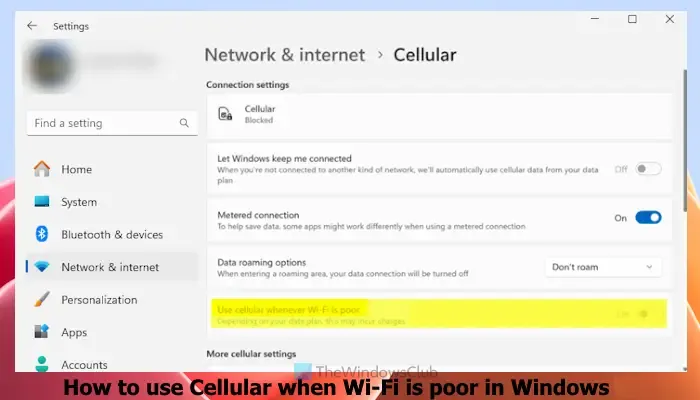
Hay una opción dedicada en la aplicación Configuración de Windows 11 para usar celular cuando la conectividad Wi-Fi es lenta o deficiente. Entonces, necesitas usar esa opción. Los pasos para activar esta opción son los siguientes:
- Haga clic derecho en el botón Inicio
- Seleccione la opción Configuración para abrir la aplicación Configuración
- En la ventana de la aplicación Configuración, haga clic en la categoría Red e Internet
- Accede a la sección Celular desde el lado derecho
- Active el botón Usar celular siempre que Wi-Fi sea pobre para habilitar esta configuración.
Más adelante, cuando no quiera usar esta función, puede desactivar o apagar el botón Usar celular siempre que Wi-Fi sea deficiente.
2] Use Cellular cuando Wi-Fi sea pobre usando el Editor de Registro
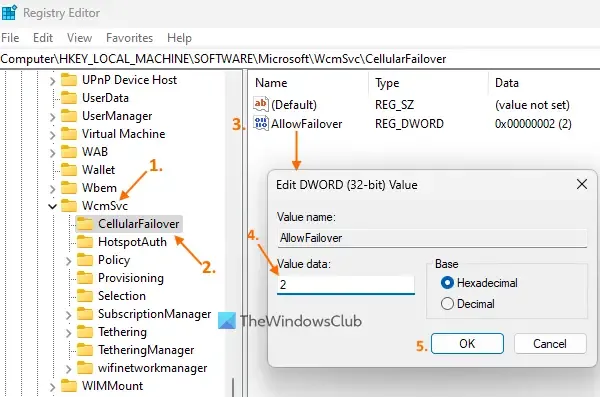
Antes de usar esta opción, haga una copia de seguridad del Registro de Windows . Si sucede algo inesperado, podrá restaurar el Registro de Windows. Después de eso, siga estos pasos para usar el celular cuando el WiFi es deficiente usando el Editor del Registro en su computadora con Windows 11:
- Utilice la tecla de método abreviado Win+R para abrir el cuadro Ejecutar comando. Escriba regedit en el campo de texto y presione Aceptar. Se abrirá la ventana del Editor del Registro
- Acceda a la entrada del Registro WcmSvc y expándala. La ruta a esa entrada del Registro es:
HKEY_LOCAL_MACHINE\SOFTWARE\Microsoft\WcmSvc
- Seleccione la clave del Registro CellularFailover . Esta clave de registro incluye el valor para activar/desactivar Usar celular siempre que Wi-Fi sea una opción deficiente en la aplicación Configuración de Windows 11. Si no ve esta clave, créela haciendo clic con el botón derecho en la clave WcmSvc, seleccionando Nuevo, y haciendo clic en la opción Clave. Cambie el nombre de la nueva clave con CellularFailover
- En la sección derecha, cree un valor DWORD (32 bits) y asígnele el nombre AllowFailover
- Haga doble clic en ese valor y verá un pequeño cuadro (como el que se ve en la captura de pantalla anterior)
- Edite el valor DWORD de AllowFailover cambiando sus datos de valor en ese cuadro. Si agrega 2 en los datos de valor y presiona el botón Aceptar, entonces se activará la opción Usar celular siempre que Wi-Fi sea deficiente en la aplicación Configuración
- Por otro lado, si agrega 0 en el campo de datos Valor del valor DWORD de AllowFailover y presiona el botón Aceptar, se desactivará esa configuración.
Alternativamente, si necesita desactivar Usar celular siempre que la configuración de Wi-Fi sea deficiente usando el Editor del Registro, entonces puede eliminar el valor DWORD de AllowFailover directamente.
¡Eso es todo!
¿Windows 11 tiene datos móviles?
Windows 11 no viene con ningún plan de datos móviles. En cambio, hay algunos dispositivos con Windows 11 que admiten una eSIM integrada o tienen una tarjeta SIM. Si tiene un dispositivo con Windows 11 de este tipo y un plan de datos con un operador móvil compatible, puede usar una conexión de datos móviles.
¿Cómo conecto mi tarjeta SIM a Windows 11?
Para conectar su tarjeta SIM a Windows 11, inserte la tarjeta SIM en su sistema. Asegúrese de que ya ha instalado un perfil de eSIM. Si no, tienes que instalarlo primero. Haga clic en el ícono de Red presente en la bandeja del sistema para abrir Configuración rápida. Seleccione el ícono > (o el ícono Administrar conexiones celulares ) disponible para la opción Celular. Ahora aparecerá el nombre de su operador de red móvil. Haga clic en la opción Conectar . Después de eso, es posible que deba proporcionar el APN, el nombre de usuario y la contraseña para conectar su tarjeta SIM.



Deja una respuesta