¿Cómo usar Bing Chat en Edge?
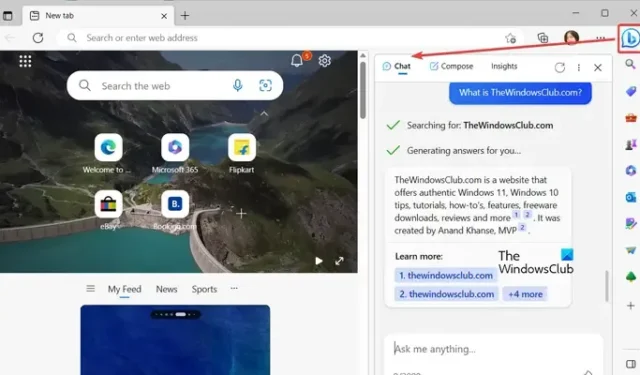
Aquí hay una guía completa para usar Bing Chat en Microsoft Edge . Bing Chat es un chatbot de IA de Microsoft basado en el popular modelo de lenguaje grande (LLM) ChatGPT de OpenAI. Al igual que ChatGPT, genera automáticamente respuestas similares a las de los humanos a las preguntas de los usuarios en un abrir y cerrar de ojos.
Bing Chat se puede utilizar para una variedad de propósitos. Puede usarlo para recopilar información actualizada sobre un tema específico, generar automáticamente correos electrónicos, redactar borradores para sus blogs, generar párrafos sobre un tema en particular, escribir códigos de programación y mucho más.
Ahora, la función Bing Chat se proporciona de forma nativa en Microsoft Edge. En esta publicación, le mostraremos cómo puede usar Bing Chat para generar respuestas automáticamente en Edge. Echemos un vistazo.
¿Bing Chat está disponible para todos?
Sí, Bing Chat está disponible para todos los que deseen utilizarlo. Ya está integrado con el navegador Edge y se puede usar directamente haciendo clic en el botón Descubrir. Para usarlo en Google Chrome, puede instalar la extensión Bing Chat para todos los navegadores. Agréguelo al navegador y luego comience a usarlo.
¿Cómo usar Bing Chat en Edge?
Es muy sencillo usar Bing Chat en Microsoft Edge. Estos son los principales pasos para hacerlo:
- Borde abierto.
- Ve a la esquina superior derecha.
- Haga clic en el icono de Bing.
- Inicie una conversación con Bing Chat.
Primero, inicie su navegador Microsoft Edge. Ahora, navegue hasta la esquina superior derecha de la pantalla del navegador y verá un ícono de chat con el logotipo de Bing llamado Descubrir.
Simplemente toque este icono para abrir la ventana de Bing Chat. También puede presionar la tecla de acceso directo Ctrl+Shift+Space para abrir rápidamente la ventana de Bing Chat en Edge.
En la ventana de chat que aparece, puedes preguntar lo que quieras. Bing Chat con tecnología de IA comenzará a generar respuestas correspondientes a sus consultas en unos segundos. Puede verificar las referencias desde donde se obtienen los datos para generar una respuesta.
Una de sus características clave es el autocompletado de texto. Cuando comienza a ingresar su pregunta en el cuadro de texto, muestra una sugerencia para completar automáticamente su consulta. También muestra algunos ejemplos que puede usar para iniciar una conversación con Bing Chat.
Hay algunas características interesantes que ofrece Bing Chat, como se explica a continuación:
Puede gustarle o no gustarle una respuesta en particular para hacerle saber si la respuesta fue útil o no. También le permite copiar una respuesta específica.
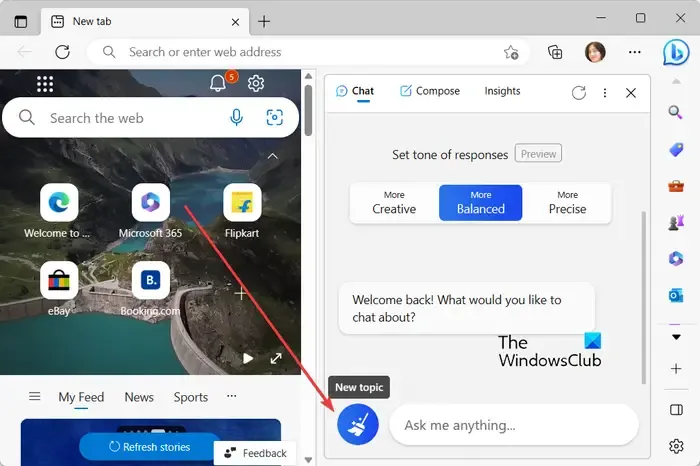
También puede comenzar un nuevo tema una vez que finaliza una conversación en particular. Para hacer eso, haga clic en el botón Nuevo tema presente al lado del cuadro de texto.
Redacte correos electrónicos, párrafos, publicaciones de blog e ideas con la función Bing AI Discover
Además de la opción de chat, la función Bing AI también le permite redactar automáticamente correos electrónicos, párrafos y publicaciones de blog profesionales o informales. También le permite obtener ideas sobre un tema en particular.
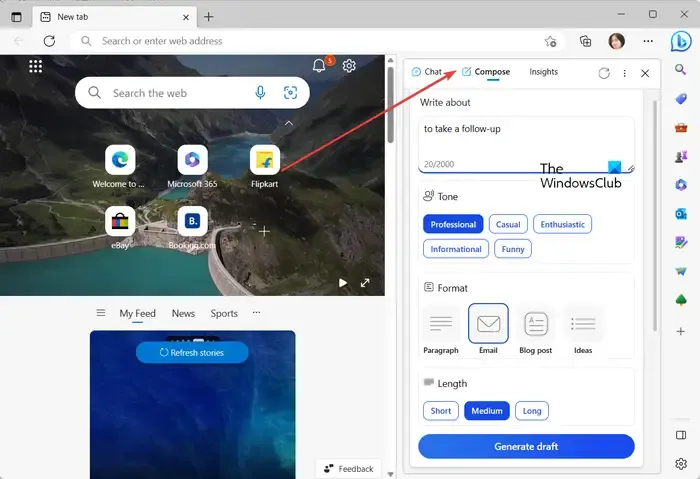
Simplemente puede hacer clic en la opción Descubrir en la esquina superior derecha de Edge y luego pasar a la pestaña Redactar . Aquí, puede ingresar el tema principal sobre el que necesita ayuda, seleccionar el tono del contenido de salida, elegir el formato deseado de Párrafo, Correo electrónico, Publicación de blog e Ideas, y seleccionar la longitud deseada del borrador de salida.
Finalmente, presione el botón Generar borrador y comenzará a generar una respuesta adecuada.
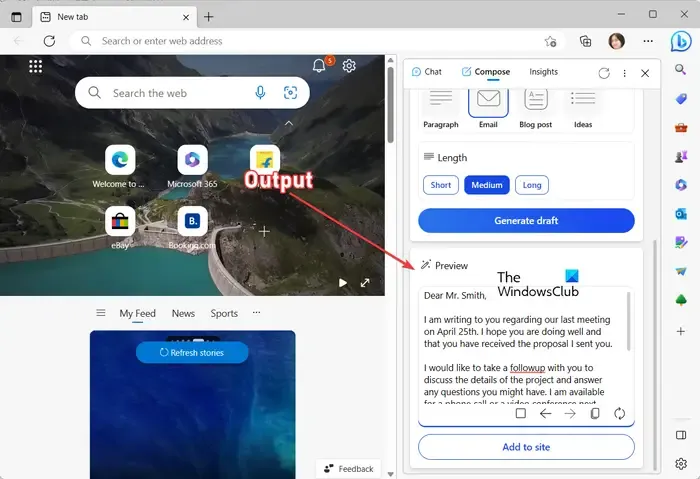
En caso de que desee regenerar una respuesta, puede presionar el botón Regenerar borrador para hacerlo. Aparte de eso, puede copiar la respuesta y pasar al borrador anterior.
Obtenga información sobre la página web actual usando Bing Chatbot
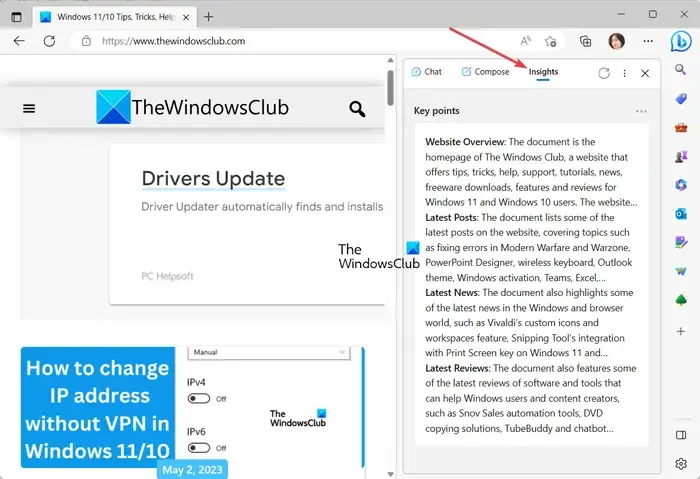
Además, también puede consultar las ideas en la página web actual directamente utilizando Bing AI. Simplemente toque el botón Descubrir en Edge y muévase a la pestaña Insights . Aquí, verá la descripción general del sitio web, las últimas publicaciones, los puntos clave, los análisis y más información sobre la página web que está viendo. Es otra funcionalidad útil que puede usar en Edge.
¿Cómo uso ChatGPT en Microsoft Edge?
Para usar ChatGPT en Microsoft Edge, abra el sitio web de OpenAI y acceda a su página de ChatGPT. A continuación, haga clic en el botón TryGPT y luego registre una cuenta gratuita en su sitio web. Si ya tiene uno, simplemente ingrese las credenciales de inicio de sesión correctas e inicie sesión en ChatGPT. Una vez hecho esto, puede iniciar conversaciones con ChatGPT en su navegador Edge y hacer mucho más.



Deja una respuesta