Cómo usar una pantalla extendida con un iPad
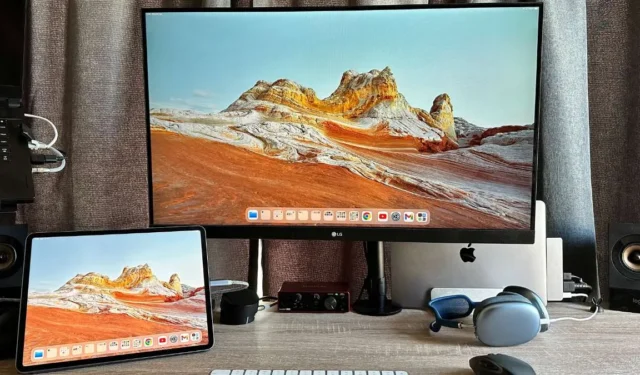
Con Stage Manager en iPadOS 16, algunos modelos de iPad ahora admiten el uso de monitores externos como pantallas extendidas. Esta funcionalidad permite a los usuarios de iPad ir más allá de simplemente duplicar la pantalla de su iPad en un monitor externo. Esta guía enumera los requisitos del sistema y el equipo para usar una pantalla extendida con un iPad y le enseña cómo usarlo.
Requisitos para usar una pantalla extendida con un iPad
Antes de que pueda disfrutar de los beneficios de usar una pantalla extendida con su iPad, necesitará los siguientes requisitos (además de la pantalla, por supuesto):
- iPad con iPadOS 16.2 o posterior
- iPad con un procesador de la serie M: por ejemplo, un chip M1 o M2
- USB-C a HDMI, cable USB-C Thunderbolt, adaptador DisplayPort o concentrador multipuerto.
- Ratón o trackpad inalámbrico o con cable compatible con iPad. Teclado muy recomendable.
Estos requisitos pueden cambiar en el futuro, así que asegúrese de consultar el sitio web de Apple para conocer los requisitos actualizados de hardware y software. Al momento de escribir este artículo, los siguientes modelos de iPad están equipados para aprovechar la funcionalidad de pantalla extendida:
- iPad Pro de 12,9 pulgadas (quinta generación y posteriores)
- iPad Pro de 11 pulgadas (tercera generación y posteriores)
- iPad Air (quinta generación y posteriores)
Cómo activar una pantalla extendida en un iPad
El uso de una pantalla extendida está, en el momento de escribir este artículo, vinculado a la nueva función Stage Manager. Stage Manager es un modo más similar a un escritorio para iPads compatibles que le permite usar hasta cuatro aplicaciones con ventanas en su iPad a la vez, lo que facilita mucho tareas como colaborar en proyectos.
De manera predeterminada, su iPad estará en modo de duplicación de pantalla si solo lo conecta a la pantalla externa, por lo que deberá seguir los pasos a continuación para que el modo de pantalla externa funcione correctamente:
- Antes de conectar nada, deslícese hacia abajo desde la esquina superior derecha de la pantalla del iPad mientras está en modo horizontal para revelar el Centro de control. Asegúrese de que el botón Stage Manager esté activado.
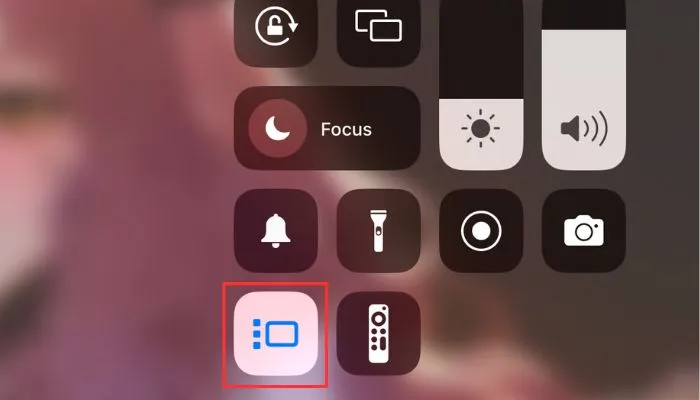
- Conecta tu ratón Bluetooth o USB-C con cable (o trackpad) a tu iPad si estás usando un concentrador USB multipuerto.
- Conecte su pantalla externa a su iPad. Aparecerá un banner emergente en la parte superior de la pantalla del iPad, que indica que la pantalla externa se ha habilitado automáticamente con Stage Manager.

Cómo usar Stage Manager con una pantalla extendida
La experiencia de la ventana de Stage Manager es bastante diferente a lo que esperaría de macOS, a pesar de que Stage Manager está disponible en macOS Ventura. Puede parecer un poco extraño si está acostumbrado a Microsoft Windows o macOS, pero una vez que domina los conceptos básicos, realmente comienza a ser intuitivo.
A continuación se muestra un tutorial de navegación rápida para Stage Manager en el iPad.
- Stage Manager coloca la aplicación que está utilizando activamente en el centro de su pantalla, con otras aplicaciones representadas como miniaturas en el costado.
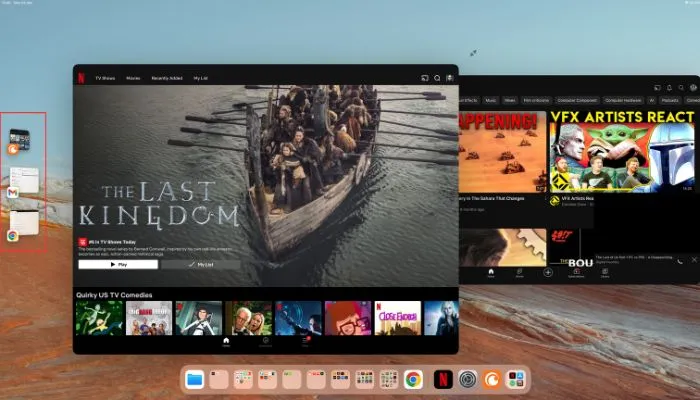
- Cambiar entre grupos de ventanas es muy sencillo: simplemente haga clic en una miniatura. El sistema organiza las miniaturas en función del uso reciente.
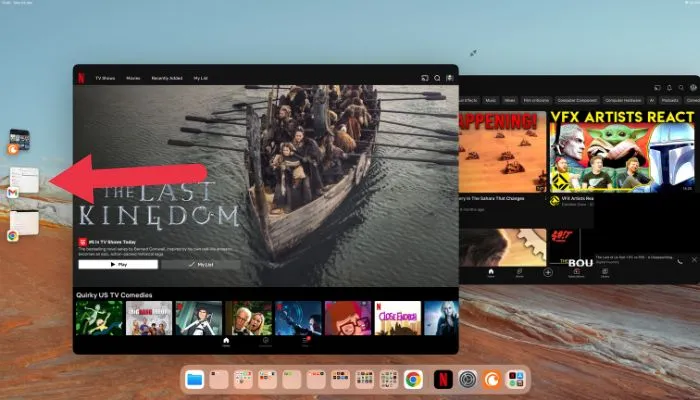
- Para crear un grupo de ventanas en el centro, arrastre una miniatura a la ventana central.
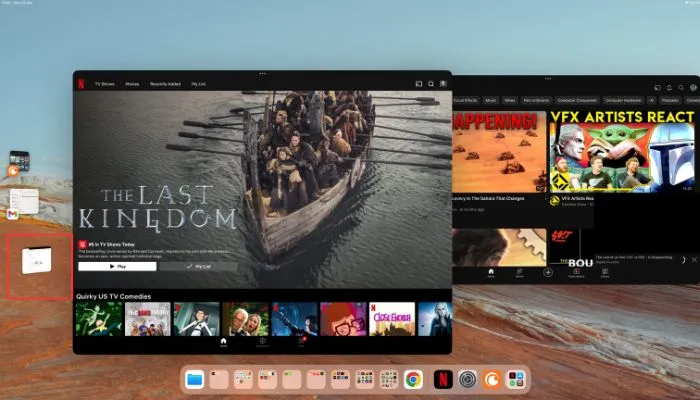
- Para eliminar una ventana de un grupo, arrástrela de nuevo al área de miniaturas. Ajustar la ventana central es tan simple como arrastrar la esquina de una ventana.
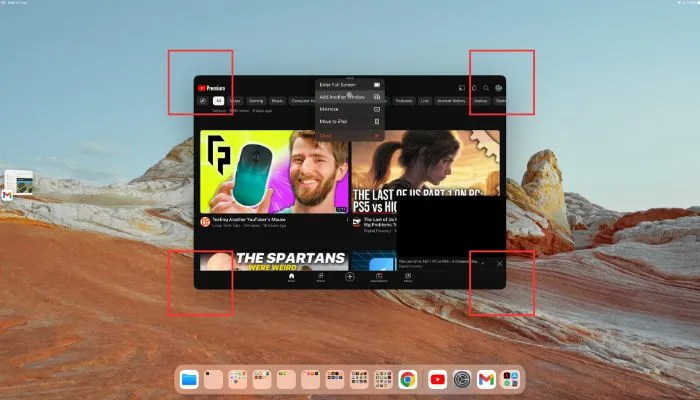
- ¡Transferir elementos entre ventanas también es fácil! Sostenga el elemento arrastrado sobre una miniatura hasta que su ventana se mueva al centro, luego suéltelo en la ventana deseada.
- Para minimizar una ventana en miniatura sin cambiar de ventana, haga clic en «minimizar» en el menú de tres puntos de la ventana.

Preguntas frecuentes
¿Puedo acceder a múltiples canales de audio mientras uso una pantalla extendida con mi iPad?
No, al igual que con el uso independiente del iPad, solo hay un canal de audio disponible. Tan pronto como comience a reproducir algo con audio, cualquier otro medio que se esté reproduciendo en ese momento se detendrá. Por ejemplo, no puede tener música de fondo si las aplicaciones en primer plano comienzan a reproducir medios.
¿Puedo usar los parlantes de mi iPad con una pantalla externa?
Desafortunadamente, en el momento de escribir este artículo, no hay opción para designar el altavoz de su iPad como el canal de salida de audio principal mientras está conectado a una pantalla externa. Si su pantalla no tiene parlantes o ninguna forma de emitir audio, su única otra opción es usar un par de auriculares o parlantes Bluetooth con su iPad.
¿Cómo desactivo HDR?
Puede notar que su iPad se ejecuta en modo HDR cuando lo conecta a un dispositivo compatible con HDR, pero en algunos monitores de computadora, esto se ve realmente horrible. Vaya a «Configuración -> Pantalla y brillo -> Pantallas -> Pantalla externa -> Configuración de pantalla preferida -> SDR».
Es posible que desee cambiar «Permitir cambios de modo de visualización» a la posición de encendido para que cuando reproduzca contenido HDR, la pantalla cambie automáticamente a HDR.
Todas las imágenes y capturas de pantalla de Sydney Butler.
- Pío



Deja una respuesta