Cómo usar IA en Discord

“¿Qué no tiene piernas pero está llegando a todos los lugares en estos días? AI.» (¿Malo?) Bromas aparte, no se puede negar el hecho de que la IA se está extendiendo como un reguero de pólvora. Y sin importar las reservas que pueda haber sobre su alineamiento y ética, la gente está luchando por subirse a este tren. Para los usuarios de Discord, hay tantos trenes para abordar. ¿Y qué tiene de diferente usar IA en Discord? ¡Esta es una plataforma donde puedes disfrutar de la IA con tus amigos!
Discord está aprovechando al máximo la tecnología de inteligencia artificial para brindar a los usuarios una experiencia más atractiva e interactiva. Hay varios servidores en Discord donde puedes obtener una experiencia de IA. ¡Puede usar IA en estos servidores para animar sus conversaciones, intercambiar ideas con amigos, crear memes con ellos y mucho más! Y Discord está trayendo un elemento de IA a la plataforma en forma de mejoras de IA para su bot Clyde y su herramienta AutoMod. ¡No perdamos ni un segundo más y veamos cuáles son estos!
1. IA de Clyde
Clyde, el útil robot en Discord que solía ayudarlo con los comandos de barra o enviándole mensajes directos cuando cometía un error, está recibiendo una actualización importante. Está cobrando vida, artificialmente, por supuesto.
En el futuro, Clyde será un chatbot de IA que utiliza la tecnología OpenAI (gente detrás de ChatGPT). Es una función experimental de uso gratuito actualmente (que puede cambiar en el futuro), dado que está disponible en su servidor. En otras palabras, los administradores del servidor primero deberán habilitar Clyde en sus servidores, y solo entonces el chatbot estará disponible para los miembros del servidor. Sin embargo, en el momento de escribir este artículo, Discord solo está probando Clyde en una cantidad selecta de servidores, por lo que existe la posibilidad de que el administrador de su servidor ni siquiera tenga la opción de habilitar Clyde AI.
Clyde puede ayudarlo de muchas maneras: puede responder sus preguntas e incluso tener conversaciones extensas con usted, al igual que ChatGPT. Pero para ir un paso más allá, puede tener conversaciones contigo y tus amigos. A diferencia de algunas IA integradas en la aplicación, como My AI de Snapchat, Clyde no está disponible en un chat separado. ¡Puedes chatear con Clyde en cualquier canal!
Además, Clyde también puede iniciar un hilo separado donde puede pasar el rato con un grupo de amigos, recomendar listas de reproducción y acceder a GIF y emojis, como cualquier otro usuario de Discord. Entonces, puedes hacer cosas como pedirle que envíe GIF de gatos en el chat.
Charlando con Clyde
Para iniciar un chat con Clyde, simplemente escriba @Clyde en un canal de texto en el servidor, seguido de su pregunta o aviso. Asegúrate de poner en mayúscula la «C» de Clyde al iniciar un chat para que estés chateando con el chatbot oficial de Discord Clyde. Clyde solo está disponible en servidores y no en mensajes directos.
Además de poder leer y responder mensajes con «@Clyde», Clyde también puede ver mensajes en los que los usuarios «responden» a Clyde. No puede ver otros mensajes en el canal que no estén destinados a él.
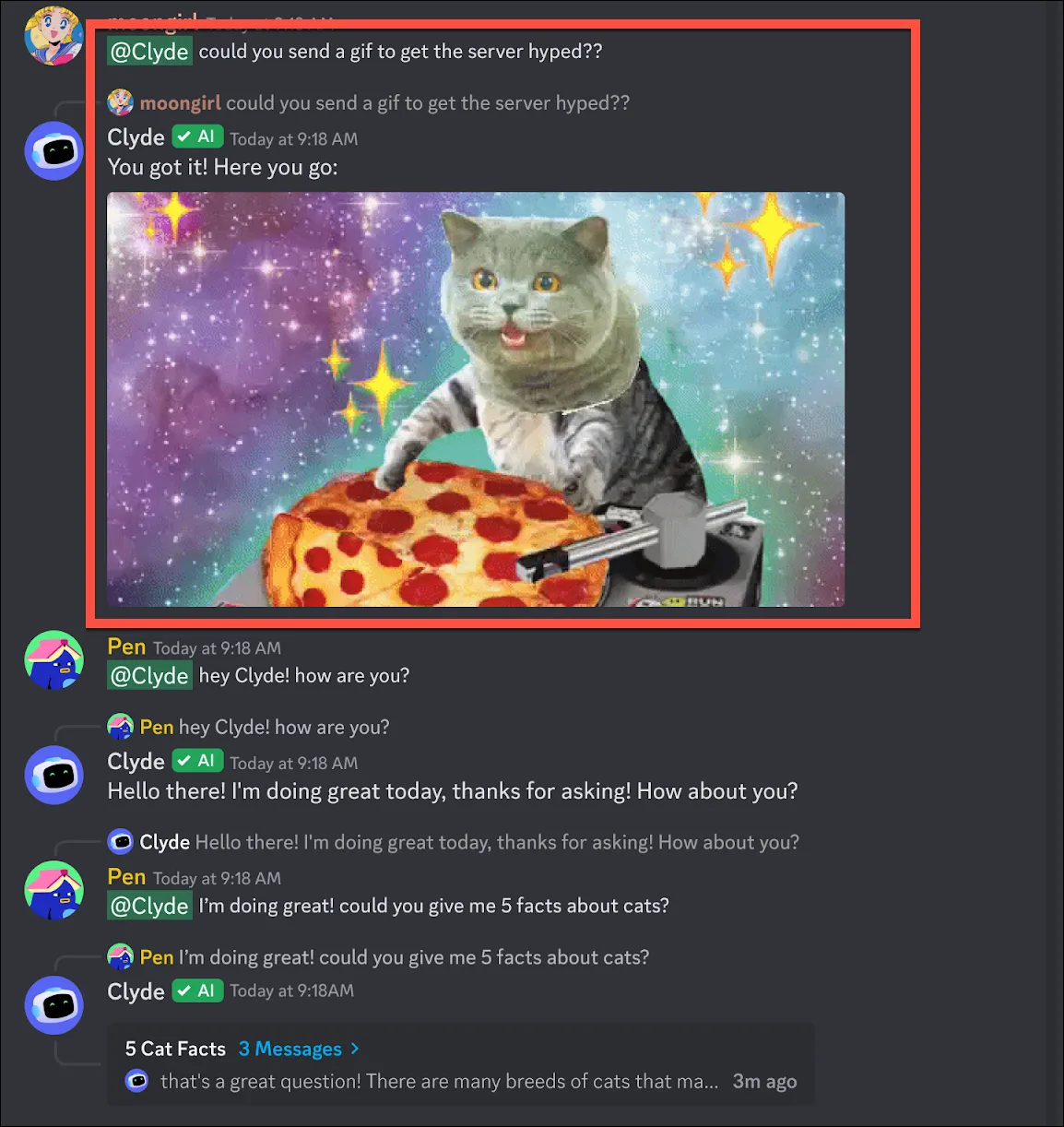
Antes de responder por segunda vez, Clyde inicia un hilo para los usuarios que tienen permiso para crear un hilo público. Si el usuario no tiene este permiso, Clyde seguirá respondiendo en el canal original.
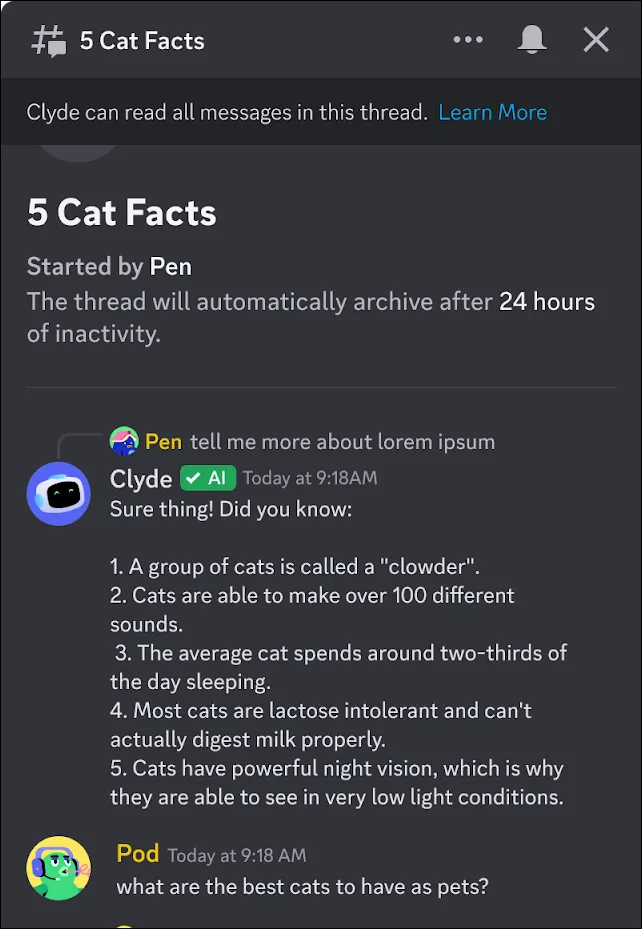
Ahora, Clyde puede leer todos los mensajes de los hilos que inicia y responder a los que cree que están dirigidos a él. Entonces, de esta manera, no tienes que mencionar a Clyde cada vez si quieres tener una conversación más larga con él.
2. AutoMod IA
Específicamente para los administradores, Discord está lanzando AutoMod AI, que pretende aligerar aún más la carga de moderar un servidor. Puede moderar un servidor automáticamente según las reglas del servidor y notificar a los moderadores cuando se rompen las reglas del servidor.
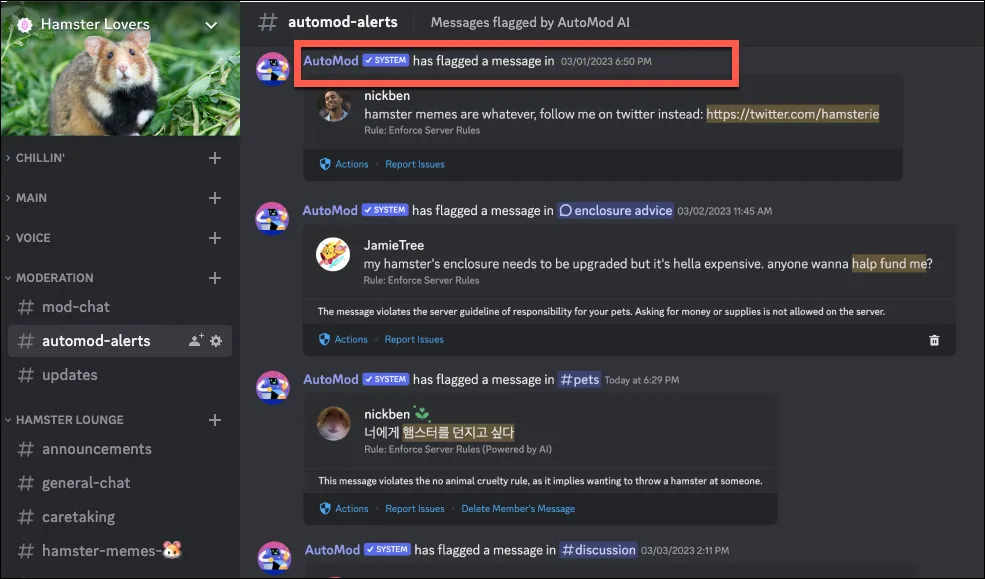
Los administradores del servidor pueden optar por habilitar o deshabilitar la función en cualquier momento, que utiliza la tecnología OpenAI. Sin embargo, AutoMod AI es una función experimental y, inicialmente, solo estará disponible en servidores limitados.
3. Resúmenes de conversaciones de IA
Esta es otra característica en Discord con tecnología OpenAI. Este servicio puede brindarle rápidamente un resumen de cualquier chat que se haya perdido en cualquier canal al agrupar el flujo de mensajes en temas. Además, también puede proporcionarle una vista previa del mensaje, brindar información como la cantidad de mensajes sobre un tema específico e incluso mostrar quién está en la discusión. Entonces, en lugar de desplazarse sin cesar, puede usar resúmenes de conversaciones para saltar rápidamente a las conversaciones.
La función se encuentra actualmente en pruebas alfa y no está disponible ampliamente; solo está disponible para algunos servidores en este momento.
Los administradores del servidor deberán habilitar los resúmenes de conversación desde la configuración del servidor si el servicio se ha implementado en su servidor. Una vez que la función esté habilitada, los miembros del servidor podrán ver los resúmenes de las conversaciones.
Visualización de resúmenes de conversaciones
Los resúmenes de conversación son visibles de dos formas en un servidor:
Píldora de tema: una píldora de tema se desplazará sobre el tema que está viendo actualmente, indicando el tema, en los canales de texto. A medida que cambie el tema de los mensajes, se reflejará en la píldora del tema. La píldora de temas también tiene flechas para ayudarlo a avanzar y retroceder entre temas rápidamente, en lugar de tener que desplazarse por todos los mensajes en un tema para llegar al anterior o al siguiente.
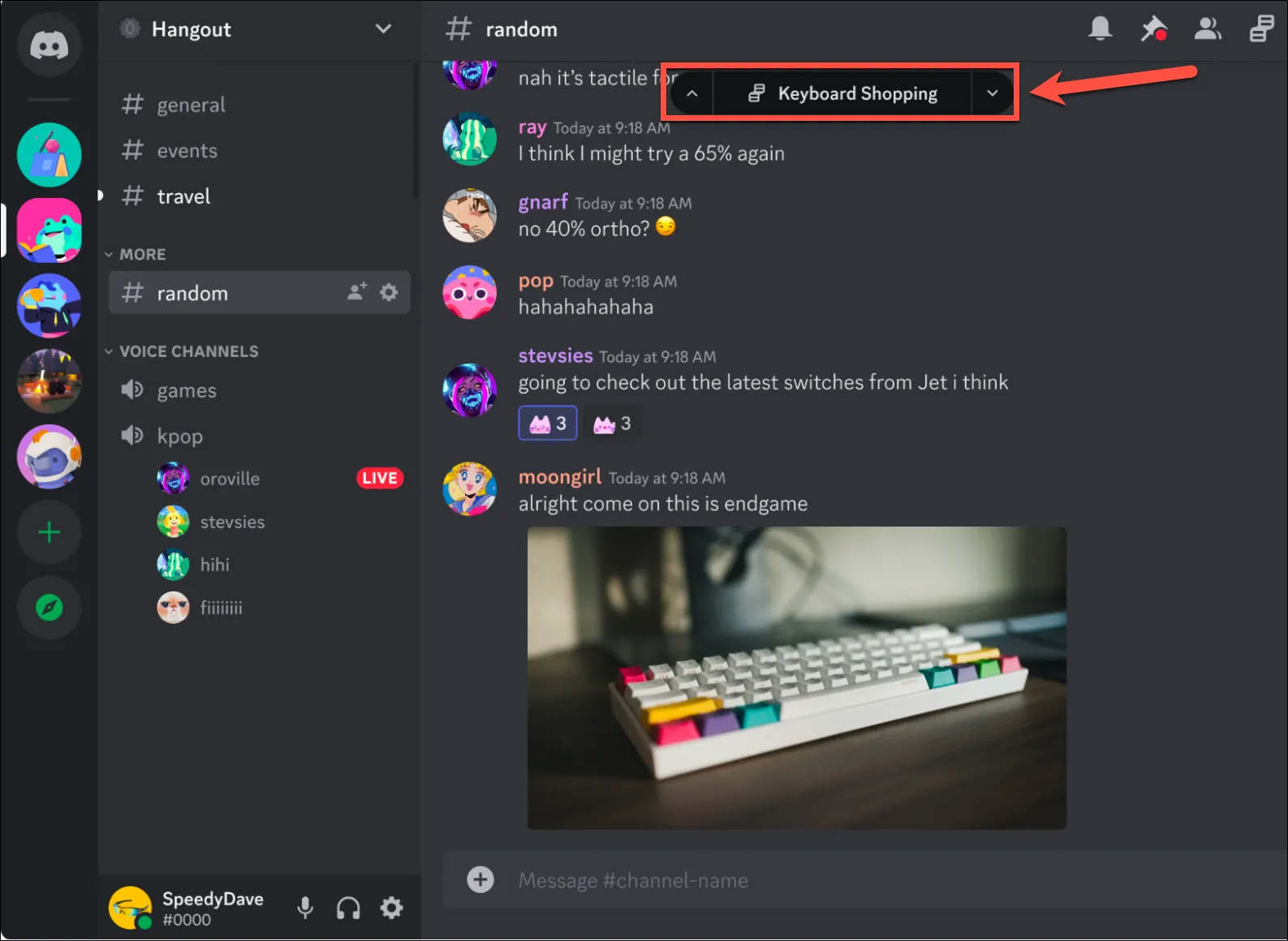
Barra lateral de temas: si desea echar un vistazo a una lista de todos los temas en el canal, un nuevo ícono de ‘Temas’ cerca de la barra de búsqueda abrirá un panel a la derecha que enumera todas las conversaciones con el tema respectivo. Haga clic en cualquier tema de la barra lateral para ir al principio de ese tema.
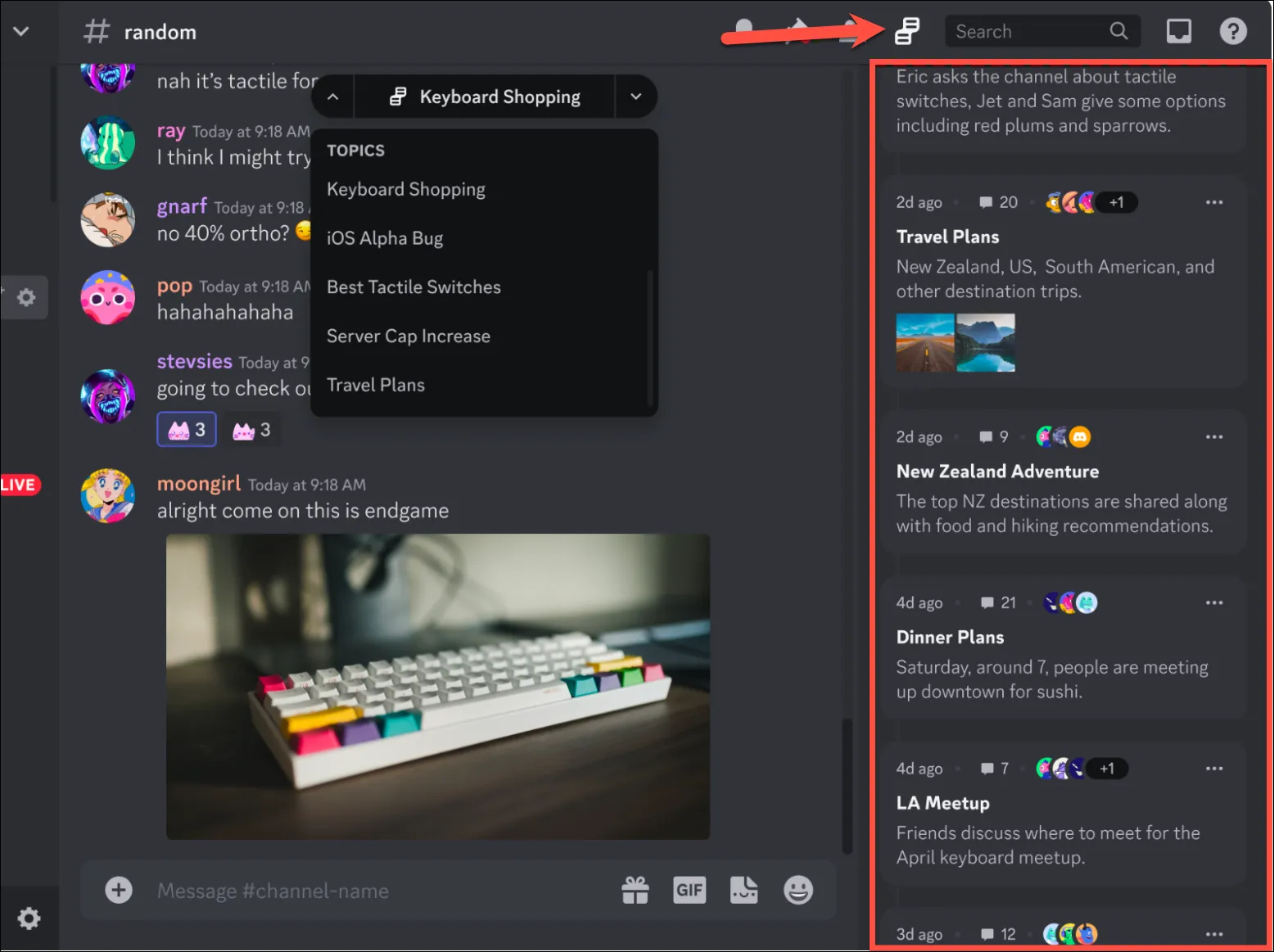
4. IA a mitad de camino
Antes de que Discord comenzara a integrar AI oficialmente, ya podía usar AI en varios canales en Discord para varios propósitos. Uno de los ejemplos más populares es el canal Midjourney AI. Midjourney es un generador de arte de IA que puede generar obras de arte e imágenes de gran variedad, en función de un mensaje que ingrese.
Puede usar Midjourney AI para generar arte en el servidor Discord para Midjourney; es el único método para acceder a él actualmente.
Unirse a mitad de camino
Para comenzar, debe unirse al servidor Midjourney.
Vaya a discord.com , inicie sesión en su cuenta y haga clic en el botón «Explorar servidores públicos» en el panel de navegación de la izquierda.
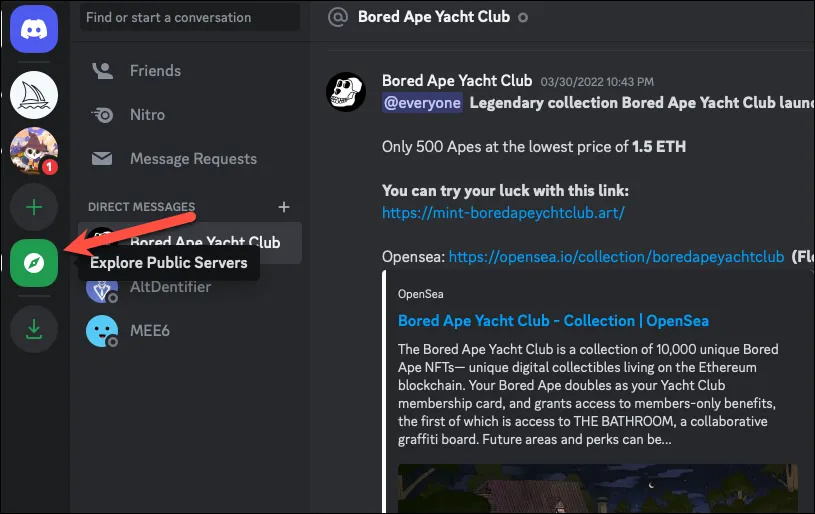
Luego, debería ver el servidor Midjourney en la lista de comunidades destacadas. Sin embargo, si no lo hace, use la barra de búsqueda para buscarlo. Haga clic en el servidor para navegar allí.
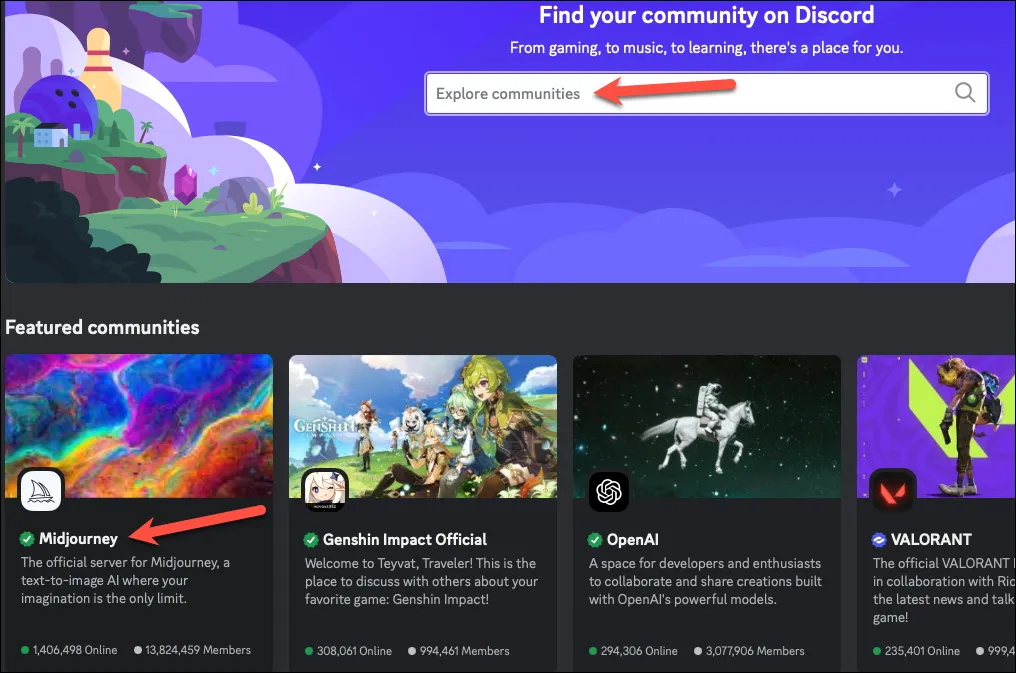
Aparecerá una ventana emergente cuando vea el servidor Midjourney; haga clic en la opción ‘Miraré por ahora’.
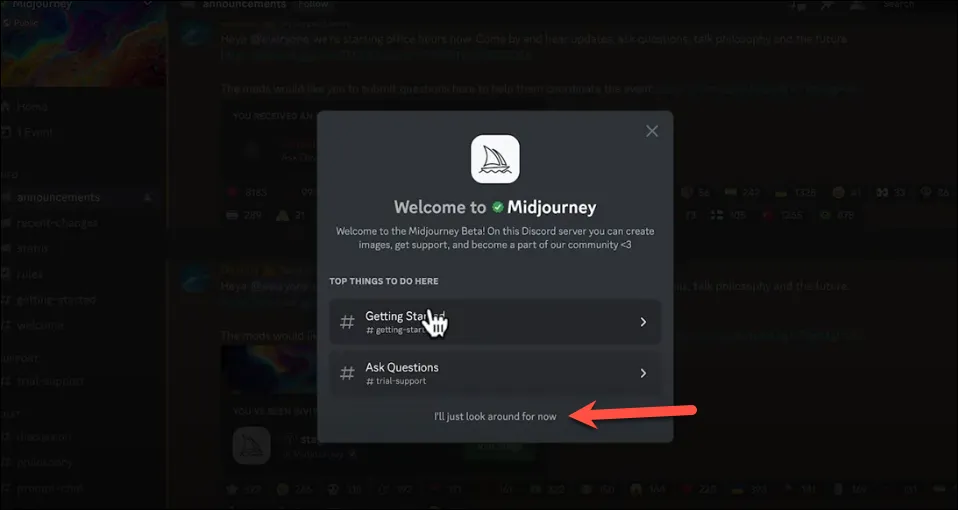
Luego, haga clic en la opción ‘Unirse a Midjourney’ en la parte superior.
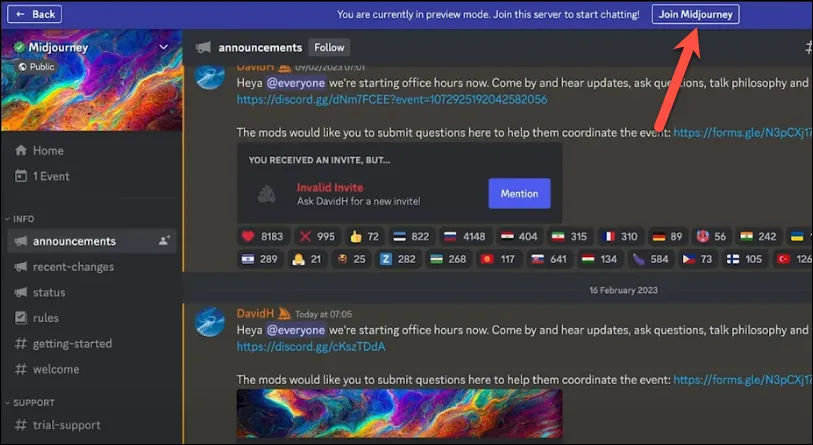
Deberá pasar la prueba de Captcha para verificar que es un humano. Una vez hecho esto, serás miembro de Midjourney.
Uso del generador de imágenes de IA de Midjourney
Una vez que sea parte del servidor, vaya a cualquiera de los canales de bots para novatos en la sección ‘Salas para recién llegados’.
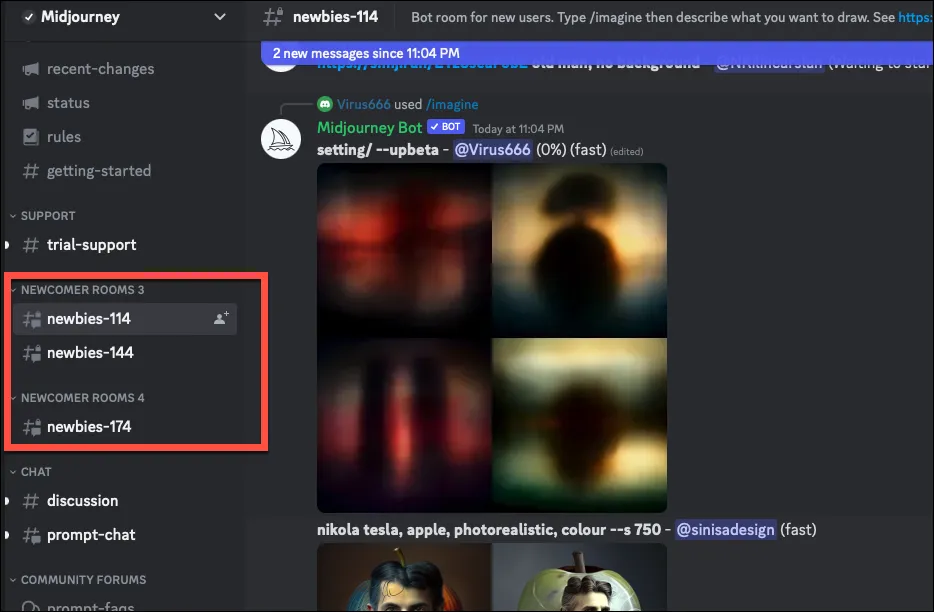
Luego, vaya al cuadro de mensaje, escriba /imaginey seleccione la opción /imaginar de la ventana emergente de comandos.
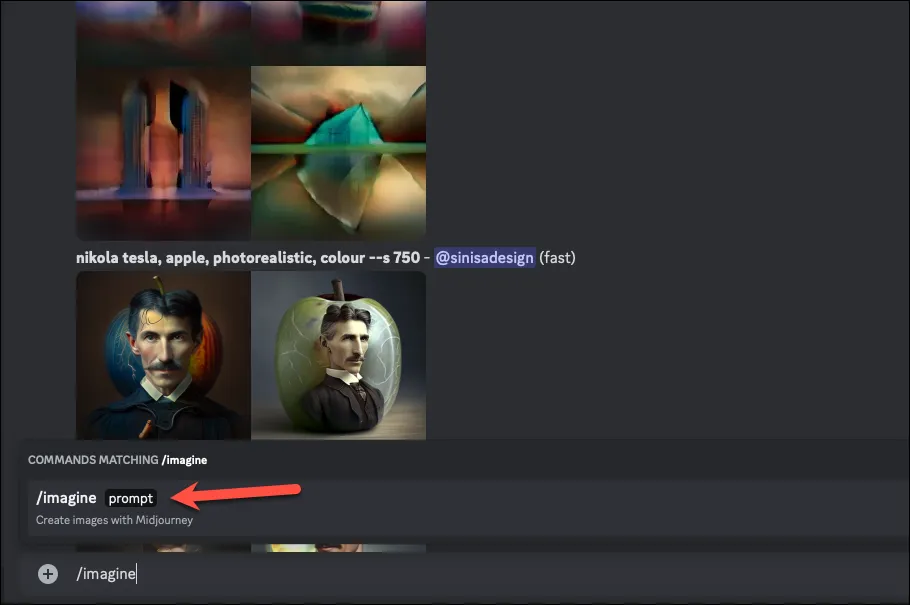
Luego, en el campo de solicitud, escriba los detalles de la imagen que desea que genere y haga clic en el botón Volver. Agregue tantos detalles como desee en el indicador para obtener un resultado cercano. También puede agregar instrucciones para la resolución, como 4K, relación de tamaño, etc.
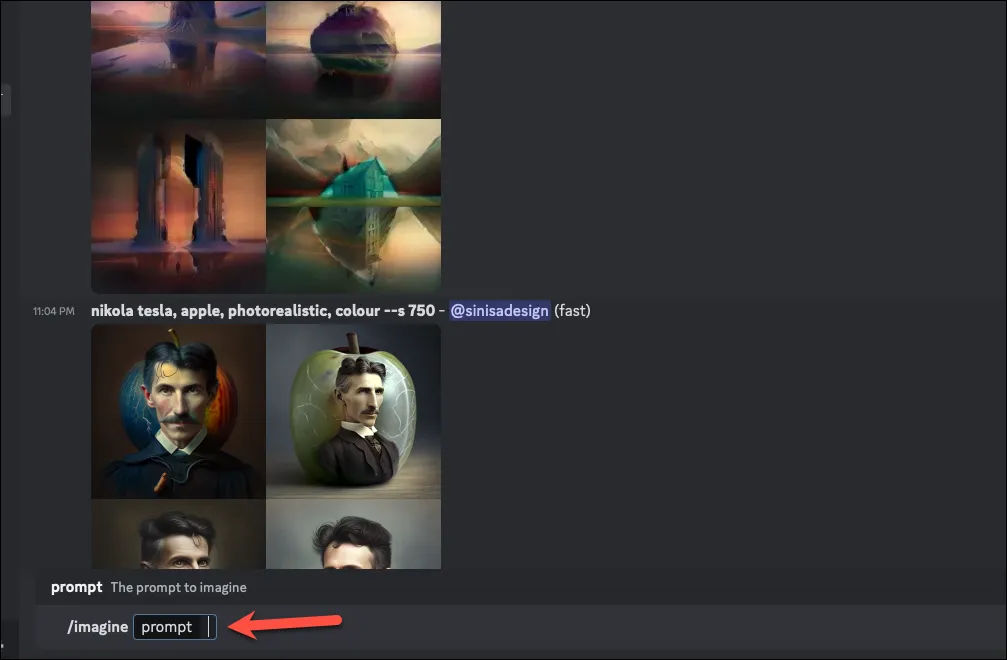
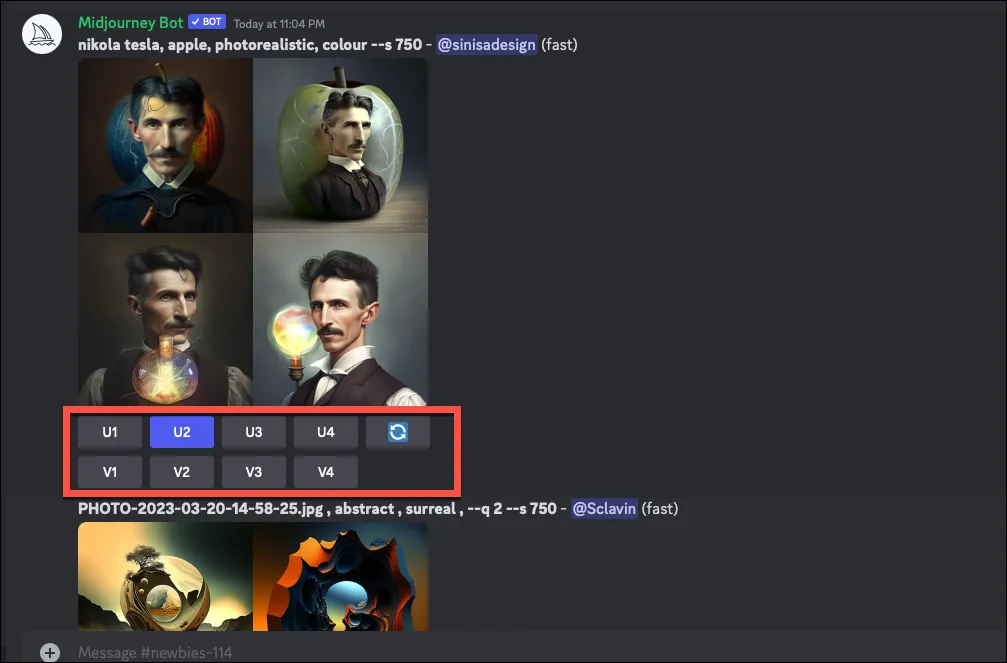
La ampliación se refiere a aumentar el tamaño de una imagen y agregarle más detalles; Midjourney genera opciones de imagen de baja resolución al principio. Por lo tanto, si le gusta alguna imagen de las 4 opciones disponibles y desea que Midjourney genere una imagen detallada de alta resolución, haga clic en la opción correspondiente, digamos U3, para mejorar la tercera imagen en la cuadrícula.
El botón V, por otro lado, crea 3 imágenes más similares a la que desea generar una variación. Estas variaciones comparten el mismo estilo y composición general que la misma imagen con algunas variaciones aquí y allá. Haga clic en V4, por ejemplo, para generar variaciones para la cuarta imagen de la cuadrícula.
También hay un botón de repetición que genera una cuadrícula de imágenes completamente nueva para el aviso original.
Puede ver las imágenes que ha generado abriendo cualquier imagen, haciendo clic derecho sobre ella y seleccionando la opción ‘Guardar imagen’.
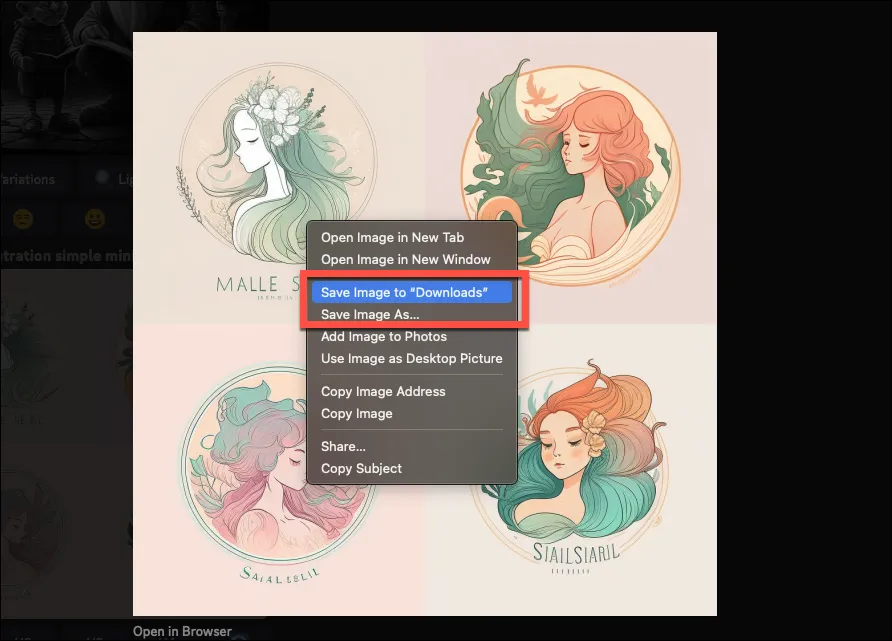
Puede ver todas sus creaciones iniciando sesión en su cuenta en midjourney.com
Prueba gratuita a mitad de camino
Midjourney ofrece una prueba gratuita limitada para cada usuario, que incluye solo 25 consultas. Cada acción que realiza el bot Midjourney en su nombre se cuenta como una consulta. Entonces, ingresar un aviso es una consulta. Pero aumentar la escala de una imagen, crear una variación, volver a rodar el aviso, etc., cada uno cuenta para una consulta.
Puede usar el /info comando en el canal para verificar sus consultas restantes en cualquier momento.
Una vez que se quede sin consultas gratuitas, deberá suscribirse y convertirse en miembro pago.



Deja una respuesta