Cómo usar una plantilla de Microsoft para su firma de Outlook
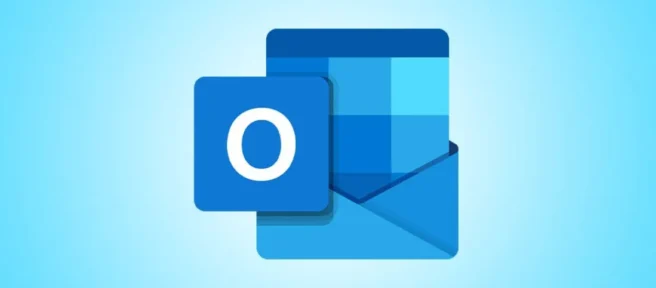
Cuando crea una firma en Outlook, es posible que desee algo que vaya más allá del texto sin formato. Puede obtener fácilmente una firma profesional completa con todos sus enlaces e información utilizando una plantilla de Microsoft.
Microsoft proporciona un documento de Word con 20 plantillas de firma de Outlook para que elijas. Simplemente copie y pegue el que desea usar en Outlook y actualícelo con sus propios detalles; así es como se hace.
Obtenga la plantilla de Microsoft
Puede obtener la plantilla directamente en la aplicación de escritorio de Word. Alternativamente, puede encontrarlo en el sitio web de plantillas de Microsoft Office y luego descargarlo o usarlo en Word para la web.
Para usar el método de escritorio de Word, abra un documento y vaya a la sección Inicio. Seleccione «Más plantillas»y busque «Galería de firmas de correo electrónico»o similar. Seleccione la plantilla y haga clic en «Crear»para usarla.
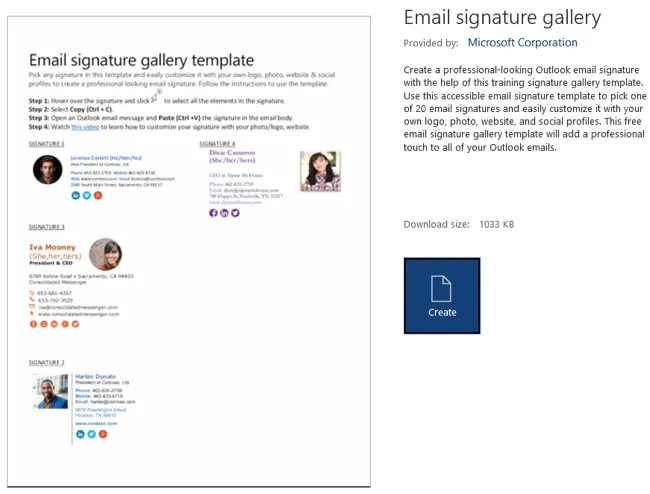
Si prefiere el método del sitio web, use este enlace directo a la Galería de firmas de correo electrónico. Luego, seleccione «Descargar»o «Abrir en el navegador»según su preferencia.
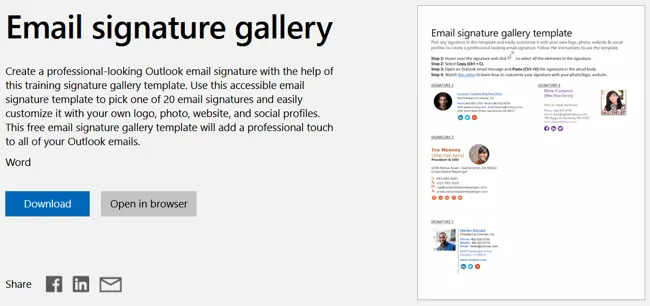
Copiar y pegar una plantilla de firma
Luego verá una buena colección de plantillas de firmas de Outlook. Cada uno ofrece una apariencia y diseño diferente al siguiente.6
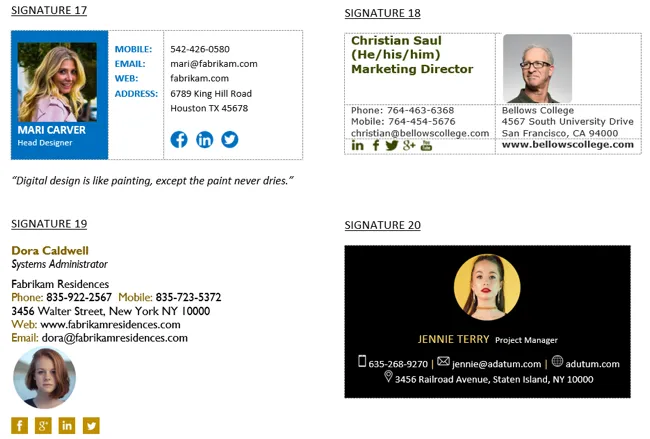
Cuando vea el que desea, selecciónelo. Las plantillas tienen el formato de tablas, así que haga clic en el controlador de la tabla en la parte superior izquierda.
Luego use Ctrl+C en Windows, Comando+C en Mac, el botón Copiar en la pestaña Inicio, o haga clic con el botón derecho y seleccione «Copiar».
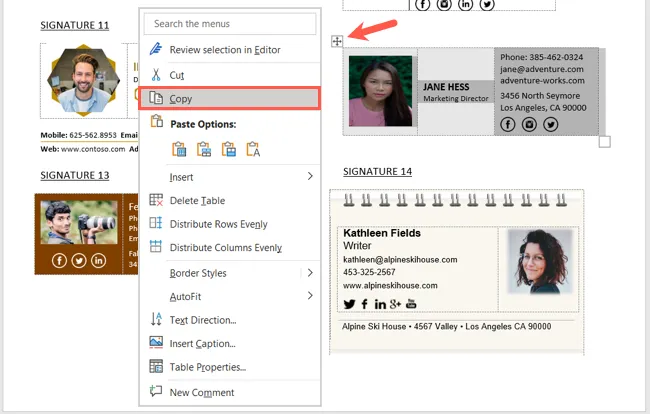
Abra un nuevo mensaje de correo electrónico en Outlook y coloque el cursor en la parte inferior donde desea la firma. Use Ctrl+V en Windows, Comando+V en Mac, el botón Pegar debajo de la pestaña Mensaje, o haga clic con el botón derecho y elija «Pegar».
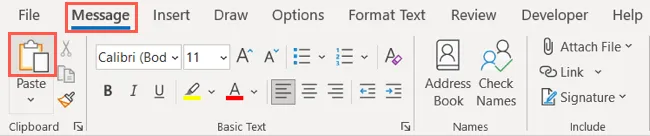
Si desea reutilizar la firma, también puede agregarla a su lista de firmas de Outlook. Consulte nuestro tutorial para crear su firma de Outlook para obtener detalles completos.
Actualice la firma con sus datos
Puede intercambiar fácilmente los detalles de la muestra en la plantilla de la firma con los suyos propios.
Cambiar la foto
Haz clic con el botón derecho en la foto de la plantilla y selecciona «Cambiar imagen». Elija la ubicación de la imagen, busque la que desea usar, selecciónela y haga clic en «Insertar».
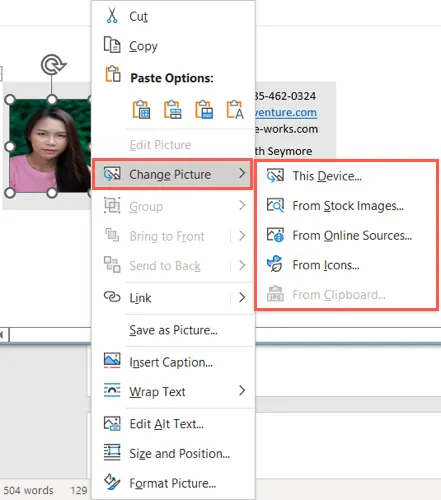
Reemplace los detalles de contacto
Para el nombre, la dirección, el número de teléfono, el correo electrónico y otros detalles de contacto, simplemente seleccione el texto de muestra existente y escriba el suyo propio.
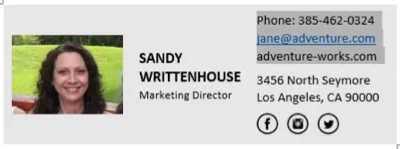
Agregue los enlaces de redes sociales
Si tiene una plantilla con botones para Facebook, Twitter, Instagram o LinkedIn, puede agregar los enlaces de su perfil. Haga clic con el botón derecho en un botón, seleccione «Enlace»y elija «Insertar enlace».
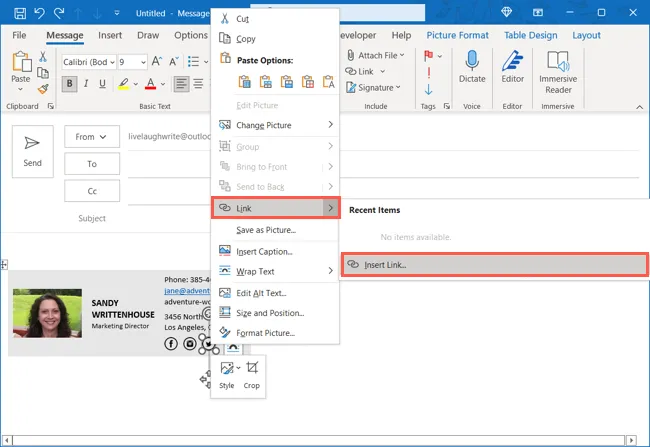
Elija «Archivo o página web existente»a la izquierda y luego ingrese o pegue su propio enlace de perfil en el cuadro Dirección. Haga clic en Aceptar.»
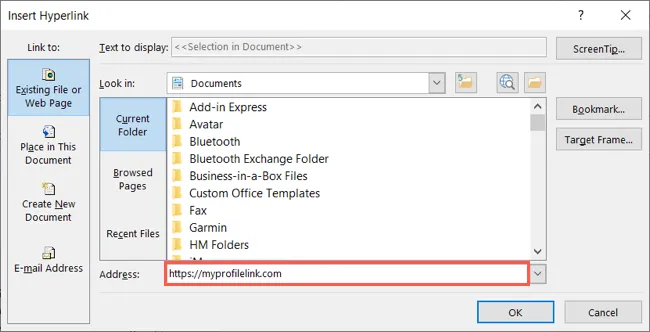
Con la colección de plantillas de firma de Outlook de Microsoft, puede crear una firma que no solo incluya todos sus datos de contacto, sino que también tenga una apariencia atractiva.
Para obtener más información, vea cómo usar plantillas para sus correos electrónicos también en Outlook.



Deja una respuesta