Cómo usar avatares 3D en Microsoft Teams
Los usuarios de Teams que no quieren usar cámaras web o no quieren estar frente a la cámara ahora pueden usar avatares 3D como sus imágenes en una reunión virtual. En este artículo, veremos cómo usar avatares 3D en la aplicación en Teams ; en diferentes etapas de la reunión. Microsoft probó estos avatares durante más de un año y ahora están disponibles para los usuarios en la versión preliminar pública de Teams. Ha habido actualizaciones bastante impresionantes recientemente para mejorar los avatares de los equipos. Sin embargo, dado que estas funciones son bastante nuevas, es posible que a algunos usuarios no les resulte tan fácil usar avatares 3D en la aplicación en Microsoft Teams.
Los avatares 3D permiten a los usuarios unirse a reuniones sin encender sus videos. Si trabaja en una organización, su administrador tiene el privilegio de habilitar o deshabilitar el uso de avatares para todos los asistentes a la reunión virtual. Los avatares de Microsoft Teams están actualmente disponibles en las aplicaciones de escritorio de Mac y Windows, y solo en modo de visualización en la aplicación móvil de Teams. Sin embargo, Microsoft promete ponerlo a disposición de muchos usuarios en diferentes dispositivos y plataformas.
Cómo usar avatares 3D en Microsoft Teams
El uso de avatares 3D en Teams requiere un proceso paso a paso. Para usar avatares 3D en la aplicación en Teams, siga las etapas que se mencionan a continuación:
- Instalar la aplicación Avatares en Teams
- Crea tu avatar
- Personaliza tu avatar creado
Veamos estas etapas en detalle.
1] Instalar la aplicación Avatares en Teams
Antes de hacer cualquier otra cosa, debe instalar la aplicación Avatar dentro de Teams ; debe ser la primera etapa de su proceso. Esto le permitirá crear y personalizar sus avatares. Para instalar la aplicación Avatares en Microsoft Teams, siga los pasos a continuación:
- Una vez que la aplicación Teams esté abierta, vaya al lado izquierdo y busque Aplicaciones . Escriba avatares en el cuadro de búsqueda para ubicar la aplicación Avatares .
- Si no puede encontrar la aplicación Avatares cuando busca, puede obtenerla en la sección Más aplicaciones agregadas. Busque la aplicación allí y vea si puede obtenerla.
- Abra la aplicación y vaya a la siguiente etapa.
2] Crea tu avatar

Una vez que haya instalado la aplicación Avatares en Teams, ahora puede continuar y crear o duplicar las personas existentes. Así es como se crean avatares en Teams:
- Si desea crear un nuevo avatar, haga clic en el signo + y seleccione Crear nuevo.
- Si hay personas existentes, haga clic en Duplicar . Puede modificar las personas existentes eligiendo el avatar que desee y seleccionando la opción Personalizar .
- Para crear un nuevo avatar, debe seleccionar un avatar base de la lista de la aplicación. Ese será tu punto de partida. Puede elegir el avatar que se parezca a usted y luego hacer clic en Usar avatar .
3] Personaliza tu avatar creado
Hay opciones impresionantes entre las que puede elegir para personalizar su avatar. Puede seleccionar qué personalizar en las opciones Apariencia, Cabello, Vestuario, Rostro y Cuerpo. Para personalizar una cara, debe seleccionar la cara base y usar las diapositivas en el lado izquierdo para seleccionar la forma de la cara. Luego puede continuar y seleccionar diferentes funciones en las opciones Ojos, Nariz, Boca y Oídos.
La sección de Vestuario tiene muchas opciones para elegir. Aquí puedes seleccionar la ropa de género que mejor te represente, los colores y los diseños. En el lado izquierdo, verá opciones como Underlayer, Outwear, Headwear y Eyewear. Puedes hacer lo mismo para elegir tus opciones preferidas en Apariencia , Cabello y Cuerpo . Hay tantas cosas que puedes hacer para personalizar tu avatar.
Cómo unirse a una reunión de Teams como avatar

Puede usar un avatar 3D en la aplicación al unirse a una reunión de Teams. Primero, debe acceder a la reunión a través de un enlace o desde el calendario de Teams . A continuación, apague su cámara y luego expanda Efectos y avatares . Elige tu avatar o, si quieres crear uno nuevo, haz clic en Crear más . Adelante, personalízalo si lo deseas y continúa con la reunión.
Si ya está en la reunión y desea cambiar a un avatar 3D en la aplicación, puede habilitar el Efecto y los avatares. Encontrará esta opción en el menú de Microsoft Teams haciendo clic en Más y desplazándose hacia abajo hasta Efectos y avatares. Luego, seleccione Avatares en el lado derecho. Si aún no ha personalizado su avatar 3D, seleccione la opción de la aplicación Abrir avatares . Aquí, puede crear y personalizar el avatar de la forma que desee.
Cómo usar gestos, gestos, etc. de avatar 3D en Teams
Una vez que cree y personalice su avatar 3D en Teams, ahora puede dejar que reaccione o emocione de la manera que desee. También puedes elegir el ángulo de la cámara y el fondo de tu avatar. Para acceder a todas estas opciones, ve a Más > Efectos y avatares > Avatares. En el menú de reunión de Teams, puede elegir cómo reacciona su avatar con emojis 2D. Puede seleccionar reacciones como sonreír, aplaudir, reír, etc.
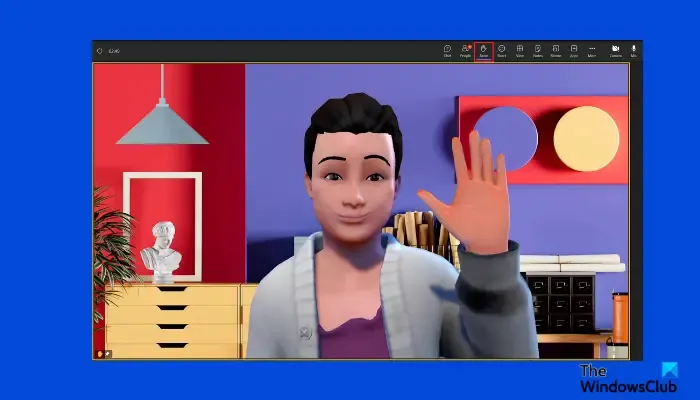
Puede usar el estado de ánimo de Avatar para mostrar sus estados de ánimo usando la expresión facial del avatar. En los fondos de Avatar , puede seleccionar el mejor fondo de Equipos de su elección. La cámara Avatar te da opciones para elegir el ángulo de la cámara Avatar; puede ajustar de izquierda a derecha, etc. También puede usar los signos + y – para acercar y alejar su avatar. Si desea que su avatar levante la mano, seleccione Levantar en el menú.
Básicamente, hay muchas cosas que puedes hacer en las secciones de Efectos y avatares. Puede elegir más efectos para sus avatares 3D en Teams; algunos no hemos cubierto en esta publicación.
Esperamos que esta guía lo ayude a usar avatares 3D en la aplicación en su próxima reunión de Teams.
¿Dónde está mi avatar 3D en Teams?
Puede encontrar opciones de avatar en la aplicación integrada de Avatar en Teams. Aquí puede seleccionar cómo crear y personalizar su avatar. También puede decidir cómo reacciona su avatar durante la reunión virtual e incluso hacer que levante la mano cuando necesite decir algo. Además, puede elegir cómo reacciona el avatar, como reír, aplaudir, etc., y mostrar varias acciones a través de los emojis 2D normales durante la reunión.
¿Qué es un avatar de malla en Teams?
El avatar Mesh de Microsoft para usuarios de Teams es simplemente un avatar 3D que brinda a los usuarios una experiencia de metaverso mientras asisten a una reunión virtual. Un avatar de Mesh representa su imagen de video en una reunión. Se puede personalizar y configurar para mostrar y reaccionar ante diversas situaciones. Para usar el avatar de Mesh, puede usar la aplicación Avatar o cambiar a Avatar durante la reunión.



Deja una respuesta