Cómo mejorar las imágenes generadas por IA para obtener impresiones de alta calidad
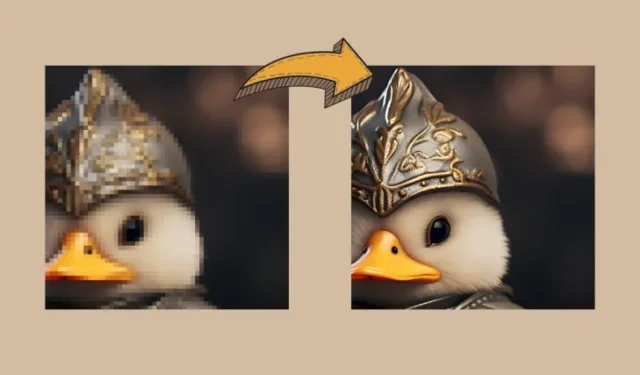
Qué saber
- La mayoría de los generadores de imágenes de IA producen imágenes con una resolución máxima de 1024 x 1024 píxeles o alrededor de ella.
- Si planea usar sus creaciones de IA en otro lugar, como en una pantalla más grande o carteles gigantes, deberá mejorar aún más estas imágenes y aumentar su resolución.
- Para mejorar sus imágenes para obtener impresiones de mayor calidad de forma gratuita, puede utilizar Upscayl, un software gratuito de código abierto que puede aumentar la resolución de su imagen de forma nativa hasta 16 veces la escala original.
¿Cuál es la resolución máxima de las imágenes creadas con IA?
La IA ha recorrido un largo camino en términos de creación de imágenes y, si ha recorrido el tipo de obras de arte que la gente ha producido en Midjourney y otros servicios, se dará cuenta de lo fácil que es para usted crear un arte desde cero. Puede crear imágenes de IA con los detalles más intrincados y se verán perfectas cuando las mire en su escritorio. Sin embargo, si planea imprimir sus imágenes generadas por IA en un lienzo más grande o simplemente quiere usarlas en una pantalla más grande, tendrá que mejorar las imágenes que crea en Midjourney o el servicio que usa.
Decimos eso porque, a pesar de todas sus capacidades artísticas, los generadores de imágenes de IA tienen algunas limitaciones técnicas que pueden impedir que los creadores inviertan por completo su tiempo y dinero en estas plataformas. La mayoría de los generadores de imágenes de IA, como Midjourney y DALL-E, limitan la resolución de las imágenes de salida (en la proporción predeterminada de 1:1) a un máximo de 1024 x 1024 píxeles, mientras que otros ofrecen creaciones de imágenes con calidades aún más bajas.
Si desea utilizar sus imágenes para crear carteles, fondos de pantalla impresos y pancartas, necesitará imágenes de mayor calidad. Por lo tanto, la mejora es una necesidad cuando crea imágenes utilizando IA de manera profesional, no solo por diversión.
Cómo mejorar sus imágenes generadas por IA a mayor calidad [usando Upscayl]
Hay una gran cantidad de recursos que puede usar para mejorar sus imágenes en línea, pero una herramienta que nos llamó la atención es Upscayl. Es un software de escalado gratuito y de código abierto que puede usar en cualquier computadora (Mac, Windows o Linux) para ampliar imágenes sin perder calidad.
Con Upscayl, no solo obtiene una aplicación que aumenta la resolución de su imagen, sino una herramienta que utiliza algoritmos avanzados de inteligencia artificial para comprender los detalles de una imagen y mejorar su calidad en consecuencia. Puede usarlo para mejorar sus imágenes hasta 16 veces, lo que será más que suficiente para la mayoría de los carteles e impresiones de alta calidad.
Al ser un software que se ejecuta de forma nativa en su PC, todo el procesamiento de imágenes se realiza en su máquina, lo que significa que sus imágenes permanecen privadas y no se comparten con ningún servidor externo. Puede elegir diferentes procedimientos de ampliación, cambiar la escala de la imagen y el formato de archivo, y agregar modelos personalizados para ampliar las imágenes de la forma que desee.
Para comenzar a usar esta herramienta, vaya a upscayl.org en un navegador web y descargue la versión de la aplicación que sea compatible con su computadora. Dependiendo de la PC que posea, puede descargar la aplicación Upscayl en Windows, Mac o Linux e instalarla. Una vez que se haya instalado la aplicación, puede comenzar a mejorar sus creaciones de IA abriendo la aplicación Upscayl en su computadora.

Nota : estamos usando la versión para Mac de la aplicación Upscayl en nuestro dispositivo, pero las instrucciones que siguen deberían ser más o menos las mismas, independientemente de la versión que se use.
Dentro de Upscayl, haga clic en «Seleccionar imagen» en el Paso 1 y elija la imagen que desea mejorar con esta aplicación. También puede arrastrar y soltar una imagen desde su computadora en el panel izquierdo dentro de la pantalla de la aplicación.
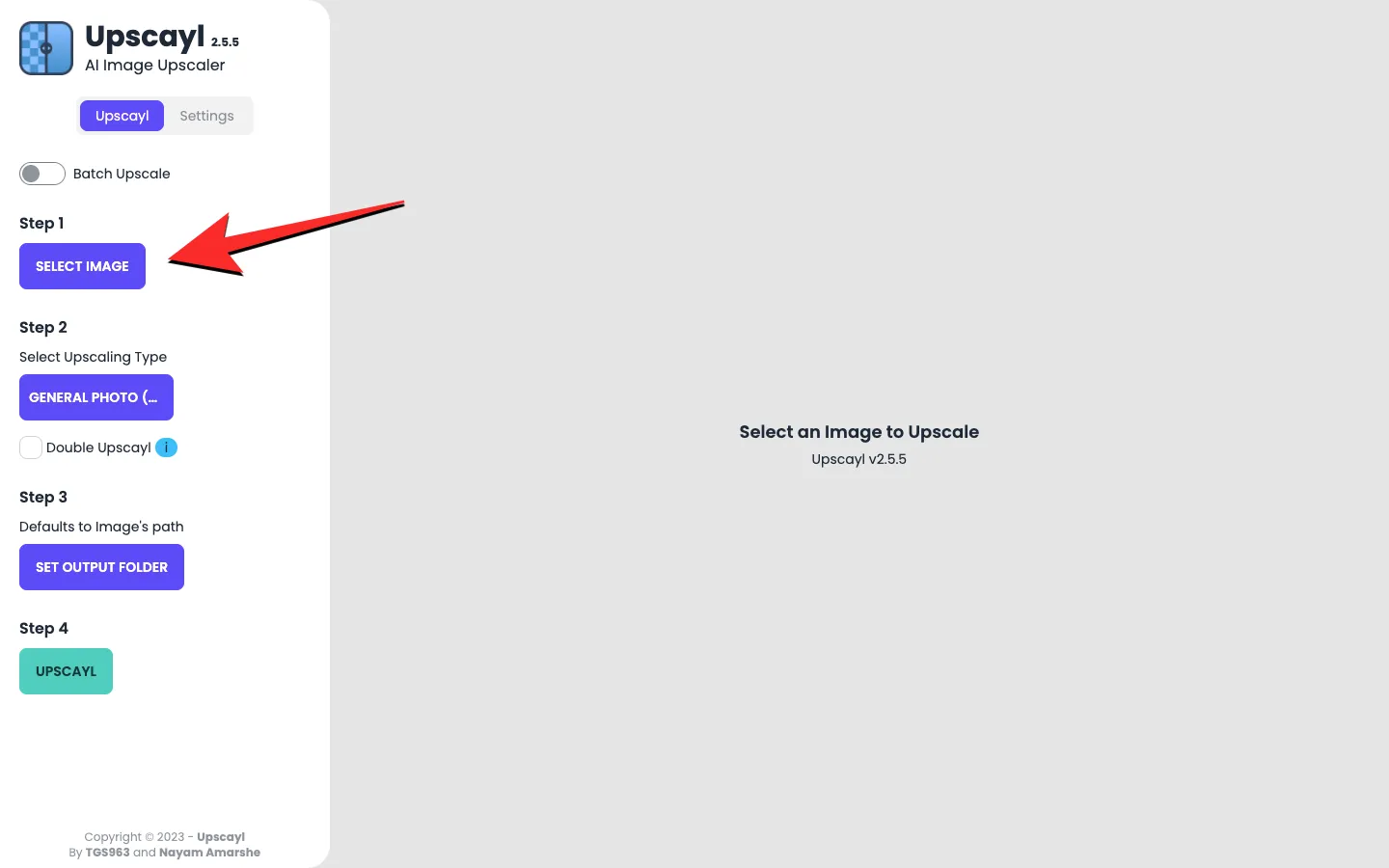
Si desea mejorar más de una imagen a la vez, puede activar el interruptor «Batch Upscale» en la parte superior. Esto le permitirá elegir una carpeta completa que contenga las imágenes que desea mejorar.
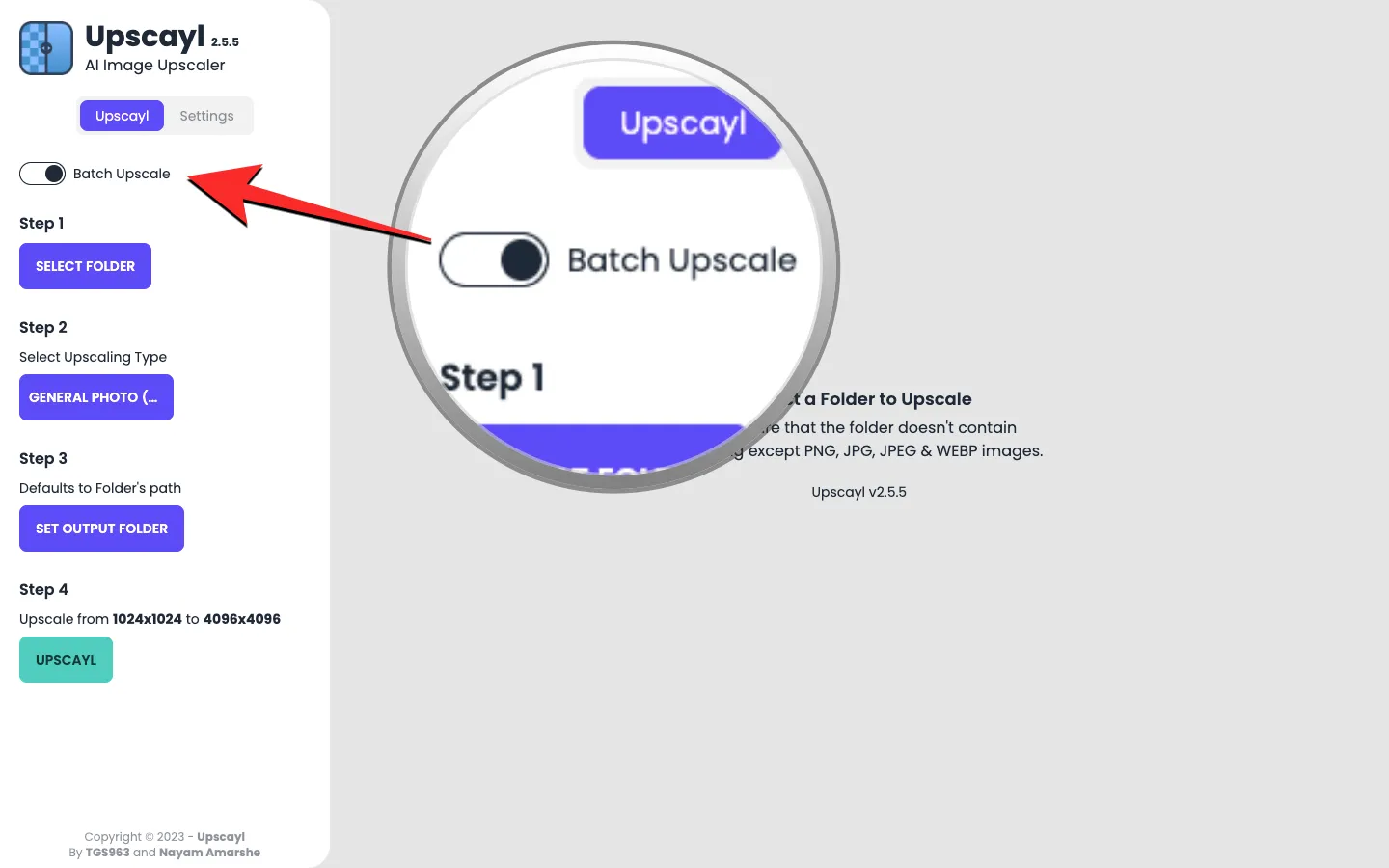
Una vez que su imagen se haya agregado a la aplicación Upscayl, puede elegir el tipo de escalado que desea aplicar a su(s) imagen(es) haciendo clic primero en la opción desplegable debajo de «Seleccionar tipo de escalado».
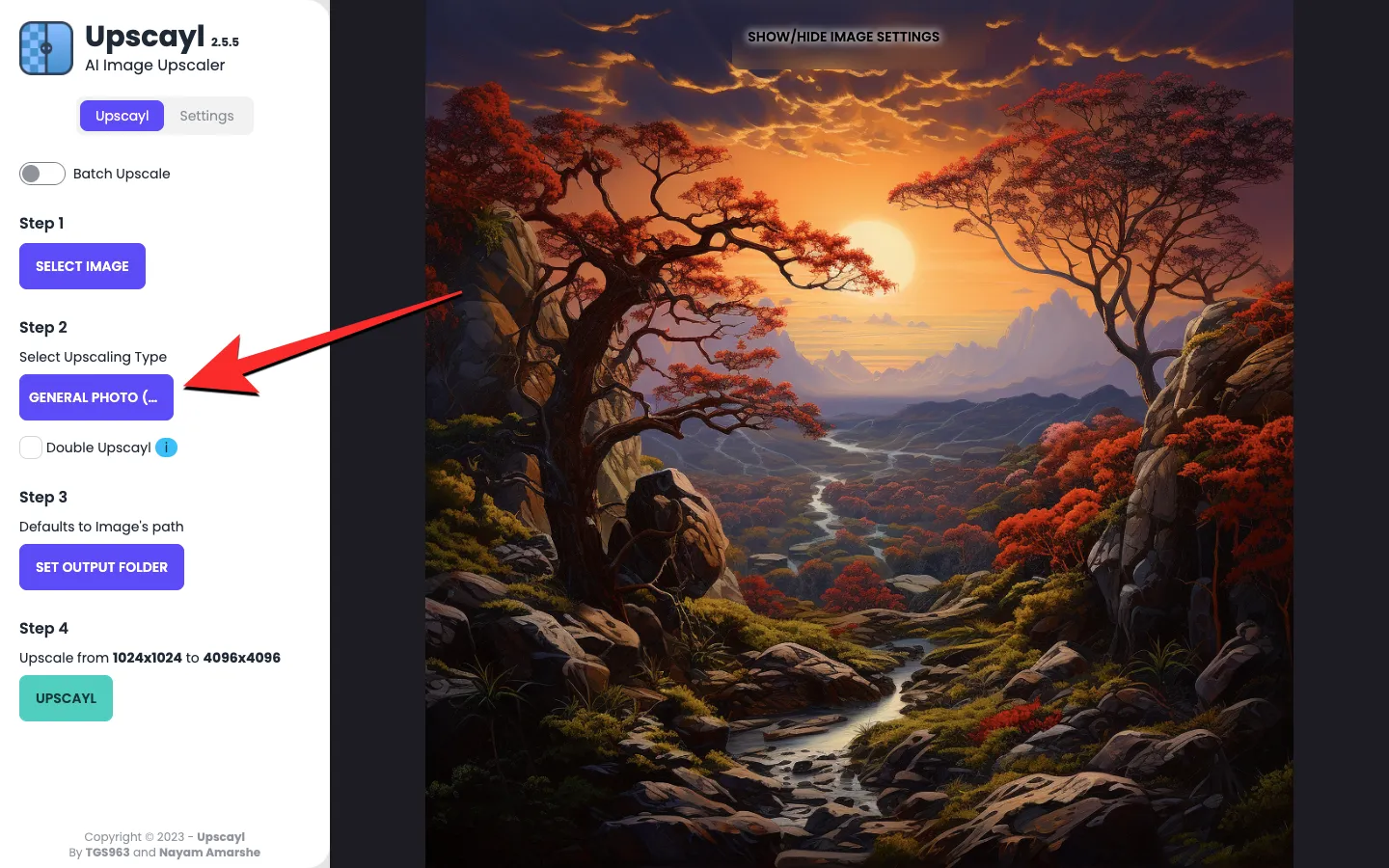
Puede dejar la opción configurada en «Foto general (Real-ESRGAN)» para la mayoría de las generaciones o configurarla en «Foto general (Fast Real-ESRGAN)» para generar mejoras más rápidamente. Hay otras opciones que puede explorar para crear diferentes versiones mejoradas de una imagen.
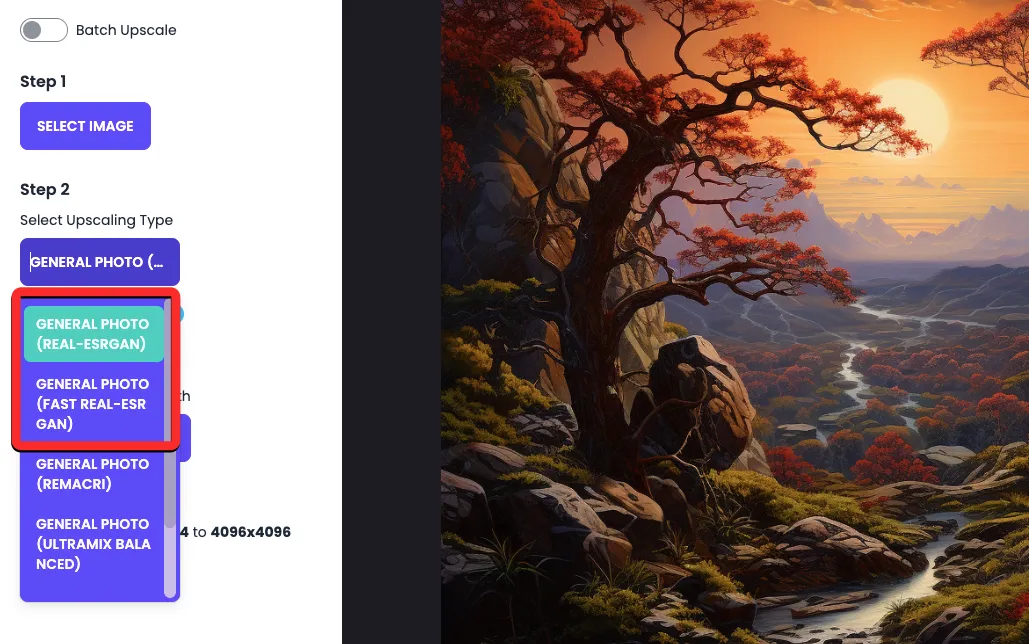
De forma predeterminada, la aplicación Upscayl generará una versión mejorada de la imagen que es 4 veces el tamaño de la imagen original. Si desea cambiar esta escala, haga clic en la pestaña «Configuración» en la parte superior.
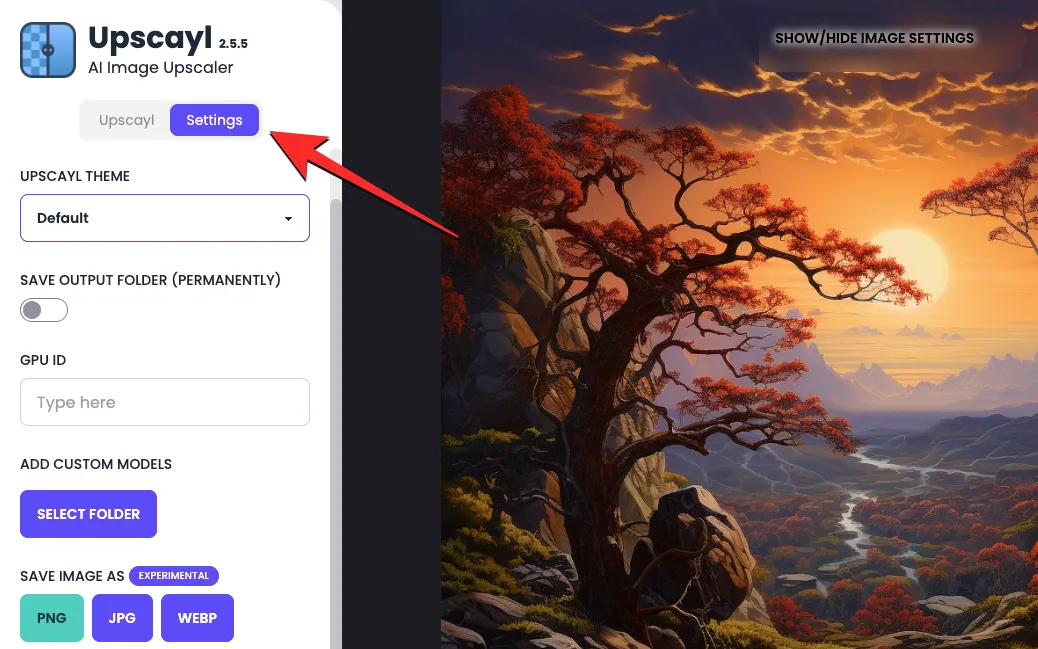
Dentro de Configuración, puede elegir una «Escala de imagen» de estas opciones: «2x», «3x» y «4x» moviendo el control deslizante según sus preferencias.
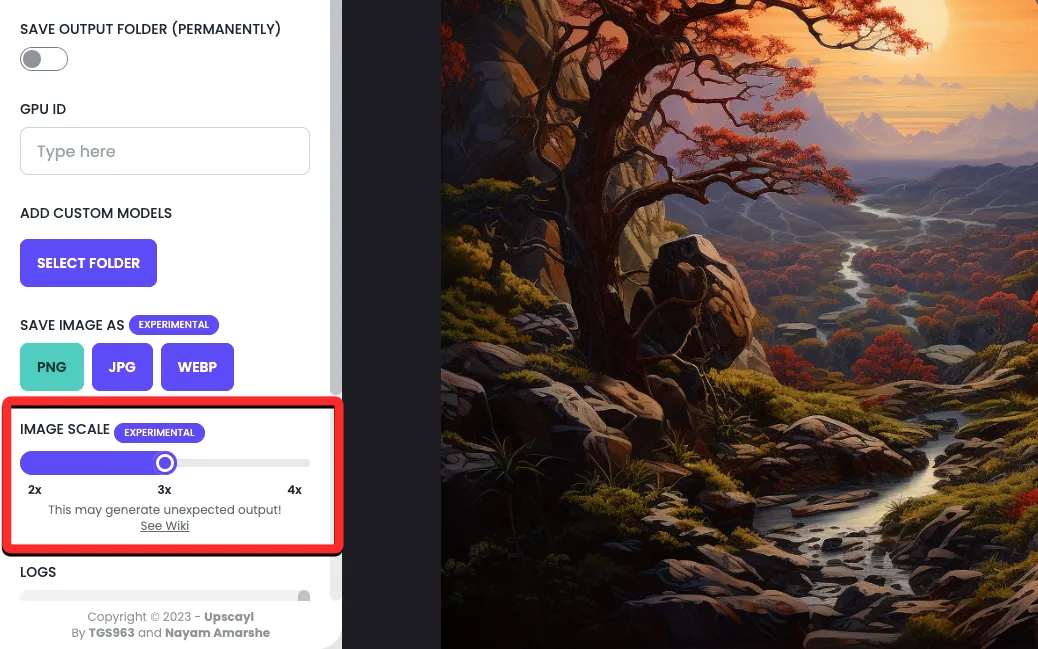
Para mejorar una imagen más allá de la escala máxima (es decir, 4x), puede volver a la pestaña «Upscayl» y marcar la casilla «Double Upscayl» en el Paso 2.
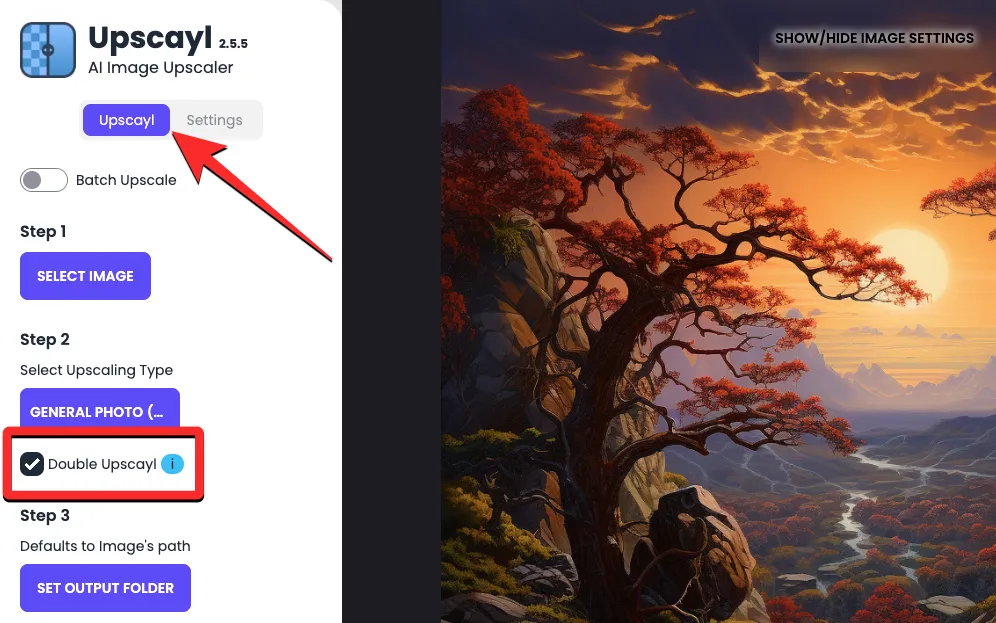
Cuando lo haga, la aplicación mejorará la imagen dos veces utilizando la escala de imagen preferida. Por ejemplo, si seleccionó 3x como su escala de imagen preferida, Double Upscayl mejorará la imagen a 3 x 3 = 9 veces la escala de la imagen original. Esto significa que puede usar Upscayl para escalar sus imágenes 16 veces más si elige 4x como escala de imagen y habilita la opción Double Upscayl.
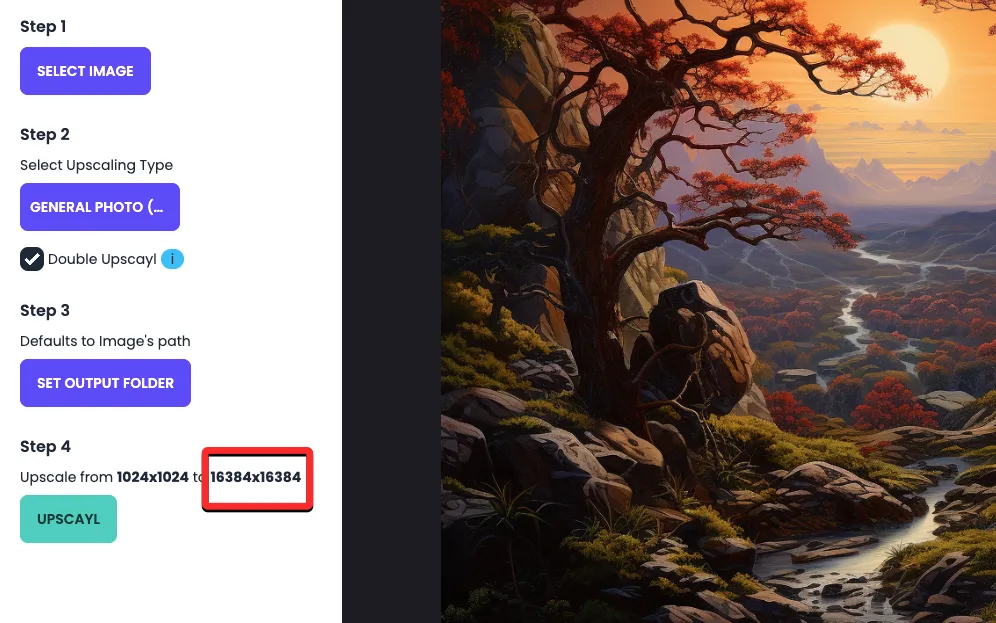
De forma predeterminada, todas las imágenes generadas después de la ampliación en la aplicación Upscayl se guardan en formato PNG. Sin embargo, la aplicación te permite cambiar el formato de la imagen a JPG o WEBP, lo que puedes hacer yendo a «Configuración» > «Guardar imagen como».
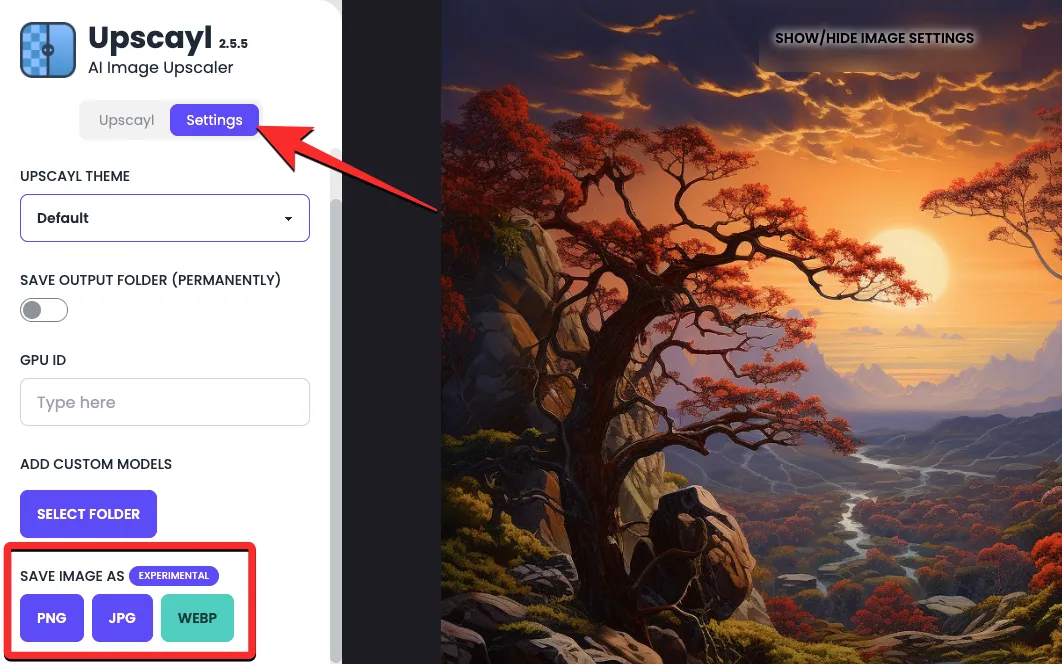
Ahora puede hacer clic en «Establecer carpeta de salida» para elegir el destino de la imagen mejorada en su computadora.
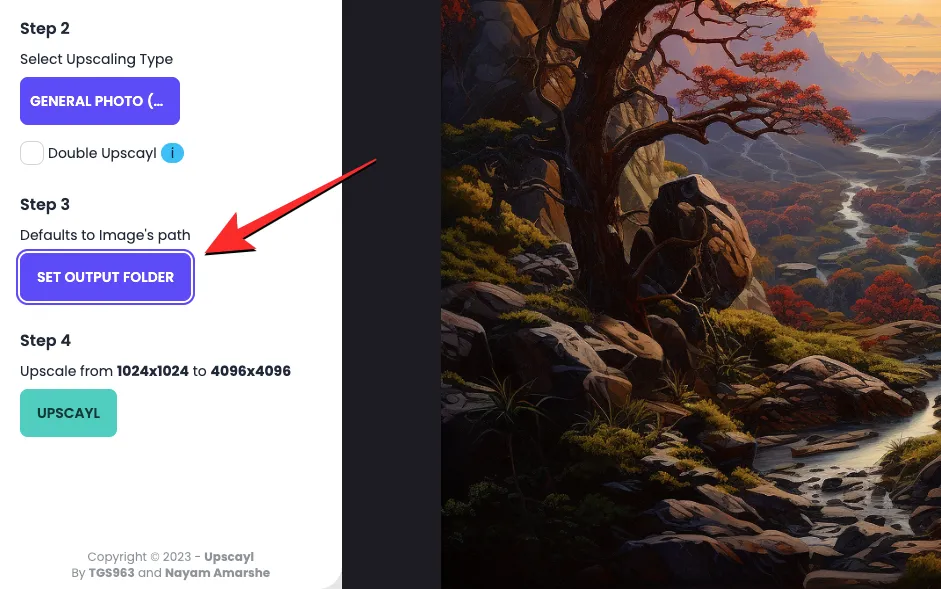
Una vez que haya configurado las opciones anteriores, puede hacer clic en el botón «Upscayl» en la parte inferior para comenzar a escalar.
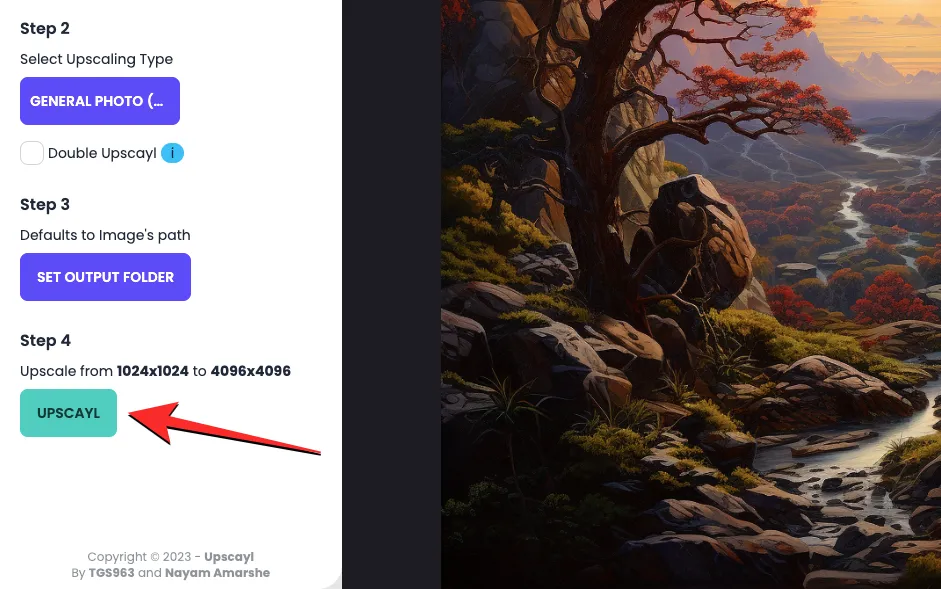
Tan pronto como lo haga, la aplicación comenzará a escalar su imagen a la escala elegida. Según la escala y el tipo de mejora, la aplicación puede tardar entre unos segundos y unos minutos. En nuestras pruebas, Upscayl logró crear una imagen a escala 4x con General Photo (Real-ESRGAN) en 15 minutos, mientras que la generada con General Photo (Fast Real-ESRGAN) se completó en alrededor de 1 minuto.
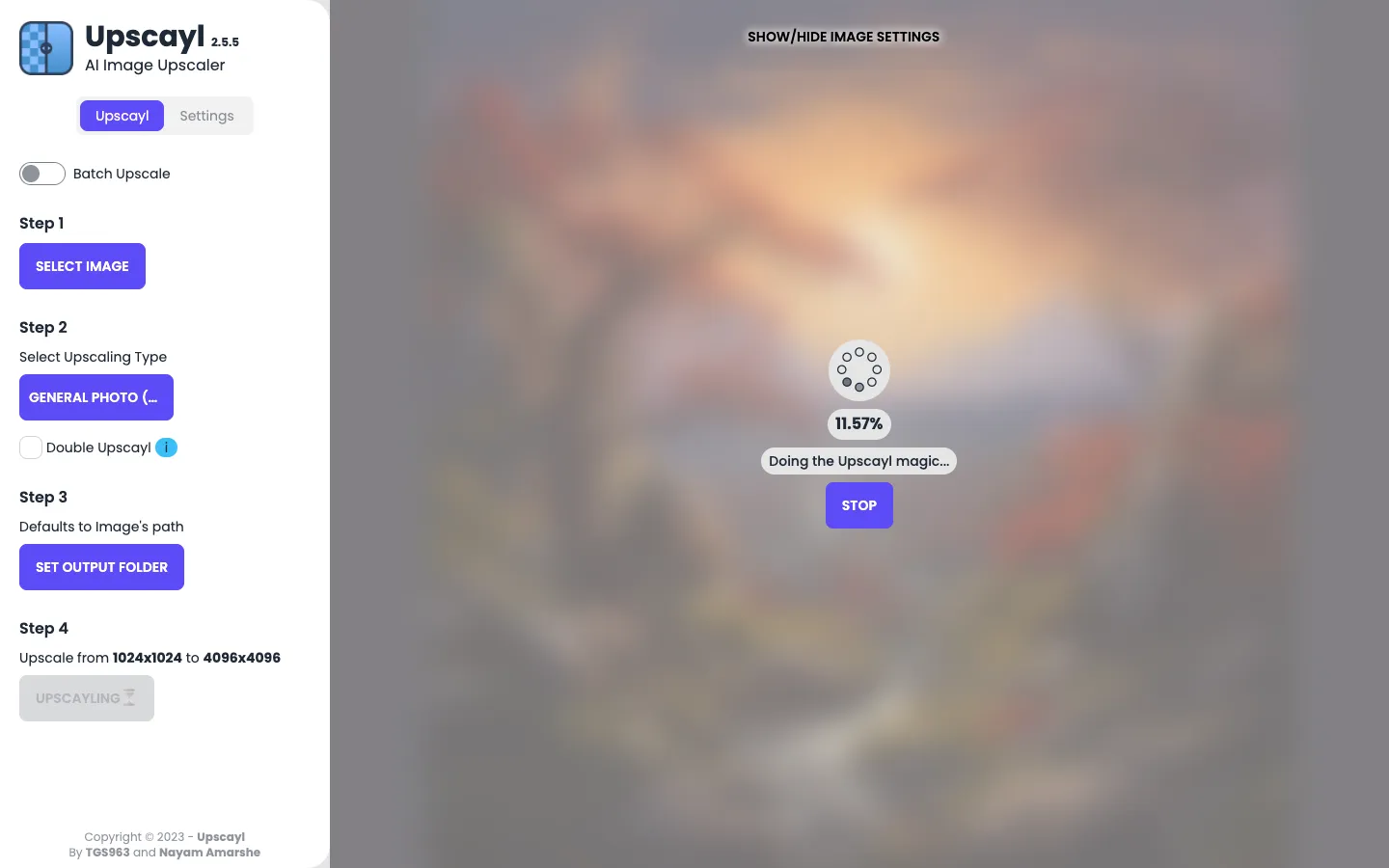
Una vez que se haya creado la imagen mejorada, podrá ver una comparación lado a lado de esta imagen en relación con la imagen original deslizando la barra vertical hacia la izquierda o hacia la derecha.
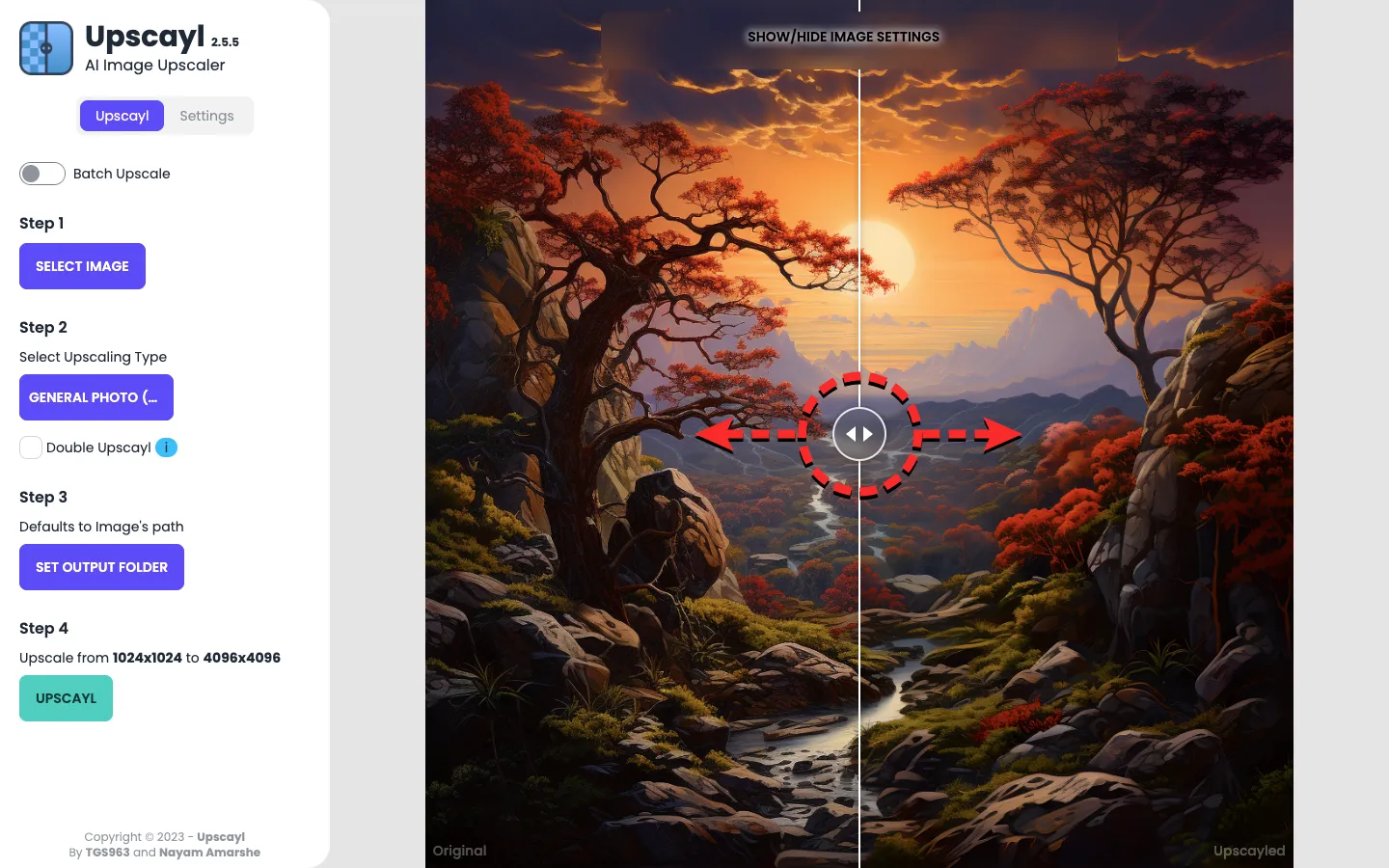
¿Qué sucede cuando mejora las imágenes con Upscayl?
En nuestras pruebas, descubrimos que Upscayl hace un muy buen trabajo al mejorar nuestras imágenes generadas por IA al agregar detalles propios a diferentes partes de las imágenes. La diferencia más obvia que vería en la nueva imagen es que hacer zoom en una imagen no revelará ninguna pixelación que pueda haber estado presente en la imagen original. Esto es evidente en el siguiente paisaje que creamos en Midjourney y mejoramos en Upscayl.
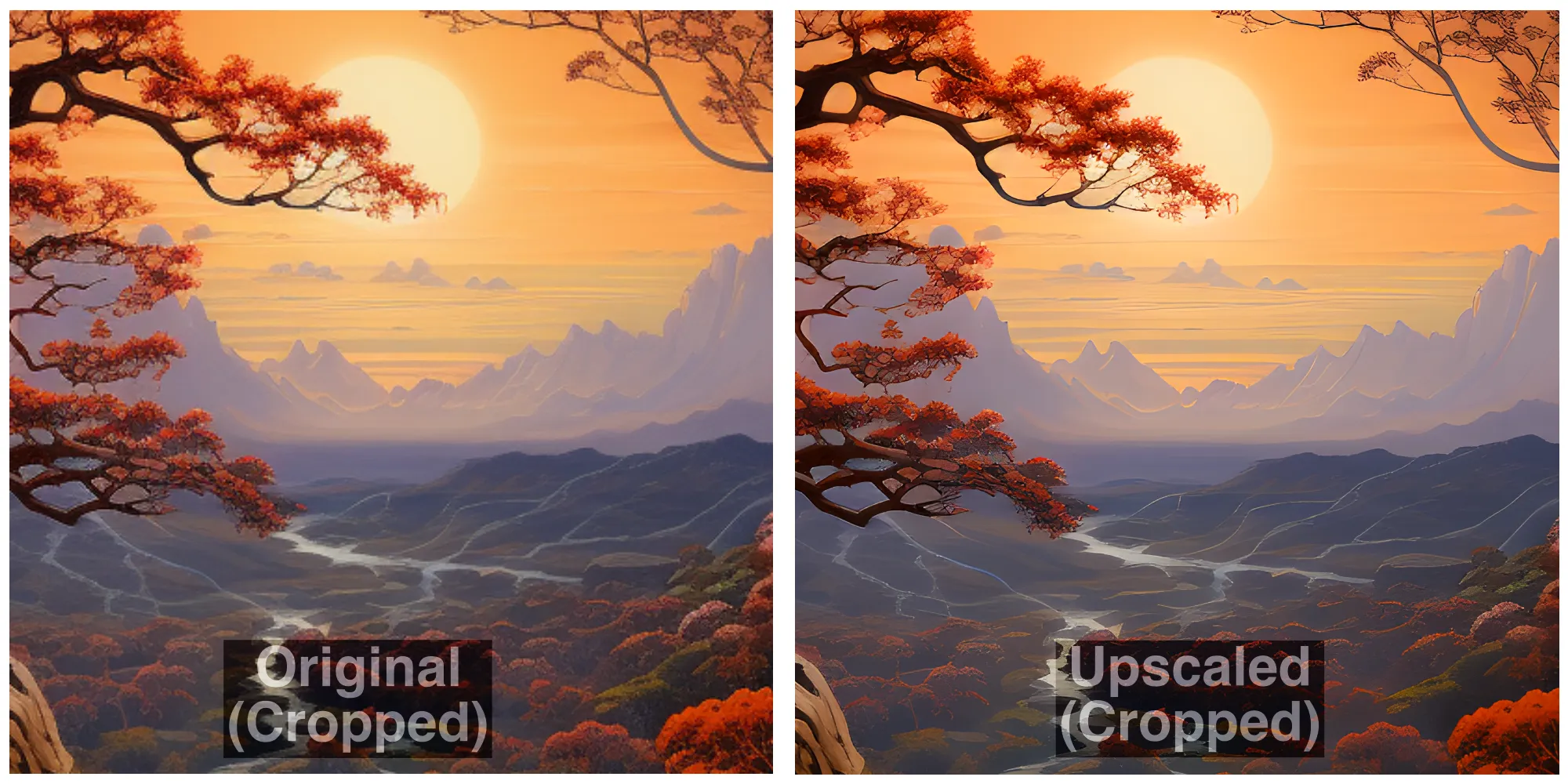
Al hacer zoom en la misma parte de las imágenes originales y ampliadas, descubrimos que Upscayl pudo suavizar los detalles del árbol, el río y los terrenos en el fondo de forma natural. Incluso el contorno de las montañas en el fondo aparece nivelado sin pérdida ni modificación de detalles.
Upscayl también hace un trabajo decente para enfocar más sujetos menores en una imagen. Como puede ver en este ejemplo, al hacer zoom en las cascadas se muestran líneas de arroyos y la gente que los rodea, manteniendo intacta la textura general de la imagen.
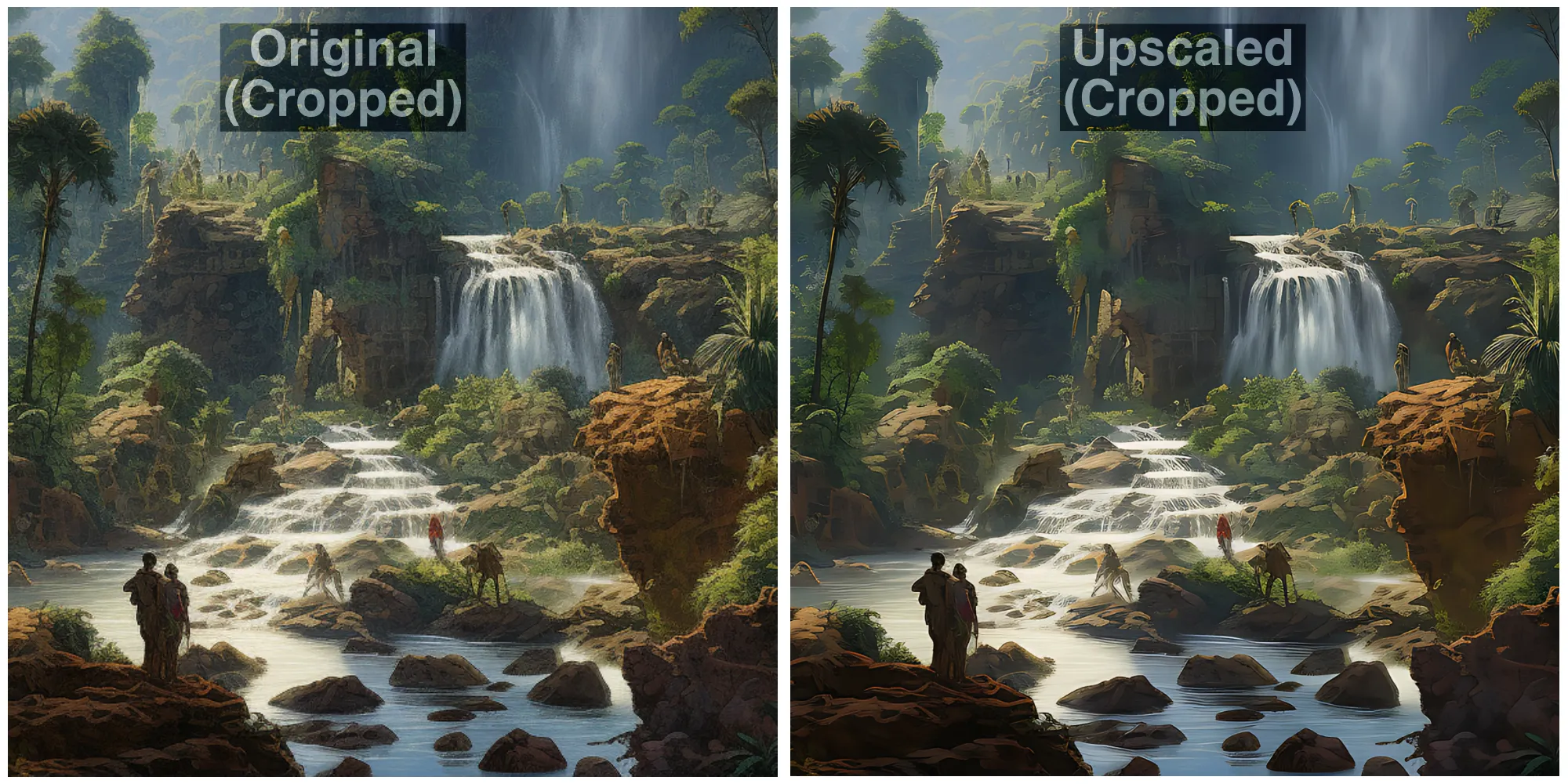
Hay un cambio drástico en la calidad cuando prueba el modo Double Upscayl de Upscayl, que mejora las imágenes a 16 veces la escala de la imagen original. En la imagen a continuación, puede ver la comparación lado a lado de cómo aparece el pato en la imagen ampliada. En relación con la imagen original, la versión mejorada tiene una textura más nítida en el cabello, la pixelación en el pico se ha suavizado, mientras que partes del casco y la armadura del pato se han afilado y suavizado en diferentes áreas para una apariencia más limpia.
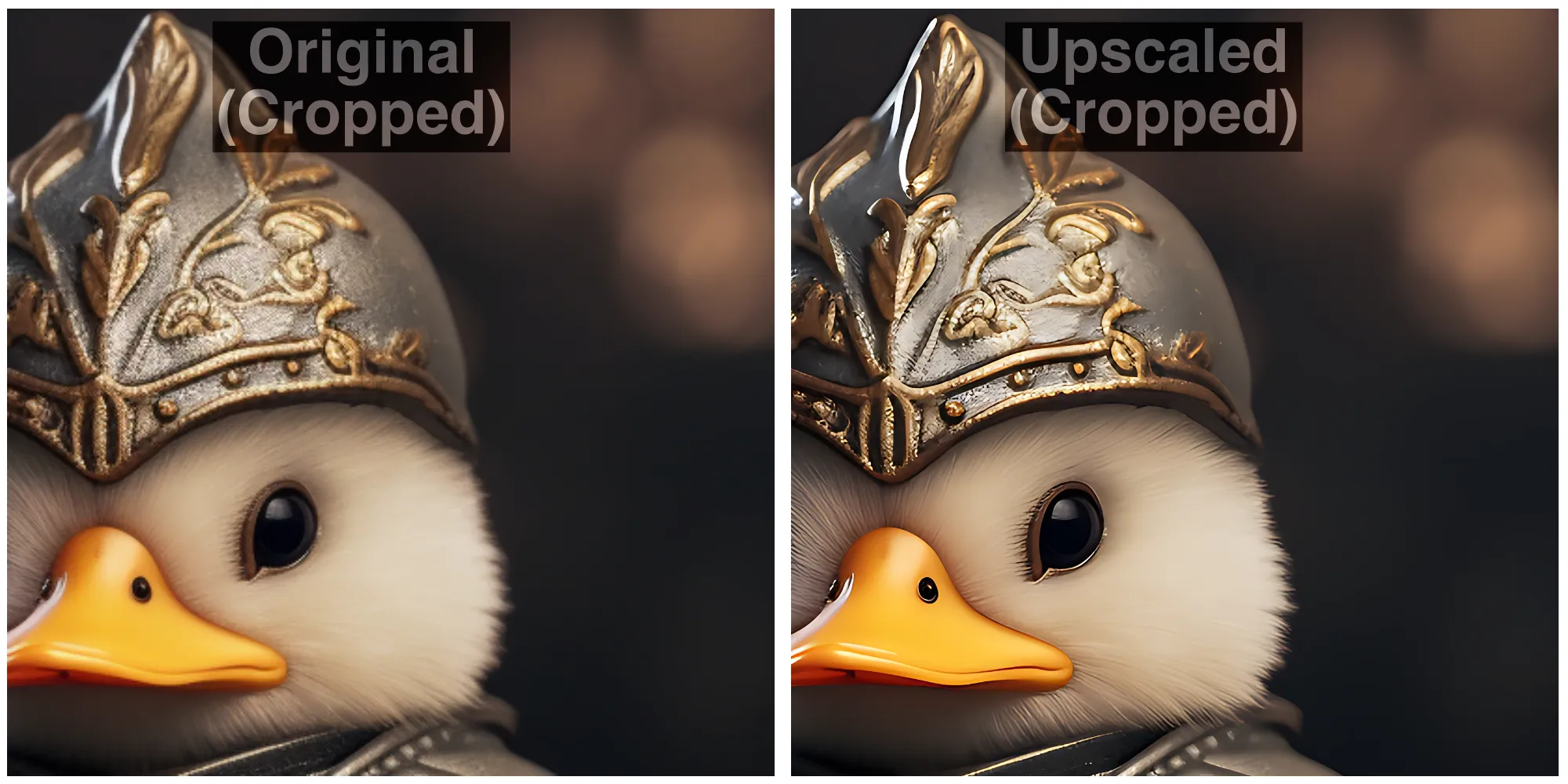
En términos de arte digital, puede ver que la herramienta puede modificar los contornos de los elementos eliminando cualquier pixelación y agudizando la imagen general para obtener una calidad detallada.
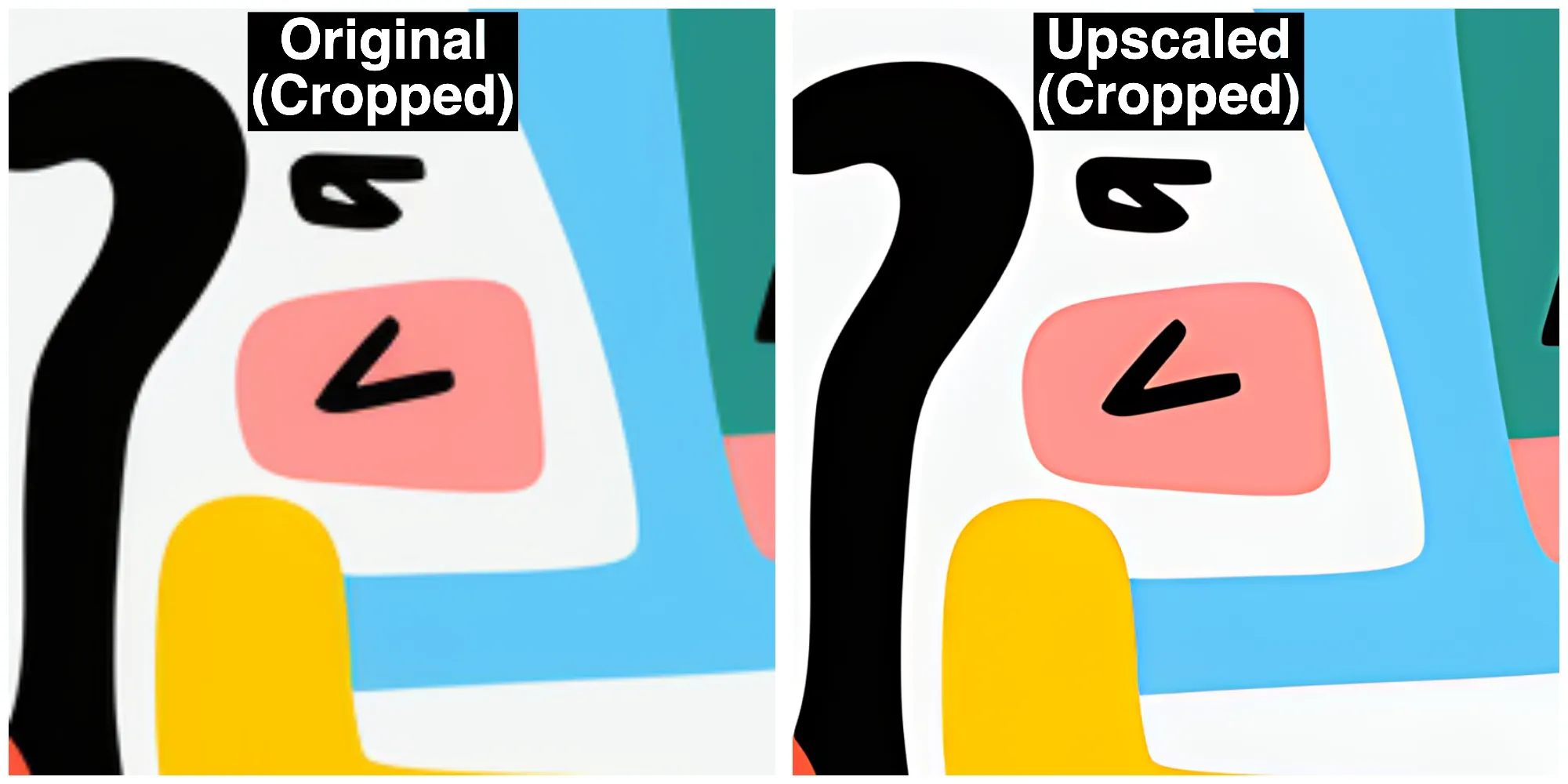
(Bonus) 4 herramientas que puede usar para mejorar sus imágenes generadas por IA
En caso de que no desee instalar y usar Upscayl en su computadora, hay muchos otros servicios que puede probar para mejorar la calidad de su obra de arte generada por IA.
1. Mejoremos
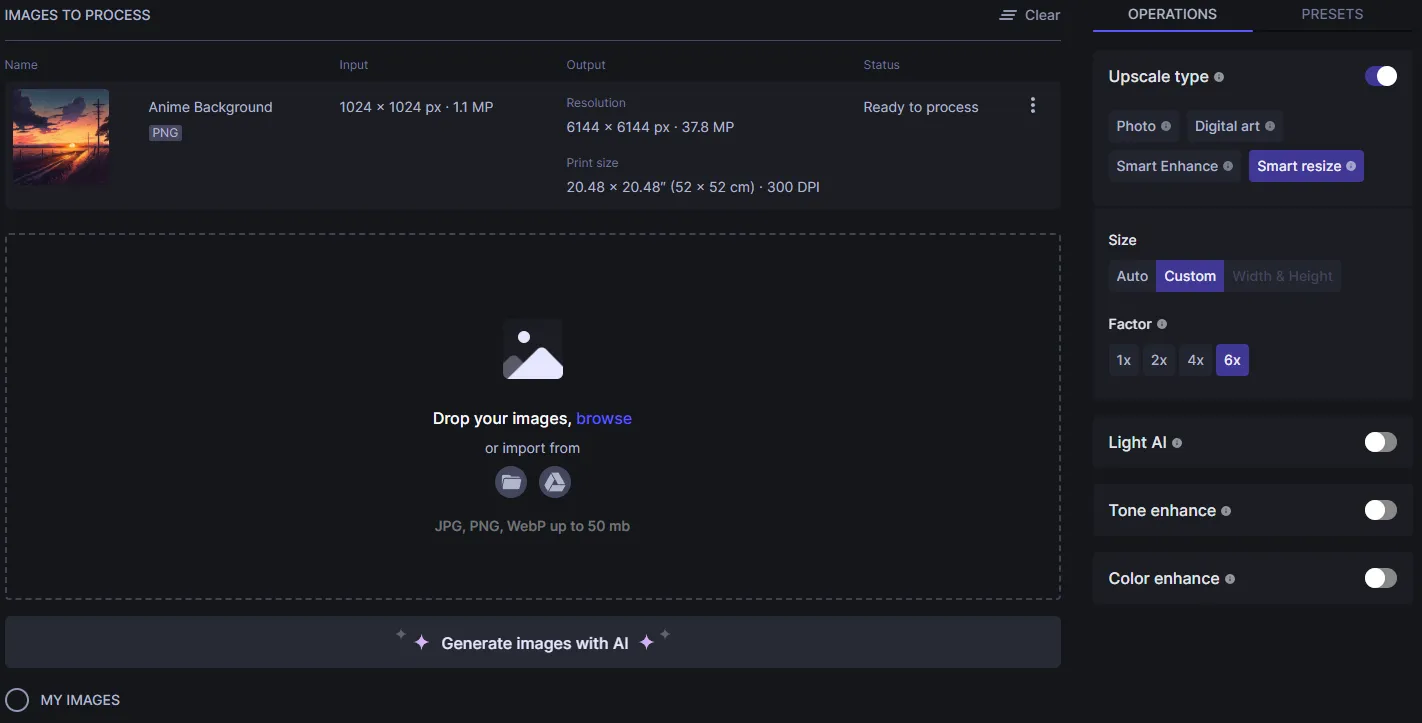
Let’s Enhance ( sitio web ) es una herramienta en línea que ofrece escalado de imágenes mediante IA para eliminar la pixelación, el desenfoque y los artefactos JPEG en una imagen mientras corrige la iluminación y los colores de la imagen para que se vean más naturales. Al igual que Upscayl, Let’s Enhance ofrece a los usuarios la capacidad de ampliar una imagen hasta 16 veces, con lo que puede crear imágenes de hasta 64 megapíxeles.
Puede elegir diferentes tipos y versiones de escala superior, y especificar tamaños de imagen personalizados para obtener el tipo de resultados deseado de esta herramienta. Let’s Enhance ofrece opciones adicionales para ajustar la luz, el tono y el color de la imagen de salida manualmente antes de procesar su imagen. Sin embargo, a diferencia de la herramienta anterior, su uso gratuito se limitará a solo 10 generaciones de imágenes, por encima de las cuales deberá pagar para obtener más créditos en su cuenta.
2. Difusión SuperRes
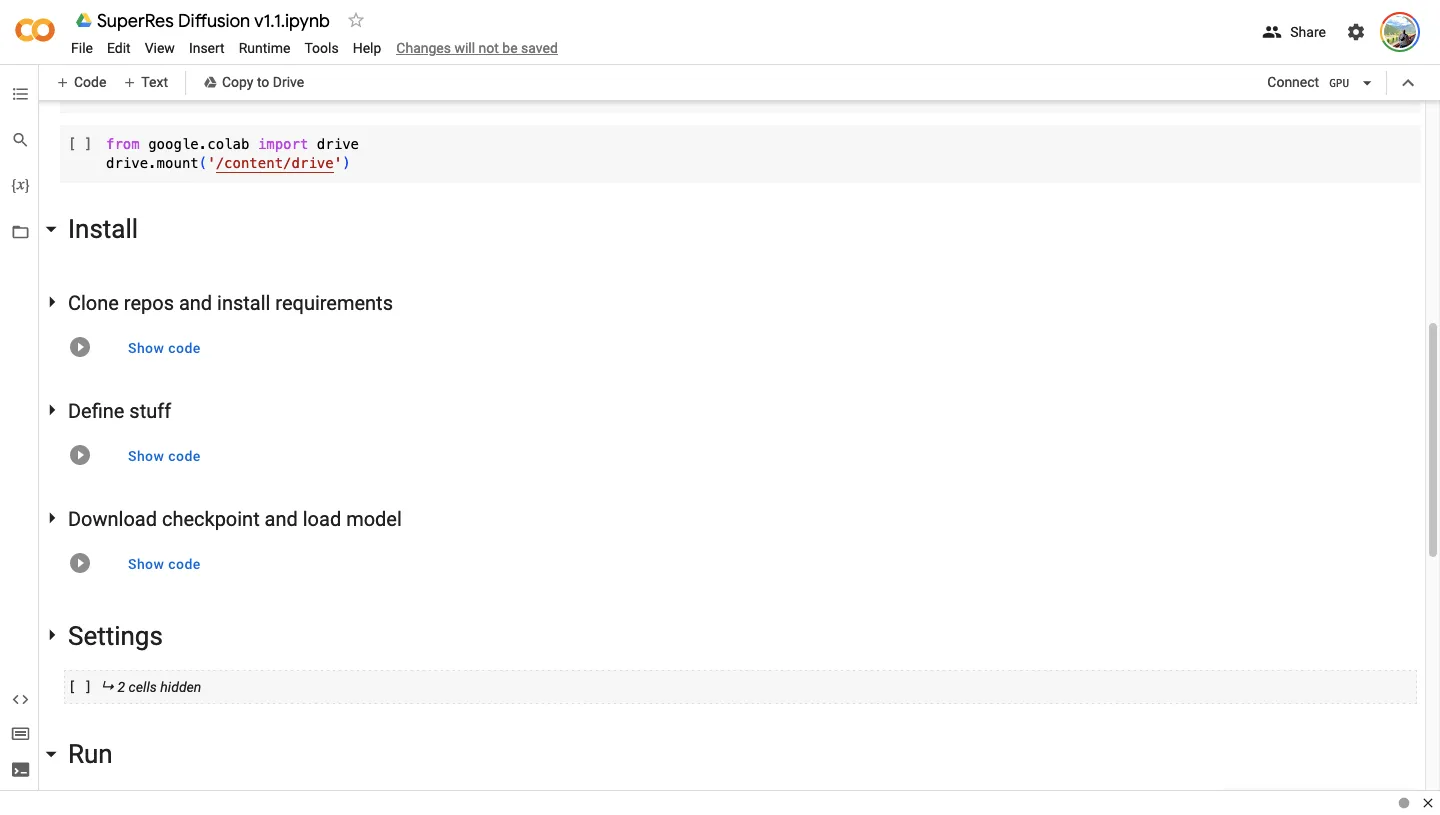
SuperRes Diffusion ( sitio web ) es una colaboración mejorada que se basa en la plataforma Google Colab, lo que significa que los scripts escritos para mejorar sus imágenes se ejecutan desde un navegador web y se procesan a través de GPU disponibles en Google. La herramienta requiere una computadora, un navegador web, una cuenta de Google y acceso a su almacenamiento de Google Drive.
Aunque puede configurar la configuración a su manera, el proceso implica vincular esta colaboración con su cuenta de Google y darle a la herramienta la capacidad de leer y escribir en su almacenamiento de Google Drive. Una vez que esté fuera del camino, se le pedirá que importe el archivo que desea mejorar. SuperRes Diffusion se puede usar para mejorar sus imágenes en una escala de 4 y, en la mayoría de los casos, esto puede llevar alrededor de 30 minutos (a veces más) para hacerlo.
3. IA de gigapíxeles
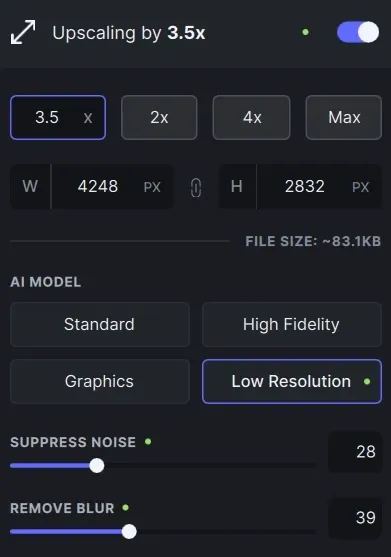
Gigapixel AI ( sitio web ) afirma mejorar la resolución de una imagen de forma natural utilizando sus redes neuronales que pueden comprender detalles fotorrealistas. Por $ 99.99, la herramienta puede aumentar la resolución de cualquier tipo de imagen capturada en una cámara o creada con IA agregando detalles a los elementos dentro de ellos a partir de sus datos de entrenamiento que contienen millones de retratos, paisajes, arquitecturas, texturas y otros elementos.
La herramienta también viene equipada con su propia IA de recuperación de rostros que promete mejorar la resolución de los rostros humanos en una imagen al ampliarla hasta un 600 %. Todo esto se puede aplicar eligiendo el modo Automático que le permite a Gigapixel AI decidir qué detalles agregar para mejorar la calidad de la imagen o puede corregir manualmente diferentes aspectos como el desenfoque, la compresión, el ruido y los colores usando su interfaz. .
Hay 6 modelos diferentes para elegir: Standard, Art & CG, HQ, Lines, Low Res y Very Compressed; todo lo cual puede alterar sus imágenes de manera diferente cada vez y puede procesar sus imágenes a varias velocidades. Puede instalar Gigapixel AI como una aplicación dedicada en Windows y Mac y la herramienta también se puede agregar como complemento si prefiere editar sus imágenes en Adobe Lightroom o Photoshop.
4. Adobe Photoshop Súper Zoom
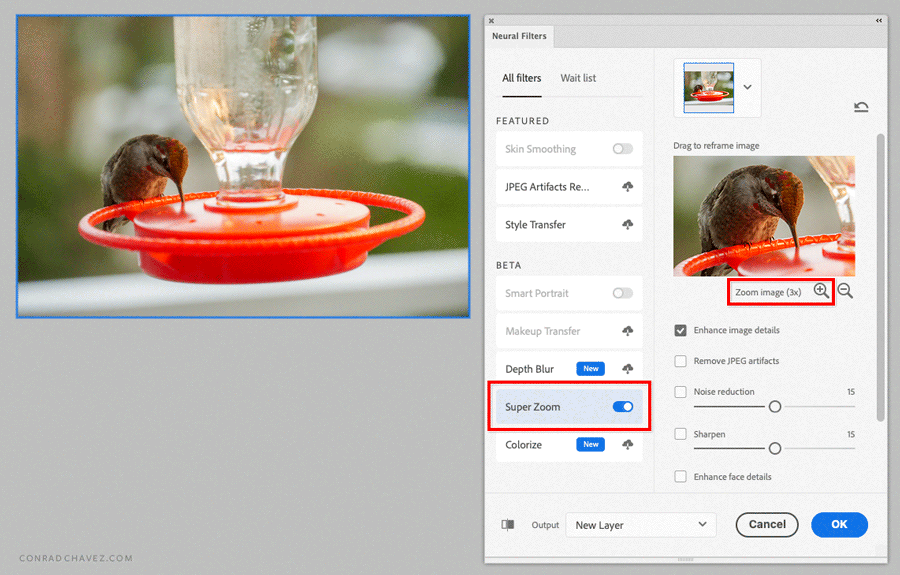
Para los usuarios que ya utilizan Adobe Photoshop para sus trabajos de edición, mejorar la resolución de una imagen es bastante sencillo. Puede mejorar la calidad de sus imágenes utilizando la opción Super Zoom en Adobe Photoshop que está disponible como parte del complemento de filtros neuronales ( sitio web ). Super Zoom utiliza Sensei AI de Adobe para ampliar partes de una imagen y mejorar sus detalles para una mayor claridad y nitidez.
Con el aprendizaje automático, Photoshop podrá comprender los diferentes detalles de una imagen para poder agregar más datos de píxeles en los lugares donde se necesitan mejoras. Al agregar más píxeles a las partes ampliadas de su imagen, podrá crear una imagen final que tenga una resolución más alta que la imagen original. Dado que esta función utiliza la potencia de procesamiento de su computadora, puede obtener resultados más rápidos según las capacidades de su CPU y GPU.
Se puede acceder a la función Super Zoom dentro de la aplicación Photoshop en Mac y Windows yendo a Filtro > Filtros neuronales > Super Zoom. Desde aquí, puede elegir el nivel de ampliación que también amplía la escala de su imagen en la misma cantidad. Hay opciones adicionales como Mejorar los detalles de la imagen, Eliminar artefactos JPG, Reducción de ruido, Enfocar y Mejorar los detalles de la cara que puede alternar y ajustar según sus preferencias.
¿Cuál es la mejor manera de mejorar sus imágenes Midjourney o generadas por IA?
Si bien la IA facilita la generación de imágenes desde cero, crear una buena imagen requiere que invierta tiempo y dinero de calidad (si está utilizando servicios como Midjourney). Por lo tanto, a menos que sea un profesional que planee vender arte de alta calidad, no tiene sentido que gaste más dinero para mejorar estas imágenes para obtener una resolución más alta.
Si es un principiante o recién está comenzando, le sugerimos que use Upscayl para aumentar la resolución de sus imágenes generadas por IA para crear impresiones de mayor calidad. Upscayl puede aumentar la resolución de su imagen hasta 16x y el proceso de mejora se realiza de forma nativa en su computadora, por lo que no debe preocuparse por la privacidad.
Dicho esto, si prefiere usar una herramienta en línea para hacer el trabajo, puede consultar Gigapixel AI y Let’s Enhance, que pueden mejorar sus imágenes sin tiempo ni esfuerzo, pero no de forma gratuita. Si ya es usuario de Adobe Photoshop, puede usar los filtros neuronales de la plataforma para probar la función Super Zoom y otras mejoras de IA para aumentar la calidad de sus imágenes directamente desde su computadora.
Eso es todo lo que necesita saber sobre la ampliación de imágenes generadas por IA para obtener impresiones de alta calidad.



Deja una respuesta