Cómo subir videos e imágenes desde Xbox a OneDrive
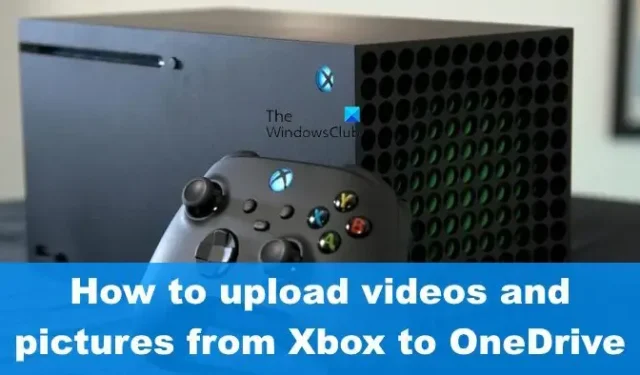
Microsoft sabe que millones de jugadores usan su consola Xbox para capturar videos y fotos. Dicho contenido generalmente se almacena en el almacenamiento interno y puede convertirse en un problema ya que el almacenamiento no es ilimitado. Para evitar esto, Microsoft hizo posible que los jugadores subieran videos y fotos a OneDrive directamente desde la propia Xbox.
Toda la experiencia es integrada y, a partir de nuestra experiencia con ella, podemos decir con certeza que funciona. La tarea es bastante fácil debido al hecho de que Xbox ofrece soporte completo de OneDrive para ayudar a compartir videos y capturas de pantalla con facilidad.
Ahora, para seguir adelante con la carga de contenido en OneDrive, necesitará los servicios de la aplicación Xbox Game Capture. Afortunadamente, esta aplicación viene preinstalada en la consola, por lo que no hay nada que descargar.
Cómo subir videos e imágenes a OneDrive
Subir videos e imágenes a Microsoft OneDrive es un asunto simple en lo que respecta a Xbox. Simplemente siga los pasos que se detallan a continuación en este artículo:
- Presione el botón de encendido para arrancar
- Navegar a la Guía
- Seleccione Mis juegos y aplicaciones
- Ir a Capturas
- Resaltar contenido para subir
- Subir contenido destacado
1] Presione el botón de encendido para arrancar
Si aún no lo ha hecho, le sugerimos que inicie la Xbox. Sospechamos que ya sabe cómo hacer esto, así que adelante y hágalo.
2] Navegar a la Guía
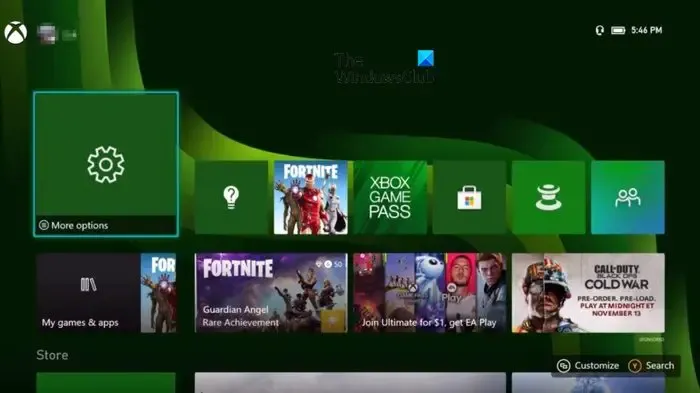
- Una vez que la consola esté en funcionamiento, debería estar mirando la pantalla de inicio, pero no es ahí donde queremos estar.
- Presione el botón Xbox en el controlador de inmediato.
- La guía ahora debería estar visible si todo funciona correctamente.
3] Seleccione Mis juegos y aplicaciones
- A continuación, querrá dirigirse a la sección Ver todo a través de Mis juegos y aplicaciones, así que permítanos explicarle cómo hacerlo.
- En la guía, elija Mis juegos y aplicaciones.
- Después de eso, debe seleccionar Ver todo.
- Todos los juegos y aplicaciones que están instalados en su Xbox ahora aparecerán en la lista.
4] Ir a Capturas
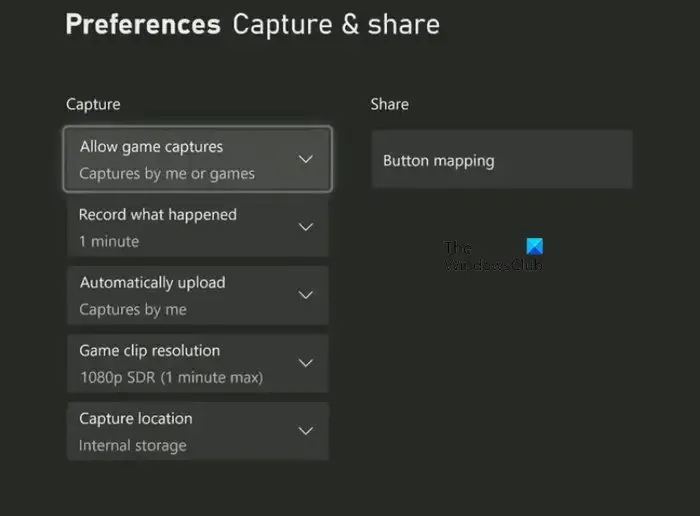
- Busque el submenú titulado Aplicaciones.
- Selecciónelo, luego continúe y elija Capturas.
5] Resaltar contenido para subir
Cuando se trata de resaltar contenido, haga clic en Administrar en el menú principal de la aplicación Capture.
No pierda tiempo resaltando los videos preferidos y las capturas de pantalla necesarias para cargar en OneDrive.
6] Subir contenido destacado
Finalmente, debe seleccionar Cargar en OneDrive a través de las opciones que se muestran.
- Complete la tarea, luego, presionando el botón Cargar.
- Espere pacientemente a que todos los archivos se envíen a OneDrive, ya que puede demorar un tiempo, según el tamaño de los archivos y la velocidad de su conexión a Internet.
Debemos tener en cuenta que las capturas de juegos cargadas en OneDrive específicamente aparecerán en dos carpetas diferentes. Por ejemplo, las capturas de pantalla van a una carpeta separada de los videos, por lo que las cosas siempre serán fáciles de administrar.
Los videos irán a una carpeta titulada Xbox Game DVR a través de la sección Videos de OneDrive, mientras que las capturas de pantalla se encontrarán en la carpeta Capturas de pantalla de Xbox dentro de la sección Imágenes.
¿Qué es la aplicación Xbox Game Capture?
La aplicación Xbox Game Capture es la aplicación predeterminada en Xbox Series X/S con el fin de capturar juegos e imágenes con facilidad. La aplicación está optimizada para funcionar muy bien con las consolas de videojuegos de Microsoft nuevas y anteriores y, hasta ahora, los usuarios han enfrentado problemas limitados.
¿Por qué mis clips de Xbox no se cargan en OneDrive?
Hay muchas razones por las que sus clips e imágenes no se cargan a OneDrive desde una Xbox cuando lo desea. Pero en lugar de profundizar en la causa raíz, lo más importante es reiniciar la consola para solucionar el problema.



Deja una respuesta