Cómo actualizar el firmware de su monitor en una PC
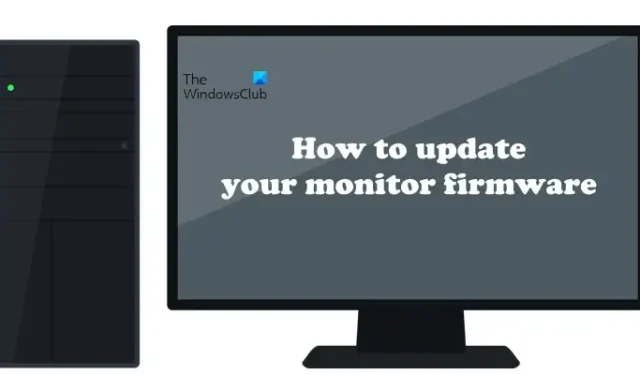
Actualizar el firmware de un monitor es crucial para su correcto funcionamiento, ya que los últimos paquetes de actualización de firmware corrigen muchos errores que podría enfrentar. El proceso de instalación de actualizaciones de firmware es diferente para monitores de diferentes marcas. Este artículo muestra cómo actualizar el firmware del monitor de una computadora con Windows.
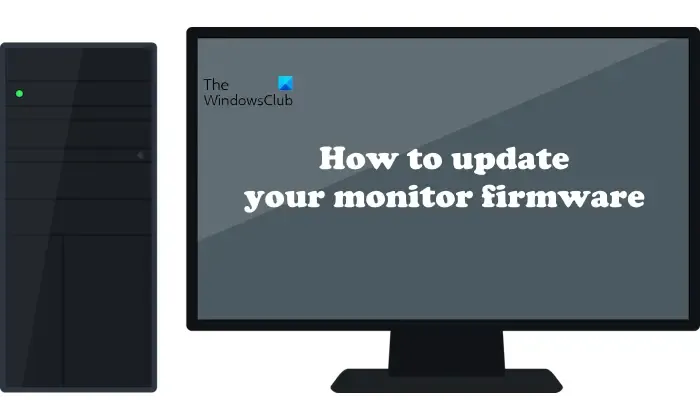
Cómo actualizar el firmware de su monitor de una PC con Windows
Los métodos para actualizar el firmware de un monitor difieren para monitores de diferentes marcas. Aquí, he cubierto los métodos para actualizar el firmware del monitor para las siguientes marcas populares:
- MSI
- Dell
- ASUS
- Lenovo
A continuación, he explicado el método para instalar el firmware más reciente en todos estos monitores. Antes de continuar, le indicamos algunas precauciones que debe tomar antes de actualizar el firmware de su monitor:
- Desconecte todas las fuentes de entrada de su monitor (cable HDMI, cable USB tipo C, etc.) excepto la que se utiliza para actualizar el firmware del monitor. Por lo general, se utiliza un cable DisplayPort o un cable USB Upstream para actualizar el firmware del monitor. Si está utilizando un cable DP para actualizar el firmware de su monitor, utilice el que no tenga adaptador.
- Utilice únicamente el cable que viene con su monitor.
- Desconecte todos los demás monitores de su computadora excepto el que está actualizando.
- No instale actualizaciones de firmware en varios monitores al mismo tiempo.
- Conecte el cable directamente a su monitor. No utilice una estación de acoplamiento entre las conexiones.
- Proporcione una fuente de alimentación continua a su monitor. No se debe interrumpir el suministro de energía durante la instalación de la actualización, ya que podría dañar su monitor.
- Cambie el tiempo de suspensión del monitor a Nunca en la configuración de Windows para evitar que la pantalla del monitor se apague durante la actualización.
Asegúrese de descargar el firmware correcto del sitio web oficial. Instalar un firmware incorrecto en su monitor puede dañarlo.
1] Monitor MSI
Para instalar la última actualización de firmware en su monitor MSI, siga los pasos que se detallan a continuación:
- Visite el sitio web oficial de MSI e ingrese el número de modelo de su monitor para descargar su última versión de firmware.
- Ahora, descargue lo siguiente:
- Firmware del monitor. Lo encontrarás en la pestaña Firmware .
- La aplicación OSD para juegos . Está disponible en la pestaña Utilidades .
- Extraiga ambas carpetas descargadas. Abra la carpeta GamingOSD y ejecute el archivo exe de instalación para instalar la aplicación GamingOSD en su computadora.
Conecte su monitor a su computadora a través de un cable USB Upstream. Ahora, abra la aplicación GamingOSD y haga clic en el ícono con forma de engranaje en la parte superior derecha para abrir su Configuración. En la pestaña Configuración del sistema , haga clic en el botón Actualizar . Haga clic en el botón Navegador, seleccione el firmware de su computadora y haga clic en Actualizar . El proceso de actualización comenzará ahora.
Una vez finalizado el proceso de actualización del firmware, apague el monitor y desconecte el cable de alimentación. Espere unos segundos antes de volver a conectar el cable de alimentación. Ahora, encienda el monitor. El firmware del monitor se ha actualizado a la última versión.
2] Monitor Dell
Ahora, veamos el proceso de actualización del firmware del monitor Dell. Siga los pasos que se indican a continuación:
- Visite el sitio web oficial de Dell e ingrese el número de modelo de su monitor.
- Descargue la última versión del firmware de su monitor.
- El archivo se guardará en formato zip. Extraiga el archivo y abra la carpeta extraída.
- La carpeta contendrá el archivo de instalación de la Utilidad de actualización de firmware del monitor Dell . Ejecute el archivo para instalar la utilidad en su computadora.
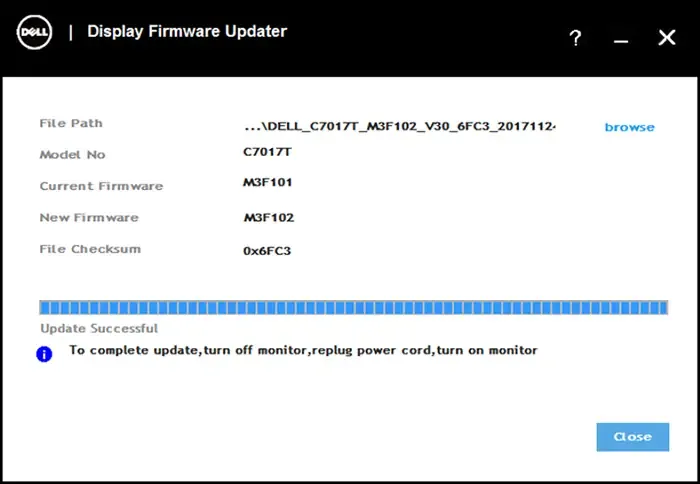
Ahora, conecte su monitor a su computadora con un cable USB ascendente. Ejecute la aplicación Dell Firmware Updater. La aplicación buscará actualizaciones y las instalará (si están disponibles). Después de completar la actualización, verá el mensaje Actualización exitosa y el siguiente mensaje:
Para completar la actualización, apague el monitor, vuelva a enchufar el cable de alimentación y encienda el monitor.
Ahora, apague el monitor y desconecte el cable de alimentación. Espere hasta 5 segundos, conecte el cable de alimentación y encienda el monitor. El monitor se ha actualizado a la última versión de firmware.
3] Monitor ASUS
ASUS tiene diferentes series de monitores y el método de actualización puede ser diferente para cada serie. Aquí, he explicado el método para actualizar el firmware de la serie de monitores ASUS ROG.
Siga las instrucciones establecidas:
- Visite el sitio web oficial de ASUS e ingrese el número de modelo de su monitor de la serie ROG.
- Descargue el software correcto para su monitor ASUS. El software estará disponible en la pestaña BIOS & FIRMWARE del sitio web de ASUS.
- El archivo se descargará como un archivo zip. Extraiga la carpeta zip y abra la carpeta extraída.
- Encontrará un archivo de instalación llamado ASUS VLI FW Update Tool . Ejecute este archivo para instalar la herramienta ASUS VLI FW Update Tool de su sistema.
Para actualizar el firmware de su monitor, debe tener cualquiera de las siguientes combinaciones de cables:
- Cable HDMI y cable USB Upstream
- Cable DP y cable USB ascendente
Conecte correctamente los cables a su monitor y a su PC o portátil. Encienda su monitor. En su PC o portátil, ejecute la herramienta de actualización ASUS VLI FW . Asegúrese de que su monitor esté conectado; de lo contrario, verá el mensaje Device Disconnect (Desconexión del dispositivo) en la herramienta.
Haz clic en el botón Abrir archivo y selecciona el archivo de firmware de tu PC. El archivo se encuentra dentro de la carpeta que descargaste del sitio web oficial de ASUS (consulta la captura de pantalla anterior).
Después de seleccionar el archivo, haga clic en el botón Actualizar firmware para comenzar el proceso de actualización. Cuando se complete el proceso de actualización, restablezca el monitor ASUS a la configuración predeterminada de fábrica. Reinicie el monitor si es necesario.
4] Monitor Lenovo
Para instalar la actualización de firmware en su monitor Lenovo, necesitará un cable DisplayPort o el cable mencionado en el sitio web oficial de Lenovo para su monitor.
Siga las siguientes instrucciones.
- Visite el sitio web oficial de Lenovo y busque su monitor ingresando su número de modelo.
- Descarga el controlador de tu monitor. El archivo se descargará en formato zip.
- Extrae la carpeta zip.
- Ahora, abra el Administrador de dispositivos y expanda la rama Monitores .
- Asegúrese de que su monitor esté conectado a su computadora: haga doble clic en el controlador de su monitor para abrir sus Propiedades.
- Vaya a la pestaña Controlador y haga clic en la opción Actualizar controlador .
- Haga clic en Buscar controladores en mi computadora .
- Ahora, haga clic en Permitirme elegir de una lista de controladores disponibles en mi computadora .
- Haga clic en «Tiene disco» .
- Haga clic en el botón del navegador y seleccione el archivo INF del controlador de su monitor.
- Haga clic en Siguiente y siga las instrucciones en pantalla para instalar el controlador del monitor.
Es posible que la pantalla se vuelva negra durante el proceso de actualización. Una vez finalizado el proceso de instalación, elimine todos los archivos descargados y reinicie el equipo.
Eso es todo.
¿Se puede actualizar el firmware de un monitor?
Si el fabricante de su monitor ha publicado una actualización de firmware, puede instalarla. Instalar las actualizaciones de firmware más recientes ayuda a resolver varios problemas en un monitor.
¿Está bien actualizar el firmware?
Sí, es correcto actualizar el firmware de tu dispositivo. La última versión está disponible en el sitio web oficial, desde donde puedes descargarla. Instalar la última actualización de firmware mejora el rendimiento del dispositivo, corrige errores y agrega parches de seguridad (si corresponde).



Deja una respuesta