Cómo actualizar Windows mientras está en Clean Boot

Windows Update es una tarea bastante tediosa y, a menudo, se encuentra con algunos códigos de error o problemas. Si también enfrenta algún código de error y no puede actualizar Windows normalmente, le sugerimos que inicie en el estado de inicio limpio.
Es bastante fácil actualizar Windows mientras se permanece en Clean Boot, sin embargo, para esto necesita hacer algo de preparación, limpiar la entrada de arranque, iniciar la actualización, completar y validar los archivos de actualización y, por último, salir de Clean Boot.
En esta publicación, hemos discutido todos estos pasos en detalle, para que pueda actualizar Windows sin tener otros códigos de error o problemas.
1. Prepárese para la actualización
Lo primero que debe asegurarse es tener un medio de instalación de Windows válido (USB o DVD). A continuación, haga una copia de seguridad de todos sus datos importantes para evitar la pérdida de datos durante la actualización.
2. Ingrese al modo de inicio limpio
Ahora que se ha asegurado de realizar una copia de seguridad de todos los datos esenciales y que tiene medios de instalación (arrancables), siga estos pasos para iniciar en el modo de inicio limpio.
- Presione Win + R para abrir el cuadro de diálogo Ejecutar.
- Escriba msconfig en él y presione Aceptar .
- En la ventana Configuración del sistema, diríjase a la pestaña «Servicios».
- Marque la opción «Ocultar todos los servicios de Microsoft» y haga clic en el botón » Deshabilitar todo «.
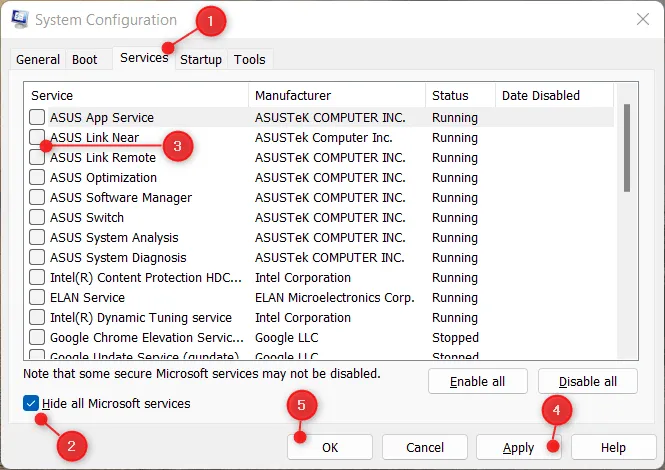
- Si lo hace, deshabilitará todos los servicios que no sean de Microsoft en su computadora.
- A continuación, vaya a la pestaña Inicio y haga clic en Abrir Administrador de tareas .

- Ahora puede deshabilitar todos los programas de inicio desde aquí.
Ha detenido con éxito todos los servicios que no son de Microsoft y ha deshabilitado todos los programas de inicio para que no se inicien automáticamente por su cuenta.
Cómo realizar un inicio limpio en Windows 10
3. Reiniciar en arranque limpio
Siga los pasos a continuación sobre cómo reiniciar en el modo de inicio limpio en Windows.
- Cierre el Administrador de tareas y regrese a la ventana Configuración del sistema .
- Haga clic en Aceptar y luego reinicie su computadora.
- Su dispositivo ahora se iniciará en el modo de inicio limpio.
4. Iniciar la actualización de Windows
Ahora está dentro de Clean Boot, por lo que puede iniciar la actualización. Para esto, todo lo que necesita es seguir estos sencillos pasos:
- Inserte el medio de instalación de Windows (USB/DVD) en su PC y reinícielo.
- Elija las preferencias de idioma, hora y teclado, luego haga clic en » Siguiente «.
- Haga clic en » Instalar ahora «.
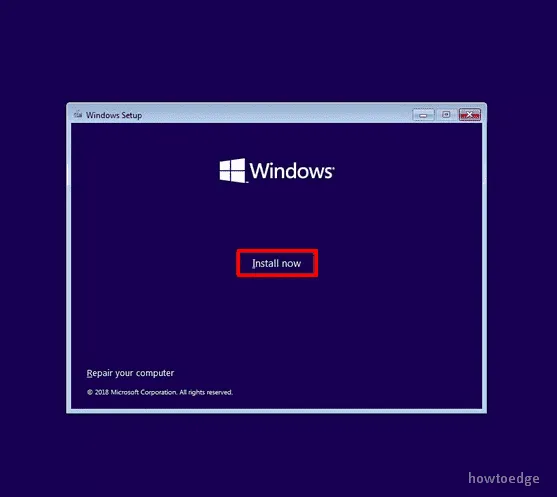
5. Actualización de Windows
Después de hacer clic en Instalar ahora , su dispositivo comienza a instalar el medio de instalación elegido. Bueno, siga las instrucciones en pantalla para continuar con la actualización.
Cuando vea la opción Actualizar, haga clic en ella. Asegúrese de NO hacer clic en la instalación personalizada . El instalador ahora copiará archivos, instalará actualizaciones y migrará la configuración.
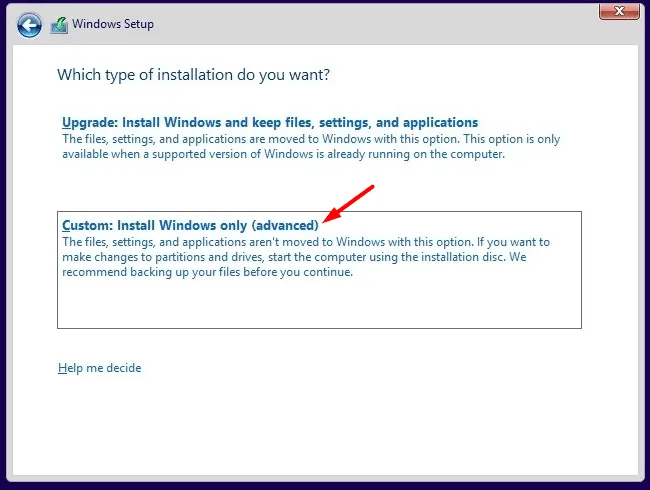
6. Completar la actualización
Una vez completada la actualización, debe volver a configurar algunos ajustes aquí y allá. Esto incluye volver a habilitar todos los servicios y programas de inicio que detuvo anteriormente.
Para esto, puede usar estos pasos.
- Presione Win + R y escriba msconfig nuevamente.
- Vaya a la pestaña » Servicios » y haga clic en la opción » Habilitar todo «.
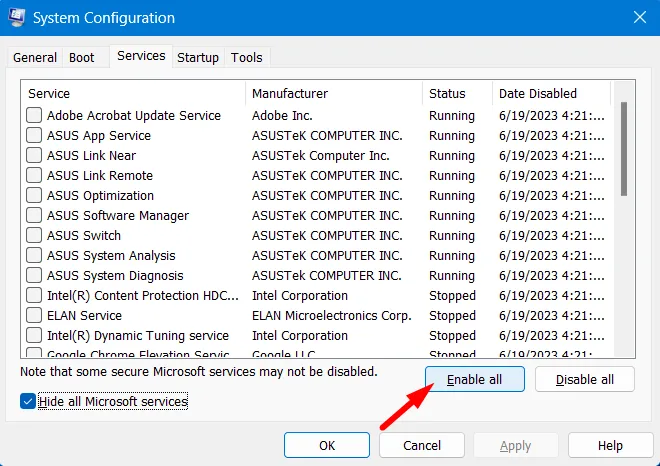
- A continuación, vaya a la pestaña «Inicio» y abra el Administrador de tareas.
- Puede volver a habilitar todos los programas de inicio que deshabilitó anteriormente.
Después de que esto termine, puede reiniciar su computadora.
7. Verificación de la actualización
Después de que su sistema se actualice a la próxima versión de compilación disponible, verifique si su computadora funciona correctamente. También puede ir y verificar si todos sus archivos y configuraciones están intactos o no.
8. Salir del inicio limpio
Una vez que haya verificado la actualización y haya encontrado que todo funciona bien, puede seguir estos pasos para salir del modo de inicio limpio.
- Presione Win + R y escriba msconfig dentro del cuadro de diálogo Ejecutar.
- La ventana de configuración del sistema aparecerá a continuación.
- Vaya a la pestaña General y seleccione Inicio normal .
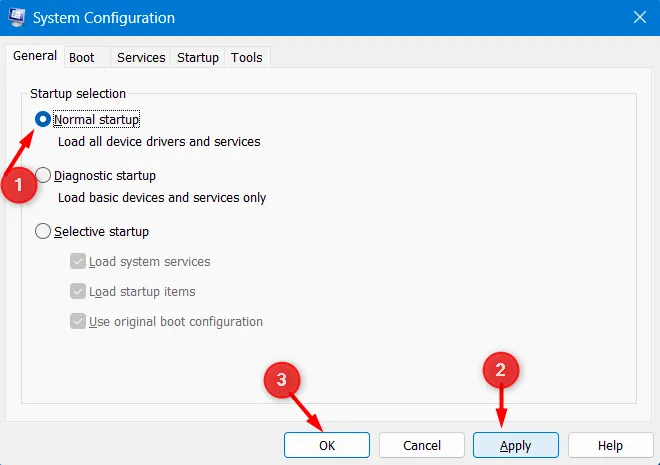
- Haga clic en Aceptar y su dispositivo pronto le pedirá que lo reinicie.
Bueno, reinicia tu computadora.



Deja una respuesta