Cómo actualizar los controladores en Windows 11: 7 métodos esenciales [noviembre de 2024]
![Cómo actualizar los controladores en Windows 11: 7 métodos esenciales [noviembre de 2024]](https://cdn.thewindowsclub.blog/wp-content/uploads/2024/11/ways-to-update-drivers-on-windows-11-759x427-1-640x375.webp)
Información esencial
- Puede actualizar los controladores a través del Administrador de dispositivos, ya sea automáticamente o seleccionando archivos de controladores específicos que haya descargado.
- Los sitios web del fabricante de su computadora (OEM) generalmente tienen controladores y herramientas descargables para simplificar el proceso de actualización.
- Normalmente, las actualizaciones de Windows administran la descarga y actualización de controladores según sea necesario.
Los controladores de dispositivos son fundamentales para resolver problemas y mejorar la compatibilidad de varios dispositivos con las actualizaciones de los sistemas operativos existentes y nuevos. Si tiene problemas con los componentes de su PC, actualizar los controladores debería ser uno de los pasos iniciales para solucionar el problema. A continuación, se incluye una guía completa sobre cómo actualizar los controladores en Windows 11.
Siete métodos para actualizar los controladores en Windows 11
Existen varios métodos para actualizar los controladores en su entorno de Windows 11. De forma predeterminada, Windows está equipado con una herramienta integrada que lo ayuda a encontrar los controladores más adecuados para todos los componentes y periféricos. Puede aprovechar esta utilidad para mantener actualizados casi todos los controladores de su sistema. Elija el método que mejor se adapte a sus necesidades entre las siguientes opciones.
Método 1: Utilizar el Administrador de dispositivos
El Administrador de dispositivos funciona como una utilidad para administrar las instalaciones de controladores para casi todos los componentes de su sistema. Si tiene un archivo de controlador específico que desea instalar desde su dispositivo local, siga la primera sección de esta guía. Si prefiere buscar un controlador para un dispositivo, utilice la segunda parte.
Método 1.1: Instalación de controladores desde su dispositivo local
Videotutorial:
Instrucciones paso a paso con imágenes:
Paso 1: Presione ‘Windows + X’ y seleccione ‘Administrador de dispositivos’ en el menú.
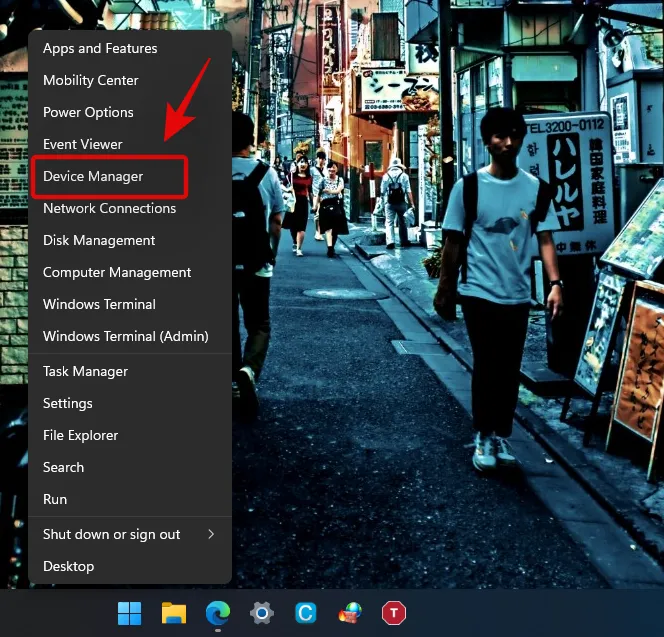
Paso 2: Desplácese por la lista para encontrar el dispositivo que desea actualizar, haga clic derecho sobre él y seleccione «Actualizar controlador».
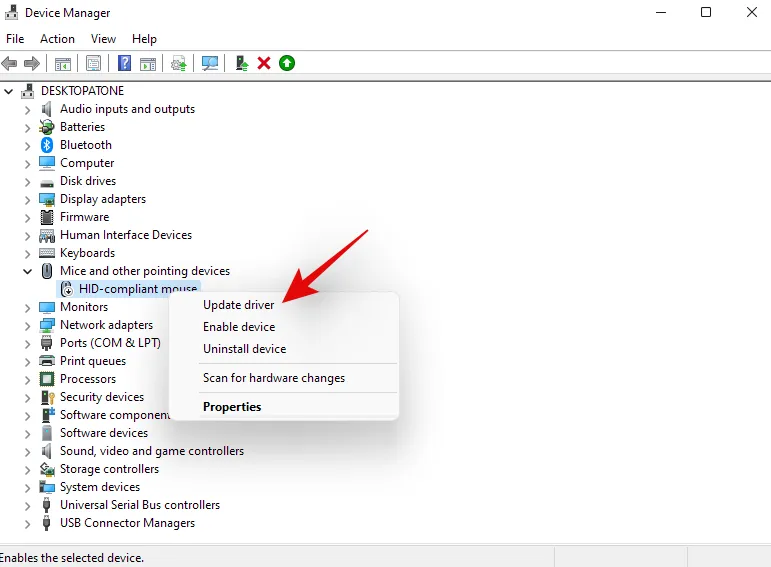
Paso 3: Seleccione ‘Buscar controladores en mi computadora’.
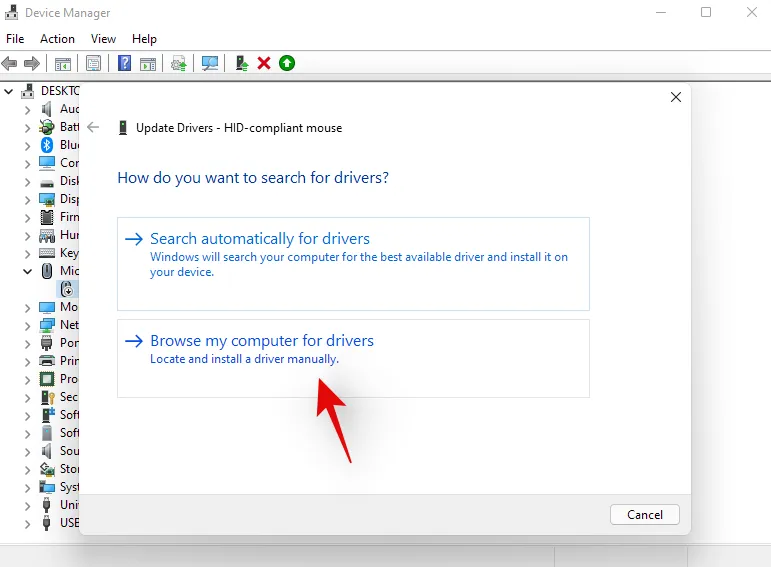
Paso 4: Haga clic en “Explorar” para elegir el archivo de controlador apropiado de su almacenamiento local.
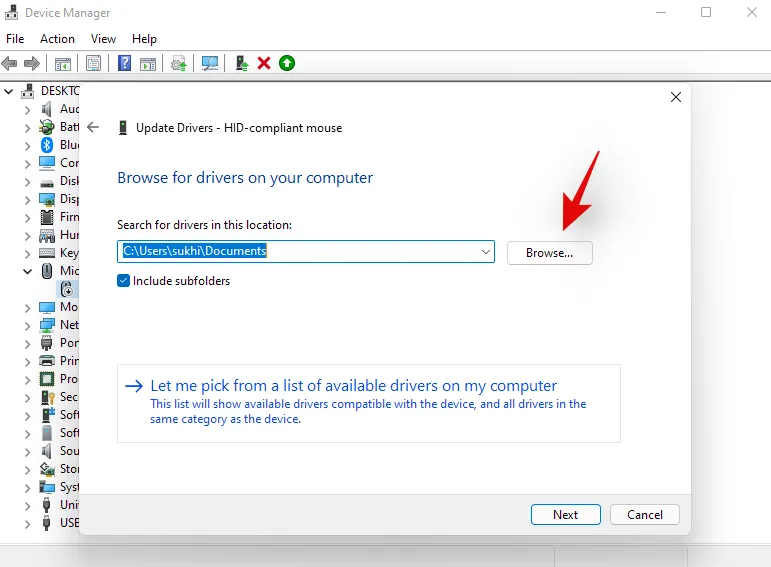
Paso 5: Una vez que haya seleccionado el archivo, haga clic en “Siguiente”.
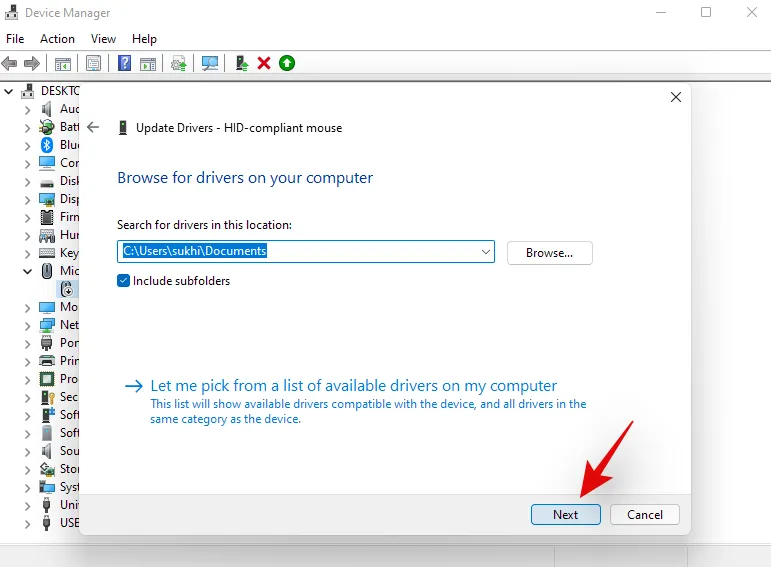
¡El controlador ahora debería estar actualizado en tu dispositivo!
Método 1.2: Búsqueda de controladores en línea
Videotutorial:
Instrucciones paso a paso con imágenes:
Paso 1: Presione ‘Windows + X’ y seleccione ‘Administrador de dispositivos’.
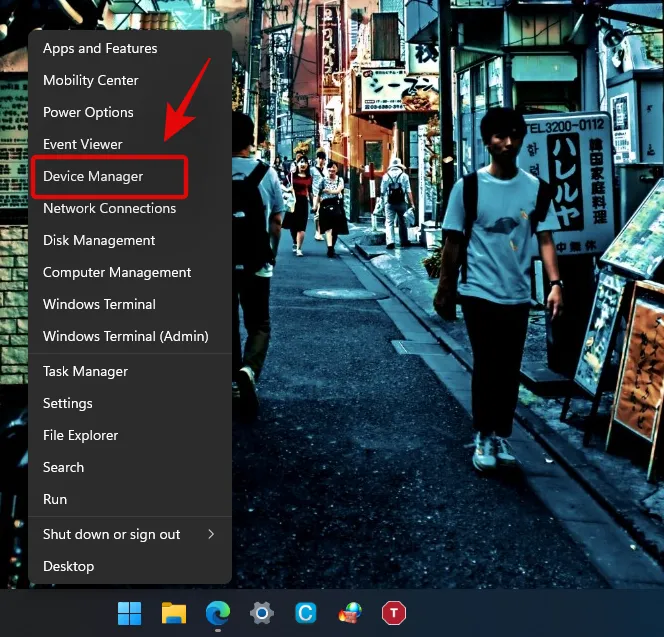
Paso 2: Haga clic derecho en el dispositivo que desea actualizar y seleccione “Actualizar controlador”.
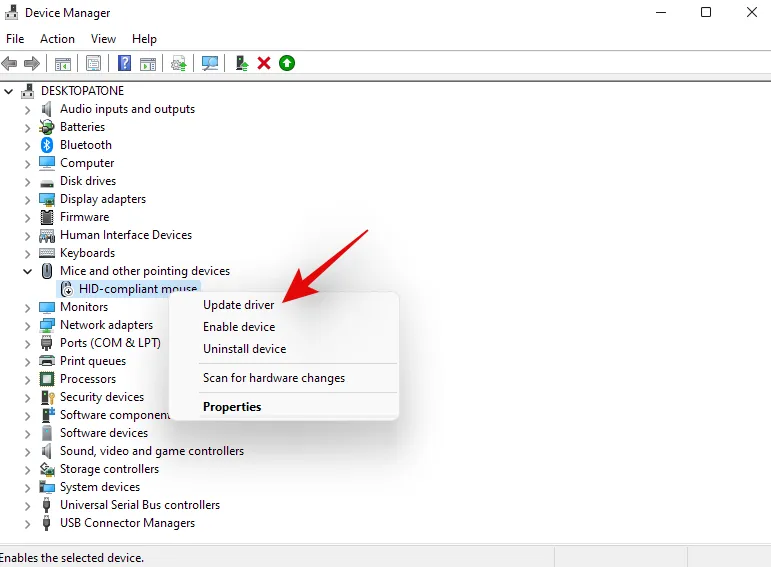
Paso 3: Elija ‘Buscar controladores automáticamente’.
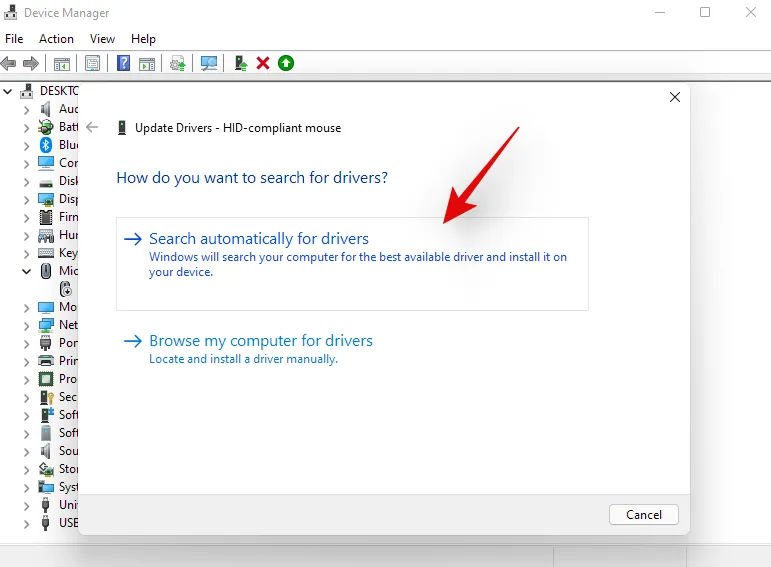
Paso 4: Windows buscará en sus bases de datos los controladores disponibles para su dispositivo. Si los encuentra, se instalarán y se confirmará con una notificación en pantalla. De lo contrario, es posible que los controladores solo estén disponibles a través de su OEM.
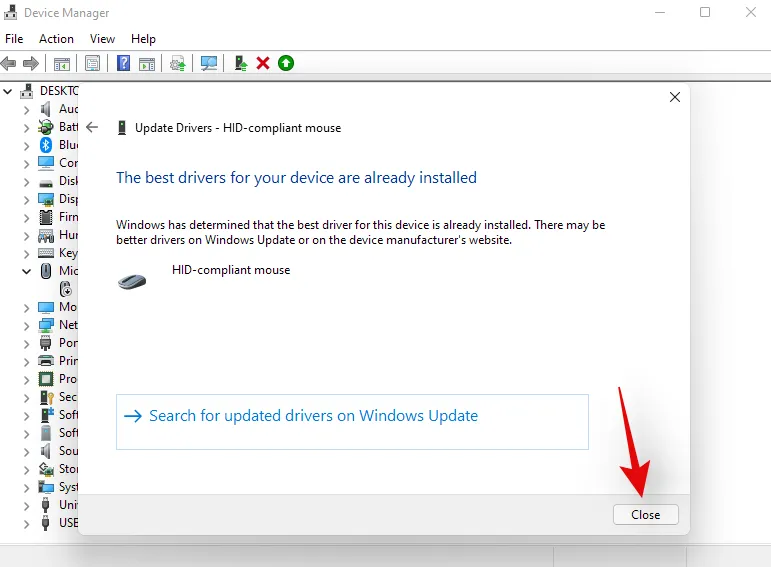
Puede seguir los métodos restantes para actualizar componentes o periféricos que puedan requerir controladores OEM.
Método 2: Descargue e instale actualizaciones de su OEM
Si utiliza un sistema o una computadora portátil preensamblados, es probable que el fabricante de equipos originales (OEM) le proporcione controladores específicos para su hardware. Si bien es posible que estos no sean los controladores más recientes disponibles del fabricante, generalmente están optimizados para el rendimiento y la administración de energía de su dispositivo. Si no puede encontrar los controladores específicos para su dispositivo, considere visitar la página de soporte de su OEM para buscarlos. A continuación, se incluyen enlaces a las páginas de soporte de varios fabricantes:
- Acer
- Asus
- Compaq
- Dell
- Eluktronica
- Gigabyte
- IBM
- caballos de fuerza
- PODER DE COMPRA
- lenovo
- LG
- Engranaje principal
- Microcentro
- Microsoft
- Soporte para Microsoft Surface
- MSI
- Samsung
- Sony
Si navega por estos sitios web, debería poder encontrar e instalar los controladores adecuados para su sistema. La mayoría de ellos se entregan como un archivo ejecutable para una instalación sencilla. Sin embargo, si encuentra archivos .inf, consulte las guías anteriores para instalarlos manualmente en su sistema.
Método 3: Uso de utilidades OEM
Puede buscarlo en el menú Inicio y utilizarlo para actualizar los controladores de su dispositivo a las versiones más recientes. Si su utilidad OEM no está presente, puede visitar el sitio web de soporte para encontrar los controladores necesarios y las utilidades de actualización con un solo clic para su sistema.
Método 4: Utilizar Windows Update
Videotutorial:
Instrucciones paso a paso con imágenes:
Paso 1: Presione ‘Windows + i’ para abrir la ventana de Configuración, luego seleccione ‘Windows Update’ a la izquierda.

Paso 2: Haga clic en “Buscar actualizaciones” y proceda a instalar las que estén disponibles.

Método 5: Habilitar actualizaciones automáticas de controladores a través de Windows Update
Windows Update tiene una función que le permite entregar controladores personalizados para sus componentes y periféricos a través de su OEM. Esto significa que puede obtener los controladores más recientes sin la necesidad de descargar herramientas adicionales. Sin embargo, esta configuración suele estar deshabilitada de forma predeterminada en muchos sistemas. Si está deshabilitada, no recibirá actualizaciones de controladores OEM durante el proceso de Windows Update. Siga las instrucciones a continuación para asegurarse de que esté habilitada:
Videotutorial:
Instrucciones paso a paso con imágenes:
Paso 1: Presione ‘Windows + S’ para abrir la utilidad de búsqueda de Windows.
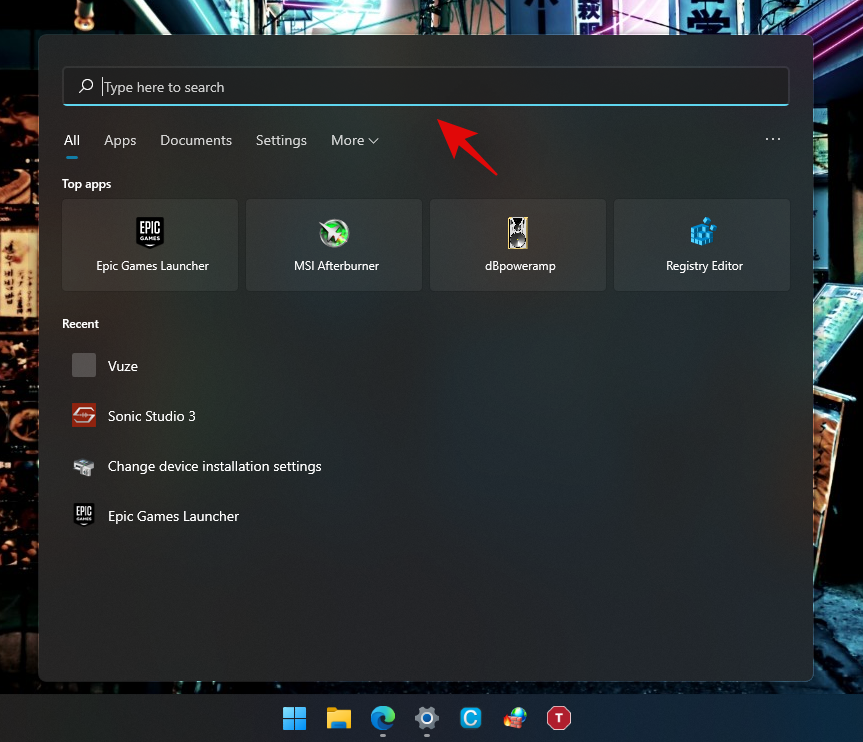
Paso 2: Busque “Configuración de instalación del dispositivo” e inicie la aplicación desde los resultados.

Paso 3: Seleccione “Sí” para confirmar.
Paso 4: Haga clic en “Guardar cambios” para finalizar la configuración.
Paso 5: Luego presione ‘Windows + i’ para acceder nuevamente a la aplicación de Configuración y seleccione ‘Windows Update’ en la barra lateral.

Paso 6: Haga clic en “Buscar actualizaciones” nuevamente.

Paso 7: Su PC buscará actualizaciones, incluidos los controladores OEM, que se descargarán e instalarán automáticamente si están disponibles.
Método 6: comprobar si hay actualizaciones opcionales
Además, Windows ofrece actualizaciones opcionales para componentes y periféricos que, si bien no son esenciales, pueden resultar útiles si experimenta problemas con los controladores existentes. Siga las instrucciones a continuación para instalarlas.
Videotutorial:
Instrucciones paso a paso con imágenes:
Paso 1: Presione ‘Windows + i’ para abrir Configuración y seleccione ‘Windows Update’ en el menú de la izquierda.

Paso 2: Seleccione “Opciones avanzadas” para continuar.
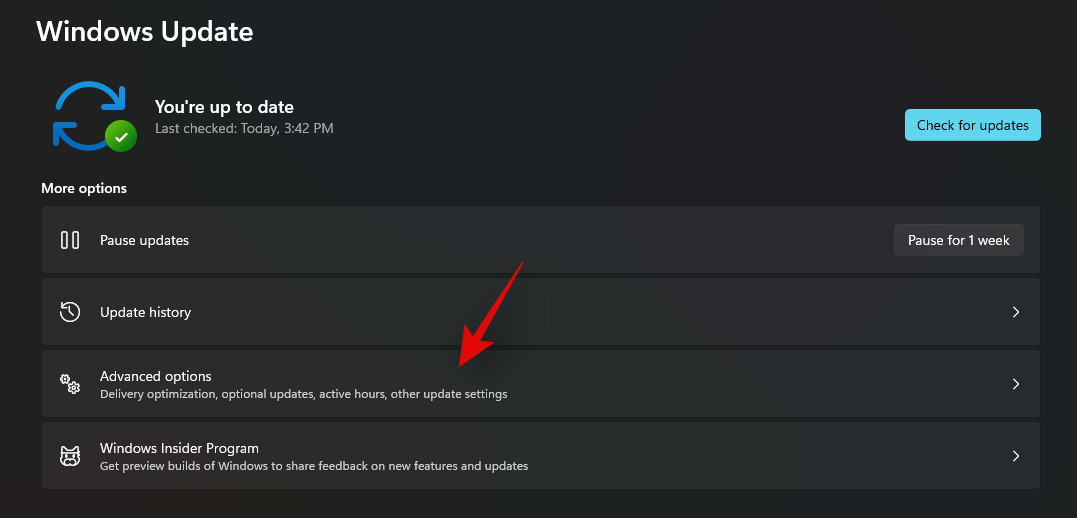
Paso 3: Seleccione “Actualizaciones opcionales” que aparece en “Opciones adicionales”.
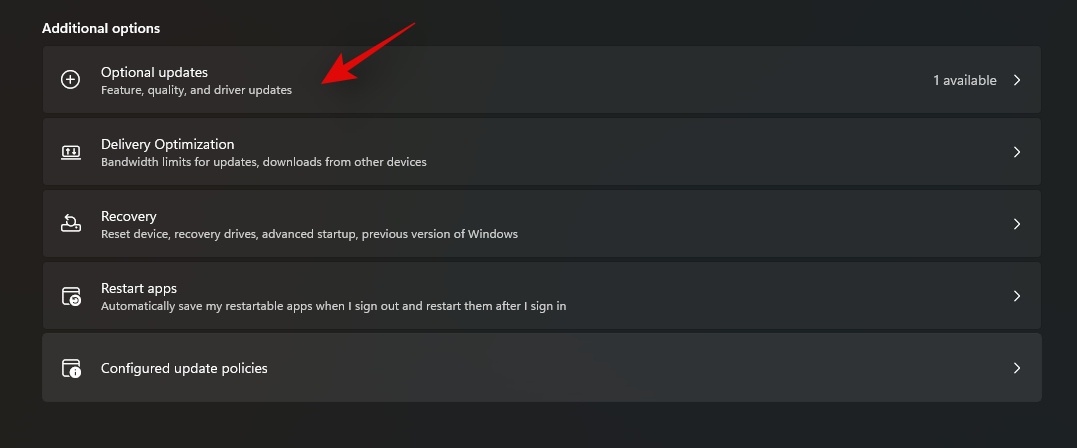

Paso 4: Marque la casilla de verificación junto a las actualizaciones que desea instalar.
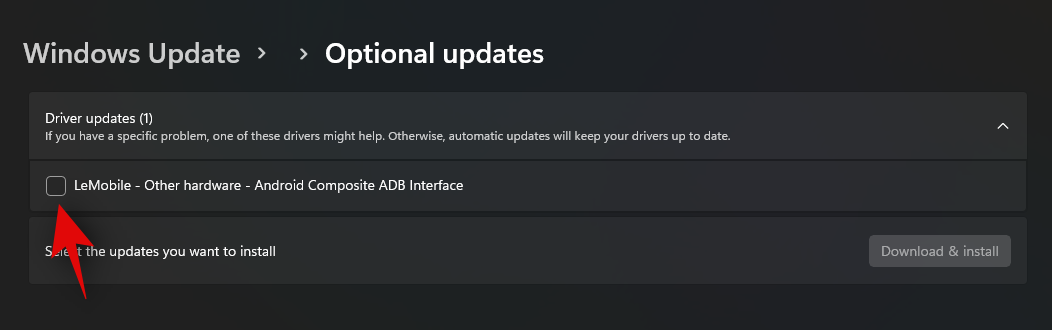
Paso 5: Haga clic en “Descargar e instalar” para continuar.
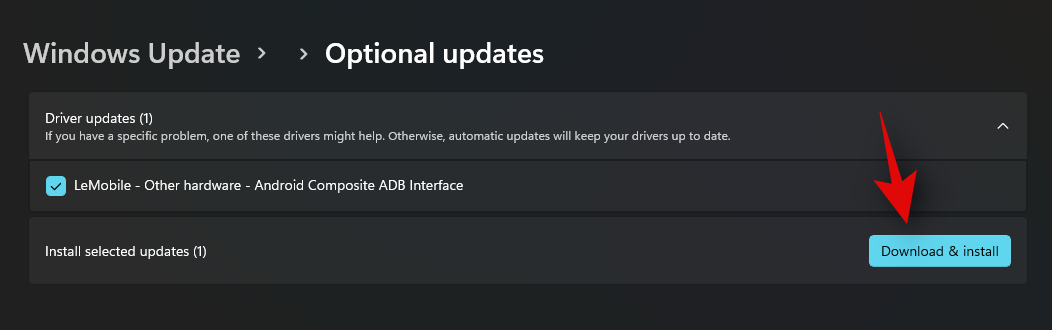
Windows descargará e instalará las actualizaciones de controladores seleccionadas en su sistema. Según los cambios realizados por la actualización, es posible que deba reiniciar su computadora, lo cual es una parte normal del proceso de actualización.
Método 7: Agregar manualmente los controladores de los componentes faltantes en el Administrador de dispositivos
Los dispositivos que no se reconocen suelen aparecer como «Dispositivos no compatibles» en el Administrador de dispositivos. Sin embargo, si su dispositivo no aparece en el Administrador de dispositivos, puede seguir los pasos que se indican a continuación para instalar los controladores manualmente.
Videotutorial:
Instrucciones paso a paso con imágenes:
Paso 1: Presione ‘Windows + X’ y abra el ‘Administrador de dispositivos’.

Paso 2: Haga clic en el ícono “Agregar controladores” ubicado en la barra de herramientas.

Paso 3: Presione “Explorar” y seleccione el archivo del controlador relevante de su almacenamiento.
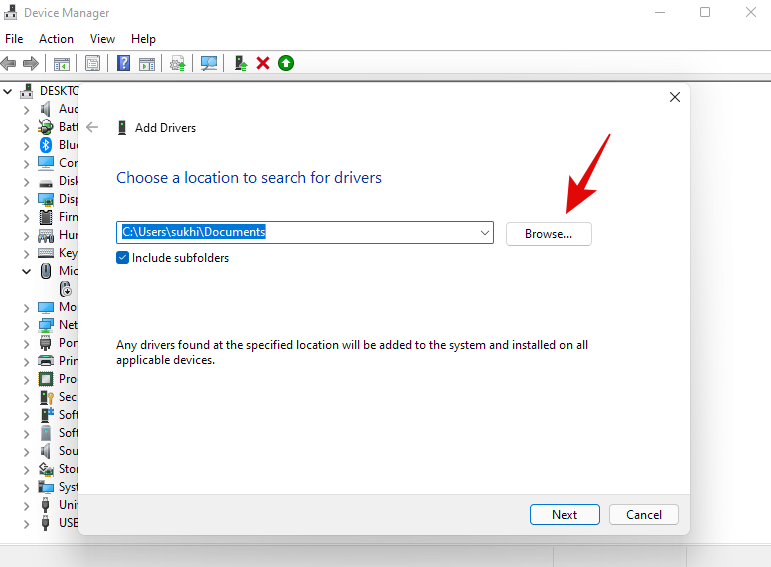
Paso 4: Haga clic en “Siguiente” después de hacer su selección.

Paso 5: Windows buscará los controladores en la ubicación indicada e instalará los que sean compatibles. Este método le permite instalar controladores incluso para componentes que no están visibles en el Administrador de dispositivos.
Cómo eliminar actualizaciones de controladores problemáticas
Es bastante fácil desinstalar actualizaciones de controladores problemáticas que generan más dolores de cabeza que beneficios. La siguiente guía describe cómo eliminar actualizaciones de controladores de su sistema sin esfuerzo.
Método 1: Desinstalación a través del Administrador de dispositivos
Si instaló el controlador manualmente o mediante un ejecutable OEM, este es el método recomendado. Si Windows guardó el controlador anterior en su sistema, es posible que tenga la opción de volver a ese controlador. Si esta opción no está disponible, deberá desinstalar el controlador actual y luego proceder a instalar una versión anterior.
Videotutorial:
Instrucciones paso a paso con imágenes:
Paso 1: Presione ‘Windows + X’ y seleccione ‘Administrador de dispositivos’.

Paso 2: Localice el dispositivo en cuestión, haga clic derecho sobre él y seleccione «Propiedades».

Paso 3: Cambie a la pestaña “Controlador” en la parte superior de la ventana.

Paso 4: Si aparece la opción de reversión, haz clic en ella y sigue las instrucciones para restaurar el controlador. Si la opción está inhabilitada, selecciona «Desinstalar dispositivo».
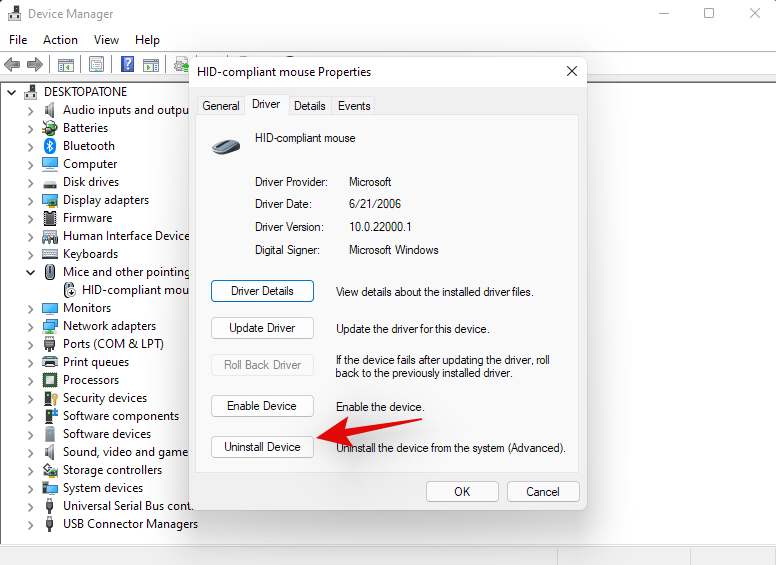
Paso 5: Marque la casilla que indica ‘Intentar eliminar el controlador de este dispositivo’ y presione ‘Desinstalar’.
Paso 6: Windows eliminará el dispositivo especificado y su controlador asociado de su sistema.
Método 2: Desinstalación a través de Windows Update
Si la actualización del controlador se aplicó a través de Windows Update, puede desinstalarlo directamente para eliminar el controlador de su equipo. Siga estas instrucciones para continuar.
Videotutorial:
Instrucciones paso a paso con imágenes:
Paso 1: Presione ‘Windows + i’ en su teclado para iniciar la aplicación Configuración, haga clic en ‘Windows Update’ en el menú de la izquierda.

Paso 2: Seleccione “Actualizar historial”.
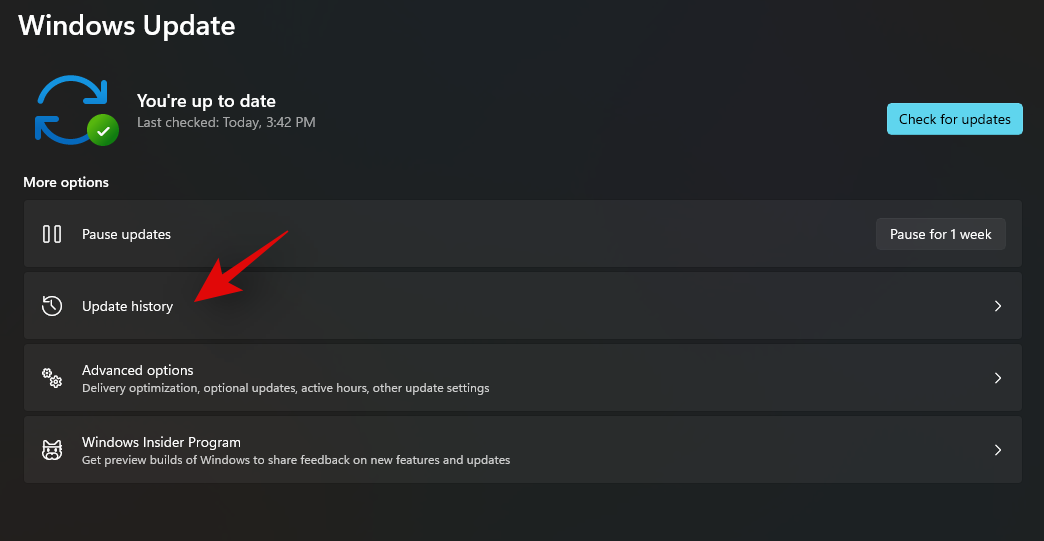
Paso 3: Desplácese hacia abajo para hacer clic en “Desinstalar actualizaciones”.

Paso 4: Seleccione la actualización que desea desinstalar y haga clic en “Desinstalar”.
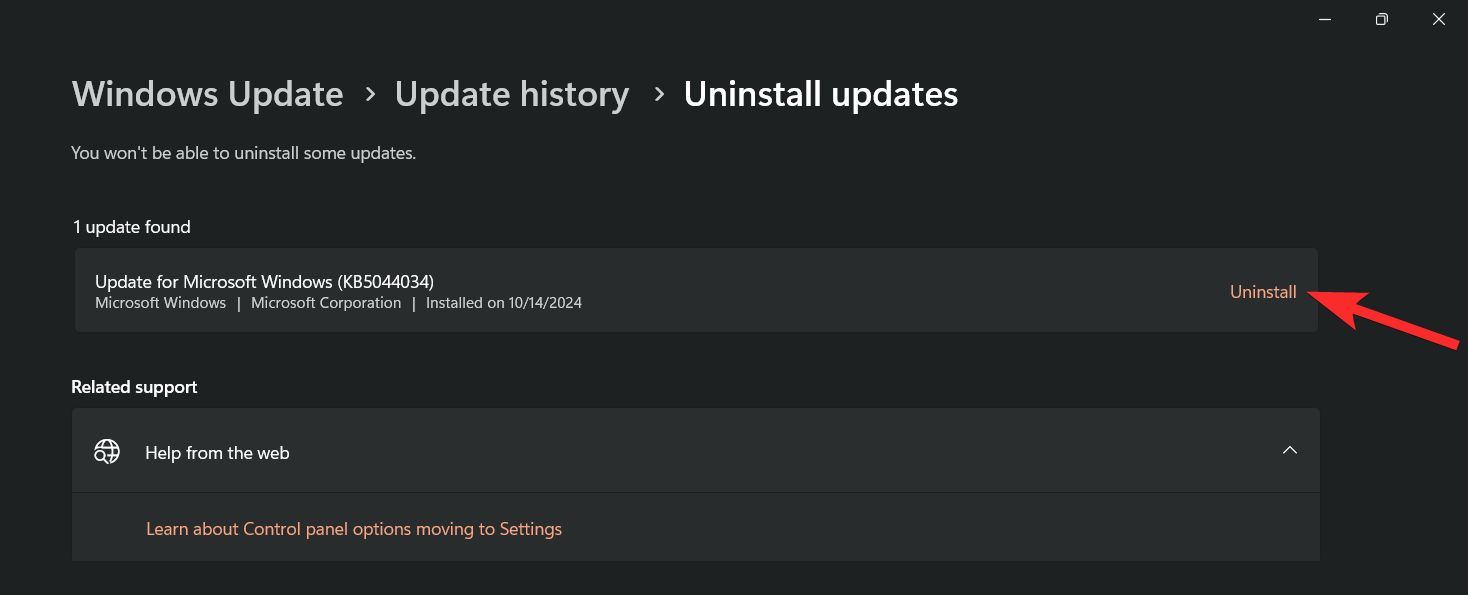
Paso 5: Confirme haciendo clic en “Desinstalar” una vez más.
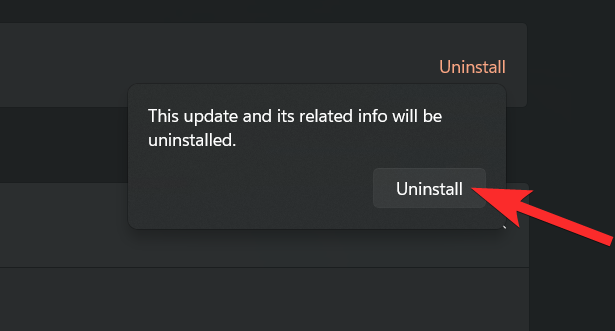
Esta actualización se desinstalará. Es posible que deba reiniciar su computadora según la actualización del controlador que haya eliminado.
Cómo dejar de recibir actualizaciones de controladores a través de Windows Update
Es habitual que las actualizaciones de controladores OEM afecten negativamente al rendimiento, ya que intentan incentivar a los consumidores a comprar nuevo hardware. Si bien recibir actualizaciones OEM a través de Windows puede ser beneficioso, también puede eliminar actualizaciones vitales en segundo plano que perjudican el rendimiento de su sistema. Puede desinstalar estas actualizaciones a través de la guía anterior, pero ¿qué sucede si desea bloquearlas por completo? Siga los pasos siguientes para evitar estas actualizaciones.
Videotutorial:
Instrucciones paso a paso con imágenes:
Paso 1: Presione ‘Windows + S’ para abrir la función de búsqueda, busque ‘Configuración de instalación del dispositivo’ y abra la aplicación que aparece.

Paso 2: Seleccione “No” para dejar de recibir actualizaciones de controladores OEM.
Paso 3: Confirme haciendo clic en ‘Guardar cambios’.
Preguntas frecuentes
¿Por qué es necesario actualizar los controladores?
La actualización de los controladores aborda varios factores, entre ellos:
- Resolución de problemas de compatibilidad con su hardware o periféricos.
- Acceder a nuevas funcionalidades.
- Corrección de errores existentes.
- Obtener las últimas versiones de firmware.
- Mejorar la comunicación entre hardware y software.
- Asegúrese de que el sistema reconozca los dispositivos externos.
- Abordar problemas con hardware que funciona mal.
En resumen, si está experimentando alguno de estos problemas frecuentes, tal vez sea momento de actualizar sus controladores de inmediato.
¿Es realmente necesario actualizar mis controladores?
Los controladores ayudan a corregir errores introducidos por actualizaciones anteriores, agregan nuevas funciones y garantizan la compatibilidad con hardware recién lanzado. Ya sea que esté enfrentando problemas con los componentes de su computadora o no, es recomendable mantener sus controladores actualizados con las últimas versiones.
Sin embargo, si su hardware funciona correctamente, considere abordar esta recomendación con precaución. Ocasionalmente, las actualizaciones de controladores pueden introducir nuevos errores o inconvenientes.
Por lo tanto, si su hardware funciona sin problemas, puede ser prudente consultar foros técnicos en línea sobre la última actualización antes de aplicarla. De esta manera, puede evitar problemas con la funcionalidad del software en caso de que surjan nuevos errores después de la actualización, lo que le permitirá esperar a que se publique una solución.
¡Con esto terminamos la guía! Ahora deberías estar familiarizado con los distintos métodos para instalar controladores en Windows 11. Si tienes alguna pregunta o necesitas más ayuda, no dudes en dejar un comentario a continuación.



Deja una respuesta