Cómo actualizar el controlador de audio en Windows 11
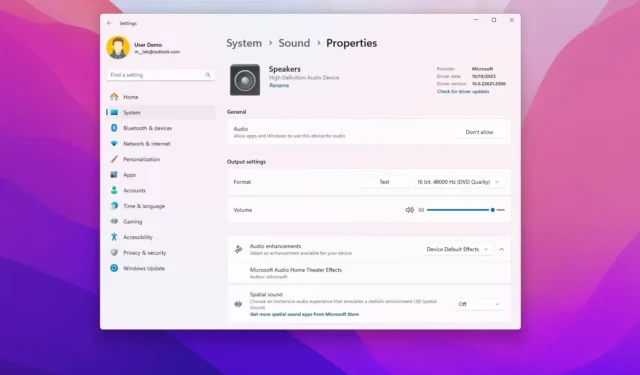
- Para actualizar el controlador de audio en Windows 11, abra Configuración > Actualización de Windows > Opciones avanzadas > Actualizaciones opcionales , elija el controlador de tarjeta de sonido Realtek o su marca y haga clic en “Descargar e instalar”.
- Alternativamente, abra el Administrador de dispositivos, haga clic derecho en el dispositivo de sonido, elija la opción «Actualizar controlador» , seleccione «Buscar controladores en mi computadora» y elija la ubicación con el controlador de audio.
En Windows 11 , si tiene problemas de audio después de una actualización del sistema, después de instalar una aplicación o si algo sucedió inesperadamente, la computadora podría tener una versión desactualizada del controlador de audio.
Si este es el caso, ya sea que la computadora incluya una tarjeta de sonido Realtek o tenga un dispositivo de Asus, Dell, HP o cualquier otra marca, actualizar el controlador de la tarjeta de sonido a la última versión puede arreglar e incluso mejorar la calidad del sonido. Afortunadamente, en Windows 11, puede utilizar la configuración de “Windows Update” y el “Administrador de dispositivos” para instalar el controlador del adaptador de sonido.
En esta guía , le enseñaré dos formas de instalar el controlador más reciente para el adaptador de audio de su computadora en Windows 11.
- Actualizar el controlador de audio en Windows 11
- Actualizar el controlador de audio desde el Administrador de dispositivos
Actualizar el controlador de audio en Windows 11
Para actualizar el controlador de audio en Windows 11 desde la aplicación Configuración, siga estos pasos:
-
Abra Configuración en Windows 11.
-
Haga clic en Actualización de Windows .
-
Haga clic en la página de opciones avanzadas .
-
Haga clic en la configuración Actualizaciones opcionales en la sección «Opciones adicionales».
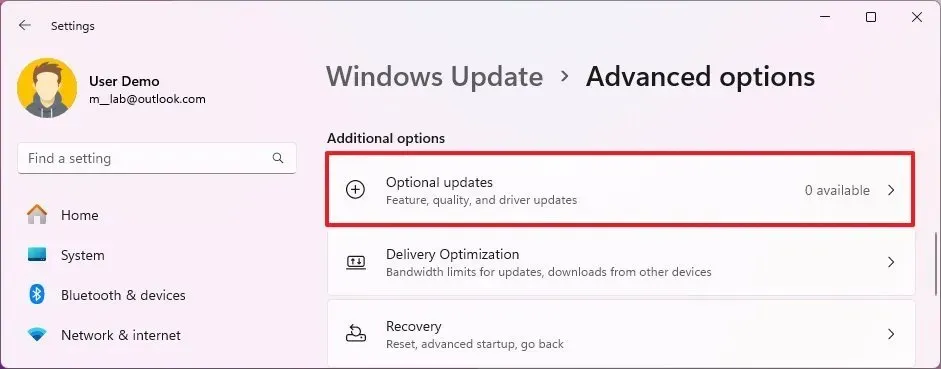
-
Seleccione el controlador de la tarjeta de sonido para actualizar.
-
Haga clic en el botón «Descargar e instalar» .
Una vez que complete los pasos, la actualización del controlador de audio se instalará en su computadora.
Si la página no incluye una opción para descargar actualizaciones, el servicio no tiene ninguna versión más nueva del controlador en este momento. Si ese es el caso, es posible que deba instalar el controlador manualmente siguiendo los pasos a continuación.
Puede comprobar si el controlador se actualizó correctamente comprobando la versión en Configuración > Sistema > Sonido > Propiedades (del altavoz).
Actualizar el controlador de audio desde el Administrador de dispositivos
Antes de utilizar estas instrucciones, descargue el paquete de controladores del sitio web de soporte del fabricante, como Realtek . También puede descargar estos controladores desde Intel . Si tiene una computadora Dell, use esta página de descarga .
Por lo general, los fabricantes proporcionan un paquete de autoinstalación para instalar un controlador de dispositivo, lo que significa que al hacer doble clic en el archivo se iniciará y actualizará el controlador. Si el sitio web de soporte solo ofrece un archivo zip, extraiga su contenido y continúe con los pasos a continuación.
Para actualizar el controlador de audio a través del Administrador de dispositivos en Windows 11, siga estos pasos:
-
Abra Inicio .
-
Busque Administrador de dispositivos y haga clic en el resultado superior para abrir la aplicación.
-
Expande la rama «Dispositivos de sonido, vídeo y juegos» .
-
Haga clic derecho en el adaptador de audio y seleccione la opción » Actualizar controlador» .
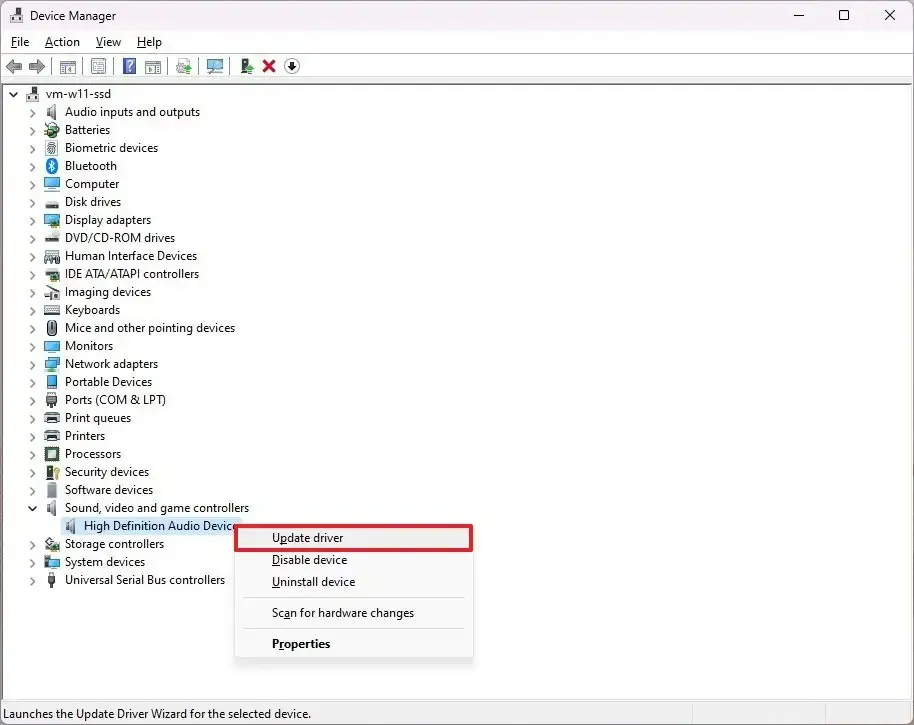
-
Haga clic en la opción «Buscar controladores en mi computadora» .
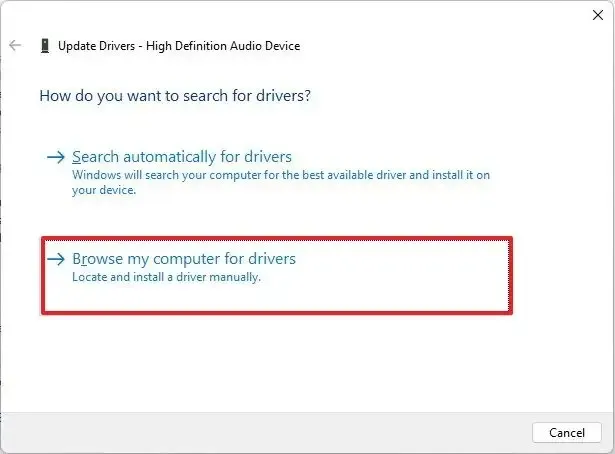
-
Haga clic en el botón Examinar .
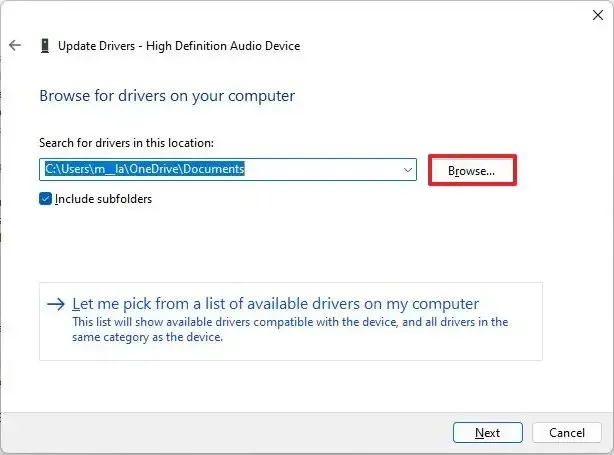
-
Seleccione la ubicación del controlador de audio.
-
Haga clic en el botón Aceptar .
-
Marque la opción Incluir subcarpetas .
-
Haga clic en el botón Siguiente .
-
Continúe con las instrucciones en pantalla (si corresponde).
Después de completar los pasos, la actualización del controlador de audio del dispositivo se instalará en Windows 11.
Si desea verificar la versión del controlador, desde el Administrador de dispositivos, haga clic derecho en el dispositivo de sonido, elija la opción «Propiedades» y luego, en la pestaña «Controlador» , confirme la versión del controlador.
Actualización 23 de febrero de 2024: esta guía se actualizó para garantizar la precisión y reflejar los cambios en el proceso.



Deja una respuesta