Cómo descomprimir archivos en Windows 11

Si no sabe cómo descomprimir archivos en Windows 11, es posible que no pueda instalar cierto software o ver los archivos que le enviaron otras personas en formato de archivo.
Este proceso es increíblemente sencillo de realizar y, en la guía de hoy, le mostraremos las mejores formas de hacerlo en Windows 11.
¿Cómo descomprimo archivos en Windows 11?
1. Utilice el menú contextual
- Localice el archivo zip en su PC y haga clic derecho en él.
- A continuación, seleccione Extraer todo .
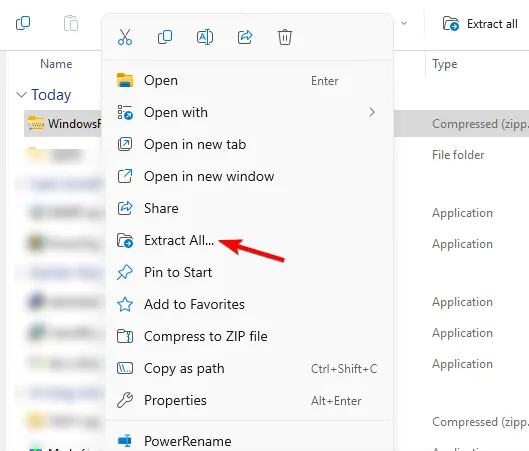
- Elija la ubicación de extracción y haga clic en el botón Extraer .
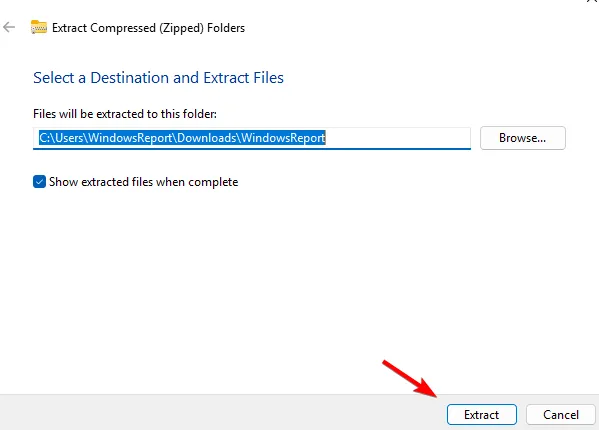
- Espere a que Windows extraiga los archivos.
2. Utilice herramientas de terceros
- Descarga WinZip e instálalo.
- Haga doble clic en el archivo zip que desea extraer.
- Ahora haga clic en Descomprimir y seleccione la carpeta de destino.
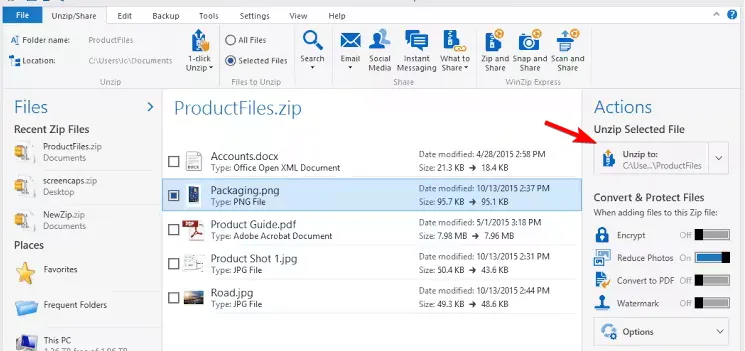
3. Utilice el Explorador de archivos
- Haga doble clic en el archivo comprimido que desea extraer.
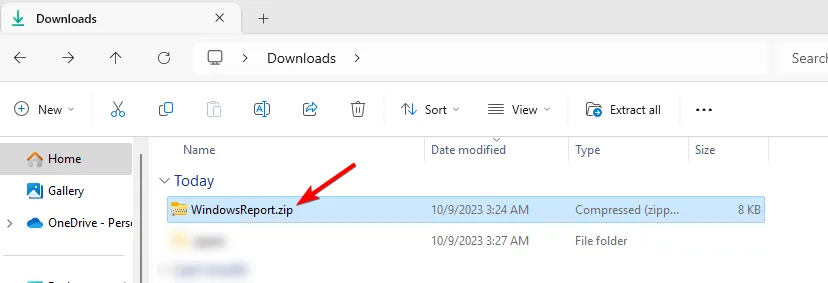
- Seleccione todos los archivos y arrástrelos a la ubicación deseada.
- Alternativamente, haga clic en Extraer todo y elija el directorio de extracción.
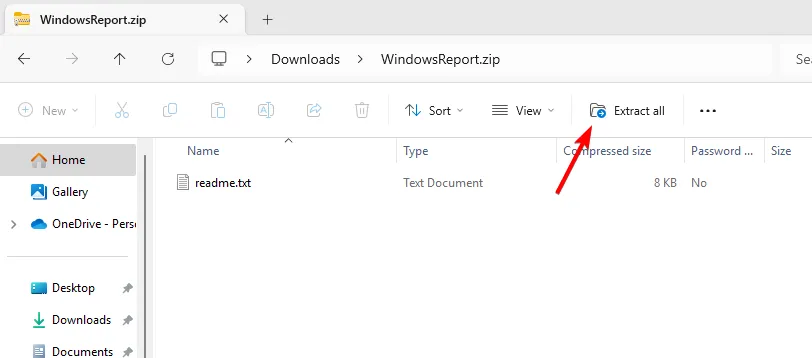
4. Descomprimir usando la línea de comando
Usar símbolo del sistema
- Presione la Windows tecla + S y escriba cmd. Seleccione Ejecutar como administrador .
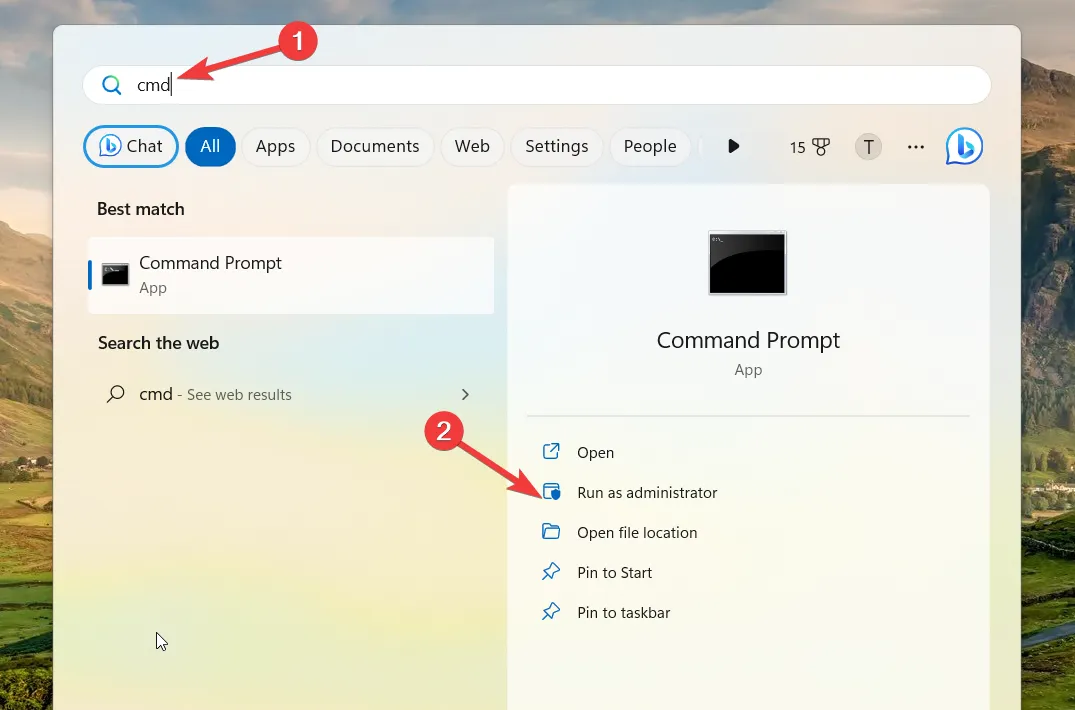
- Navegue hasta el directorio que contiene el archivo zip usando el comando cd.
- Ejecute el siguiente comando:
tar -zxvf WindowsReport.zip -C C:\Users\WindowsReport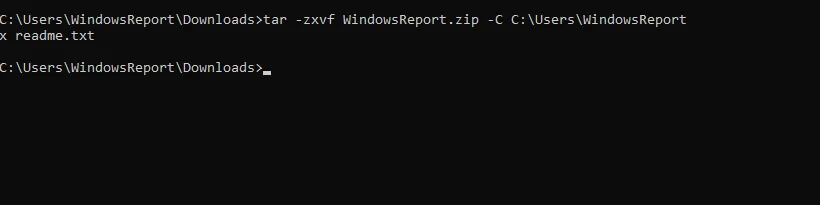
- Esto extraerá el archivo al directorio de WindowsReport; sin embargo, puede cambiar la ruta del archivo de extracción como desee.
Usar PowerShell
- Presione la Windows tecla + S e ingrese a powershell. Seleccione Ejecutar como administrador .

- Navegue hasta la ruta que tiene su archivo zip con el comando cd.
- Ejecute el siguiente comando:
Expand-Archive -Path WindowsReport.zip -DestinationPath C:\Users\WindowsReport
- Espere mientras Windows procesa el archivo comprimido.
¿Por qué no puedo extraer un archivo ZIP en Windows 11?
- Es posible que su archivo esté dañado o descargado incorrectamente.
- La ubicación de destino puede ser inaccesible o demasiado larga.
- Errores temporales con el Explorador de archivos.
Trabajar con formatos de archivos distintos de ZIP
Microsoft está trabajando arduamente para brindar soporte para otros formatos de archivo, incluidos RAR, 7Z, TAR y más. La compatibilidad con estos tipos de archivos está disponible para Insiders y esperamos que pronto esté disponible para el público.
Por el momento, para lograr la mejor compatibilidad, es necesario utilizar aplicaciones de terceros para archivar.
Puede descomprimir archivos de forma nativa en Windows 11; sin embargo, la compatibilidad actualmente es limitada, pero eso cambiará pronto a medida que Windows obtenga compatibilidad nativa para otros tipos de archivos.
¿Nos perdimos su método favorito para descomprimir archivos en Windows 11? Si es así, compártelo con nosotros en la sección de comentarios.



Deja una respuesta