Cómo desincronizar Google Photos [2023]
![Cómo desincronizar Google Photos [2023]](https://cdn.thewindowsclub.blog/wp-content/uploads/2023/05/how-to-unsync-google-photos-fi-1-640x375.webp)
Google Photos es una excelente manera de hacer una copia de seguridad de sus clics y mantenerlos disponibles en todos sus dispositivos, ya sean PC o teléfonos móviles. Se pueden usar para ahorrar espacio y asegurarse de que las versiones originales de sus imágenes estén siempre disponibles para usted.
Sin embargo, puede haber ocasiones en las que desee mantener sus fotos personales fuera de algunos dispositivos. Estos pueden ser dispositivos del lugar de trabajo o dispositivos secundarios que no usa con mucha frecuencia. Entonces, ¿cómo puedes desincronizar tus fotos de Google? ¿Y puede retenerlos en un dispositivo mientras los elimina de Google Photos por completo? ¡Vamos a averiguar!
Cómo desincronizar Google Photos
Puede desincronizar Google Photos primero deshabilitando su proceso de copia de seguridad y sincronización. Una vez detenido, puede eliminar la aplicación Google Photos de su dispositivo móvil si está usando uno. Una vez que lo haga, puede usar una PC para acceder a Google Photos y descargar las fotos que desea conservar. Luego puede vaciar su cuenta de Google Fotos por completo, lo que le permitirá conservar las fotos descargadas mientras las desincroniza en todos sus dispositivos.
Este será un proceso automatizado, ya que una vez que Google Photos detecte que se han eliminado todas tus fotos, se aplicará el mismo cambio en todos tus dispositivos que usen la misma cuenta. Esta es una forma segura y efectiva de desincronizar Google Photos de su dispositivo. Use los pasos a continuación para ayudarlo con este proceso.
Requisitos
Necesitará algunas cosas para desincronizar Google Photos de sus dispositivos mientras conserva sus clics originales. En primer lugar, necesitará acceso a su cuenta de Google Photos para poder detener el proceso de sincronización y copia de seguridad en el dispositivo en cuestión. También necesitará una PC para descargar sus imágenes y luego eliminarlas de sus fotos de Google. Una vez que elimine sus fotos de su PC, los cambios se sincronizarán en todos sus dispositivos, eliminando así las fotos de Google Photos en el proceso.
Paso 1: desactive el proceso de copia de seguridad y sincronización
Comencemos desactivando la copia de seguridad y la sincronización desde su teléfono. Esto ayudará a detener el proceso de carga de fotos a Google Photos y retener todos los clics futuros en su dispositivo. Así es como puede hacerlo, ya sea usando un dispositivo Android o iOS.
Abra la aplicación Google Photos y toque el ícono de su perfil en la esquina superior derecha de su pantalla.
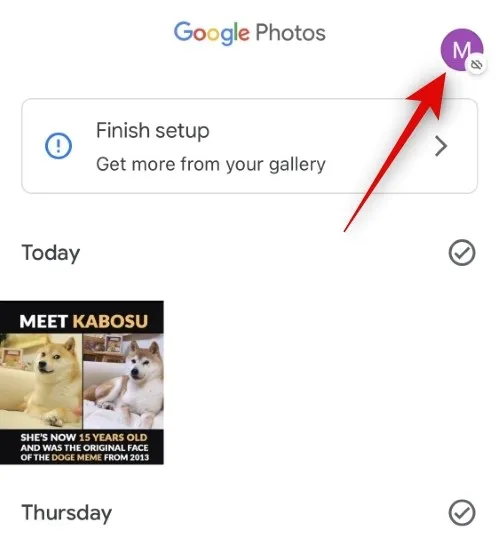
Ahora toque Copia de seguridad debajo de su ID de correo electrónico.
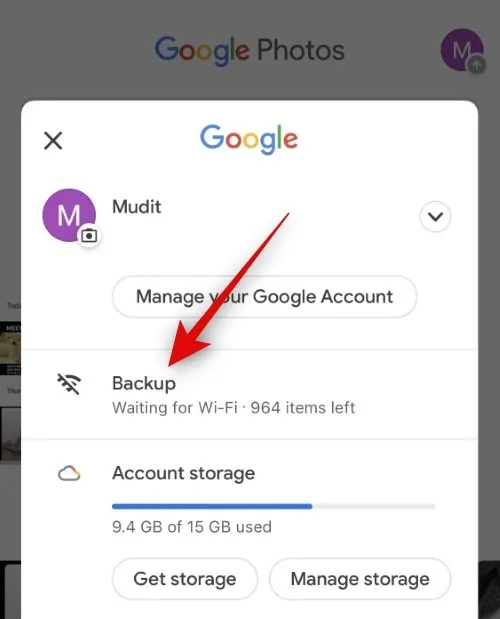
Icono de configuración ( )
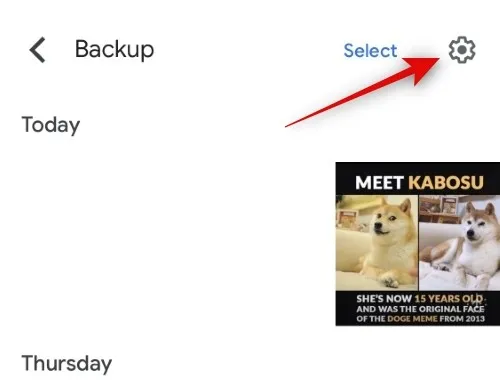
Ahora toque y apague la palanca para Copia de seguridad en la parte superior.
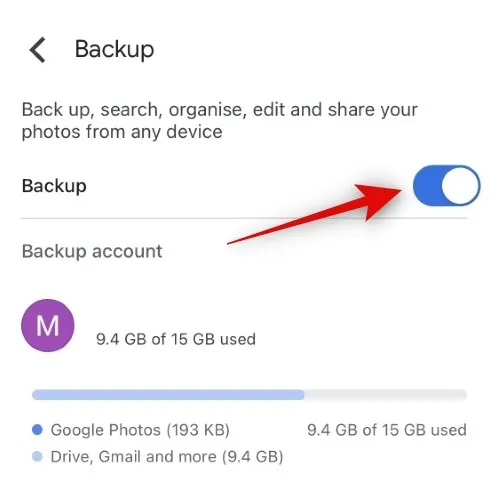
Puede repetir los pasos anteriores para desactivar la copia de seguridad en otros dispositivos si lo desea. Sin embargo, no es necesario, ya que una vez que eliminemos fotos usando una PC, los cambios se sincronizarán en todos sus dispositivos y las fotos se eliminarán y sincronizarán automáticamente.
Paso 2: elimina la aplicación Google Photos
Ahora eliminemos la aplicación Google Photos. Esto ayudará a garantizar que los cambios que hagamos en su PC no se reflejen en el dispositivo actual. Esto le permitirá retener sus clics almacenados localmente mientras se asegura de que pueda descargar el resto usando su PC. Así es como puedes eliminar la aplicación Google Photos en tu dispositivo.
en iPhone
Desbloquee su iPhone y toque y mantenga presionado el ícono de Google Photos. Ahora toque Eliminar aplicación .
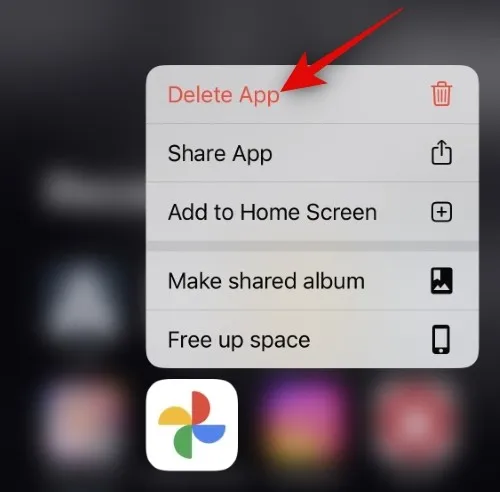
Toque Eliminar nuevamente para confirmar su elección.
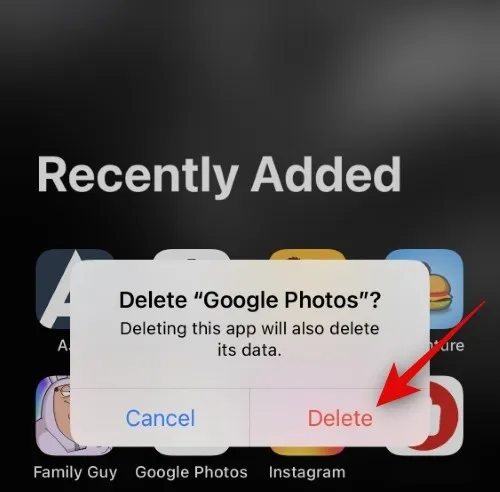
La aplicación ahora se eliminará de su iPhone.
En Android
Si es un usuario de Android, es probable que no pueda eliminar la aplicación Google Photos, especialmente si está usando Android de serie. En tales casos, puede deshabilitar la aplicación en su teléfono y revocar sus permisos de red para evitar que interfiera con el proceso de desincronización en su teléfono. Siga los pasos a continuación para ayudarlo con el proceso.
Abra la aplicación Configuración y toque Aplicaciones .
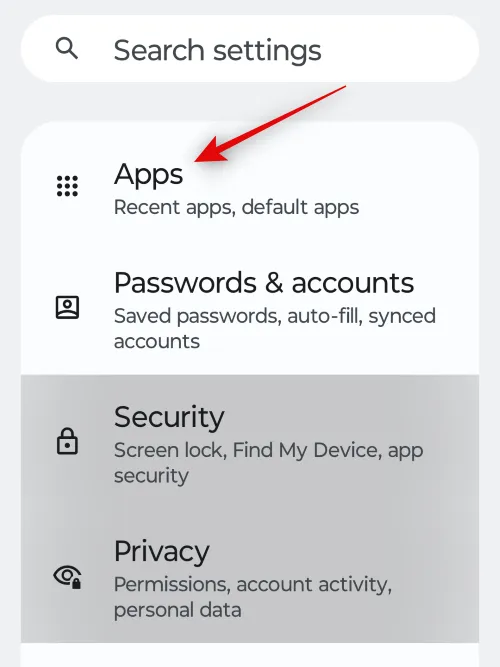
Toque Ver todas las N aplicaciones donde N es el número total de aplicaciones instaladas en su teléfono.
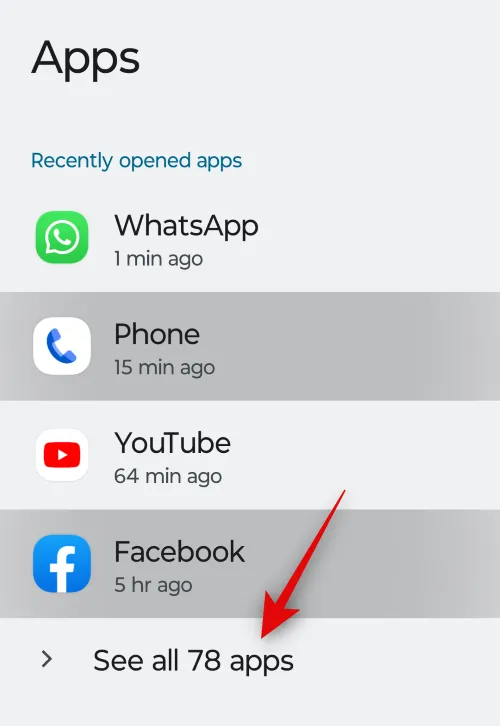
Desplácese por la lista de aplicaciones y toque Fotos .
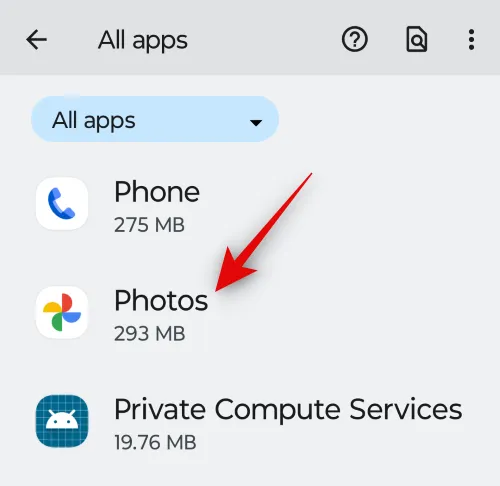
Ahora toque Deshabilitar en la parte superior.
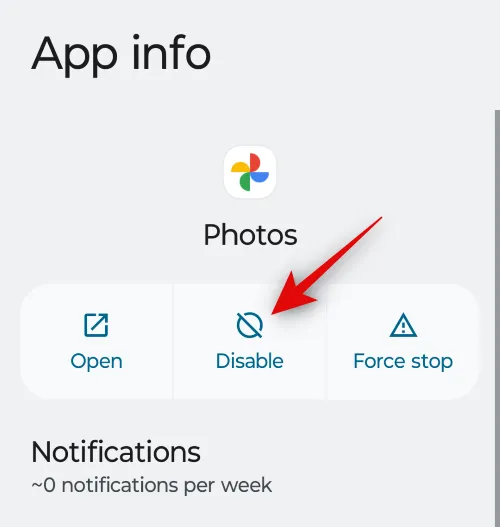
Toque Desactivar aplicación para confirmar su elección.
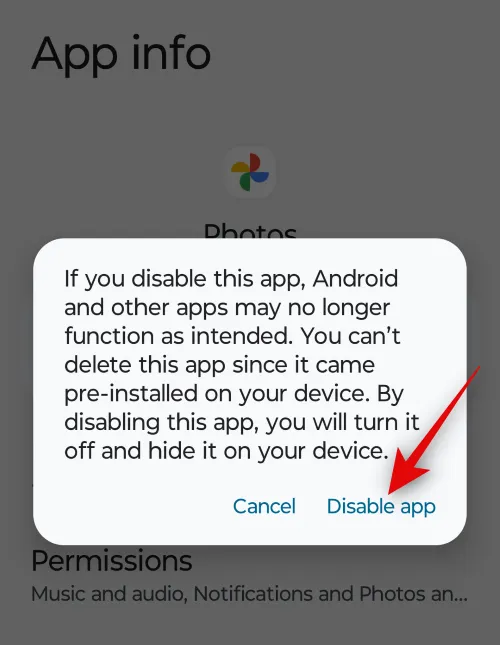
Una vez hecho esto, toque Datos móviles y Wi-Fi .
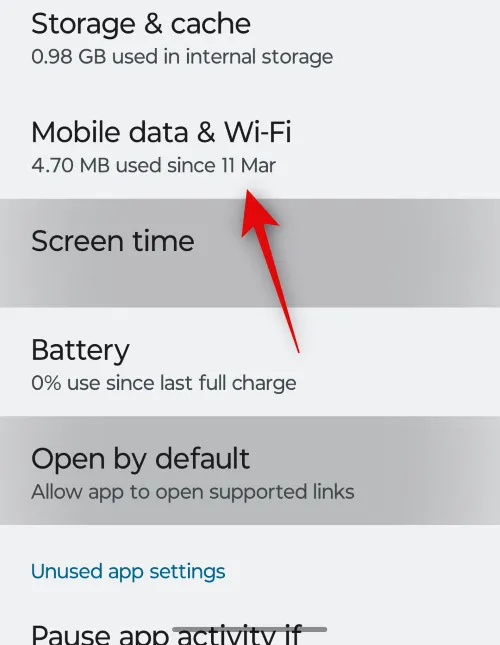
Toque y apague la alternancia para Datos de fondo y Uso de datos sin restricciones si está habilitado.

Ahora habrá deshabilitado la aplicación Google Photos en su dispositivo Android.
Paso 3: Visite Google Photos para la web y realice los cambios necesarios
Ahora que todo se ha configurado, podemos visitar Google Photos en su PC y descargar las fotos que desea conservar. Siga los pasos a continuación para ayudarlo con el proceso.
Visite photos.google.com en su navegador preferido e inicie sesión en su cuenta de Google si es necesario.
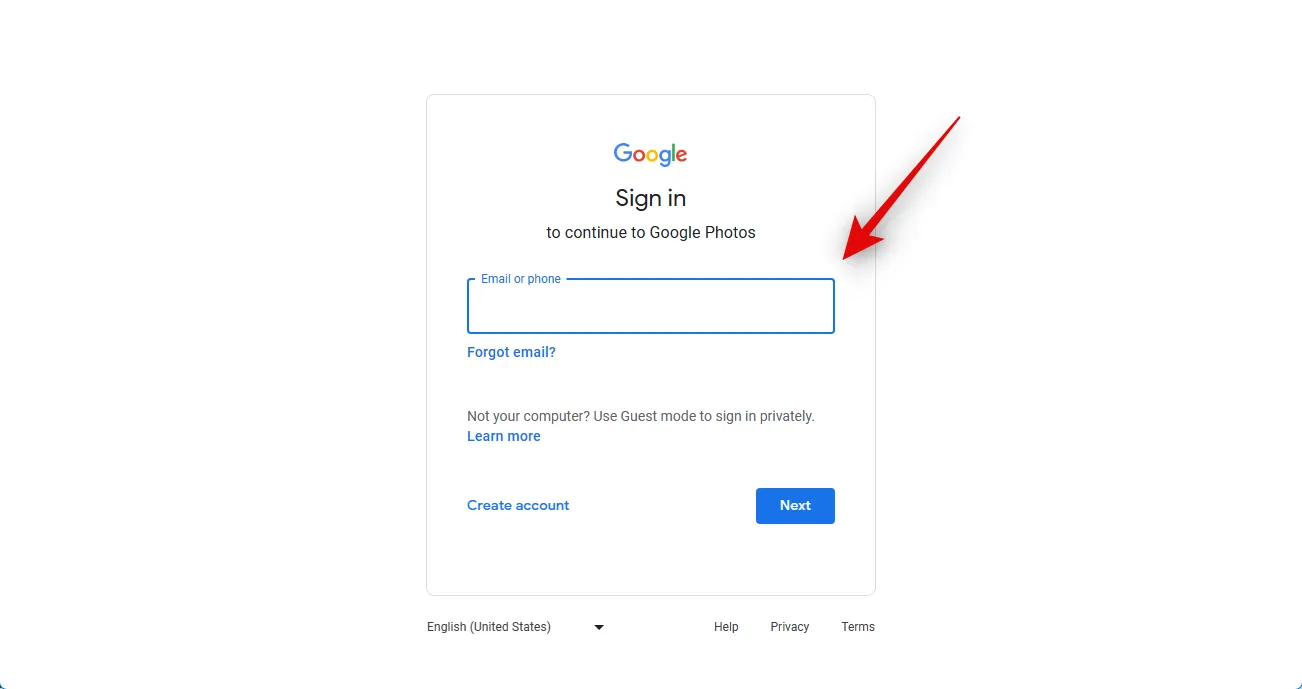
Una vez que haya iniciado sesión, desplace el cursor sobre una foto que desee descargar y haga clic en la marca de verificación .
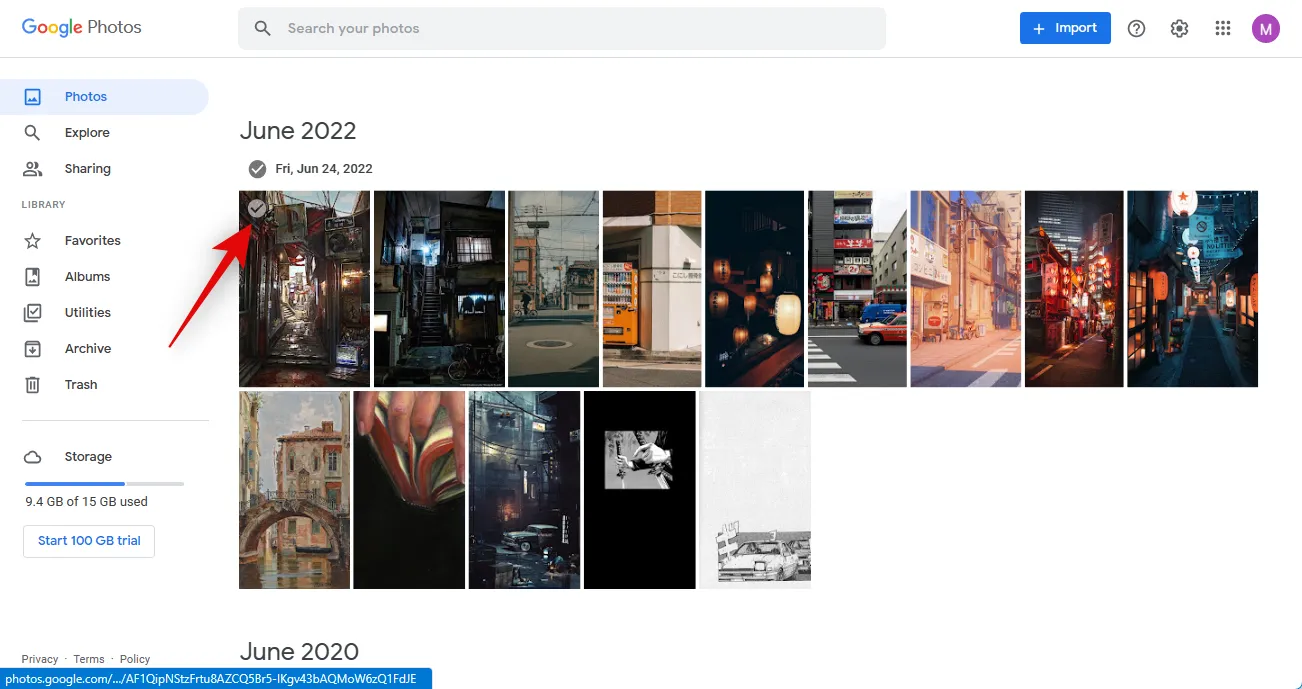
Ahora haga clic y seleccione las otras fotos que desea descargar.
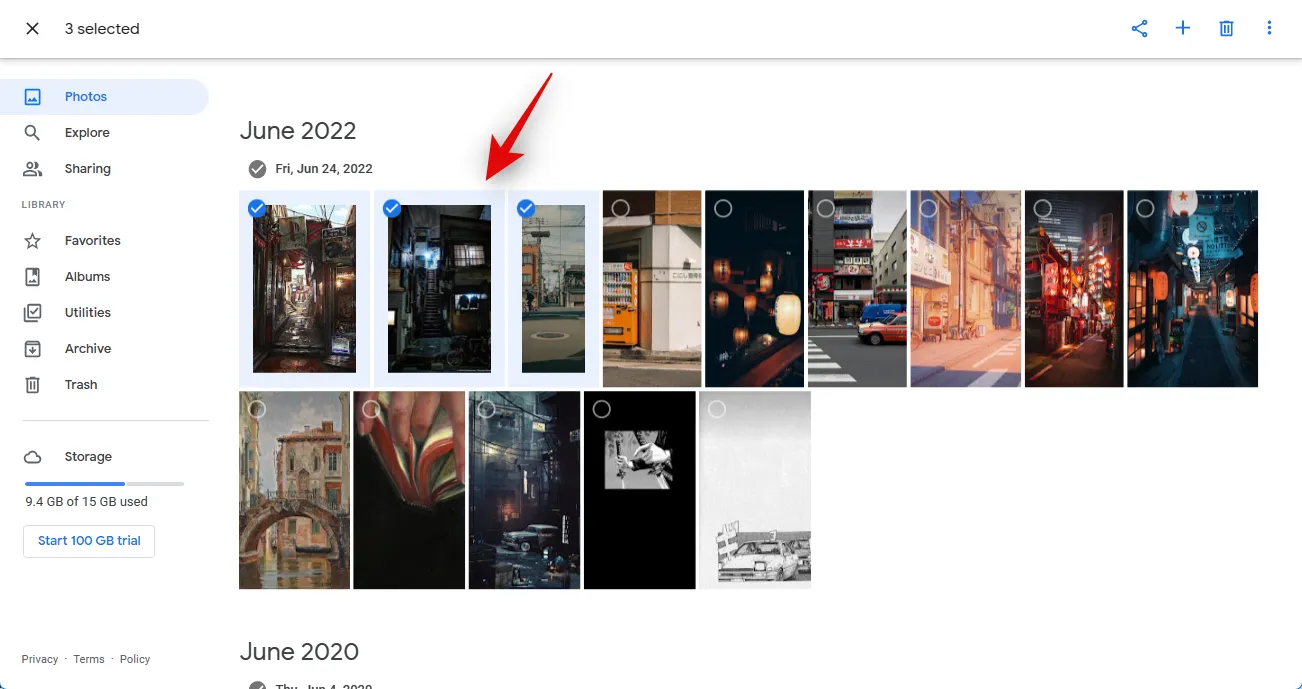
También puede mantener su propio Shift en su teclado para seleccionar varias fotos a la vez.
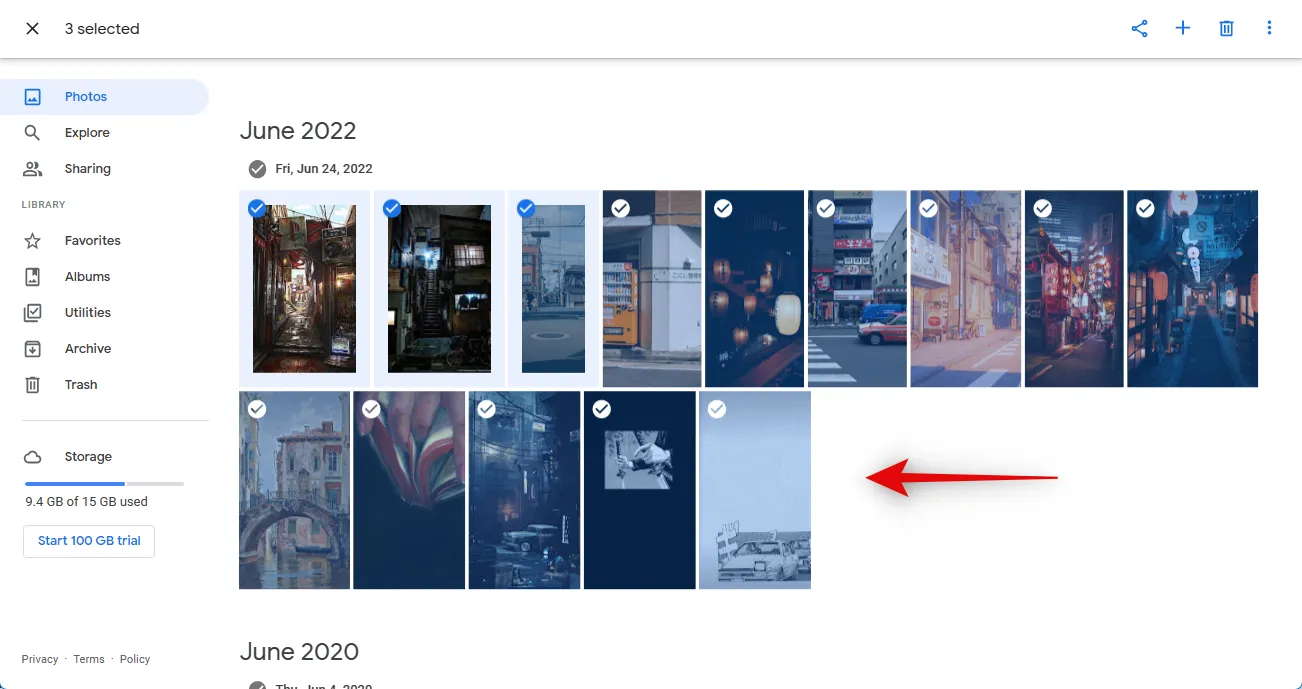
3 puntos ( )

Haz clic y selecciona Descargar . También puedes presionar Shift + Den tu teclado para descargar las fotos a tu PC.
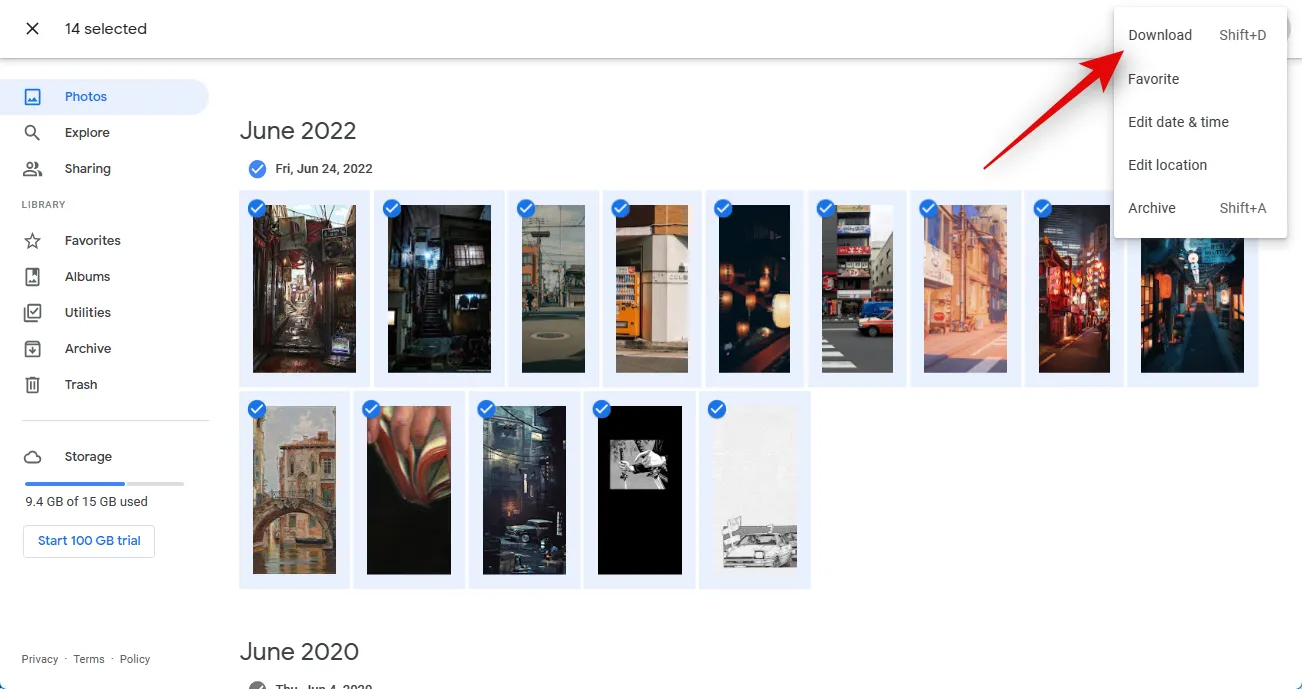
Las fotos seleccionadas ahora se comprimirán y se iniciará una descarga una vez que finalice. Se ha creado el archivo ZIP. Guarde el archivo descargado en una ubicación conveniente en su PC.
Ahora revise su fuente de fotos y asegúrese de que no haya ninguna imagen que desee conservar, ya que ahora eliminaremos todas estas imágenes. Estos cambios se sincronizarán en todos sus dispositivos con la misma cuenta de Google, lo que significa que las fotos eliminadas ya no estarán disponibles en ninguno de sus dispositivos.

Una vez que esté seguro, desplace el cursor sobre la primera foto y haga clic en el icono de marca de verificación en la esquina superior izquierda.
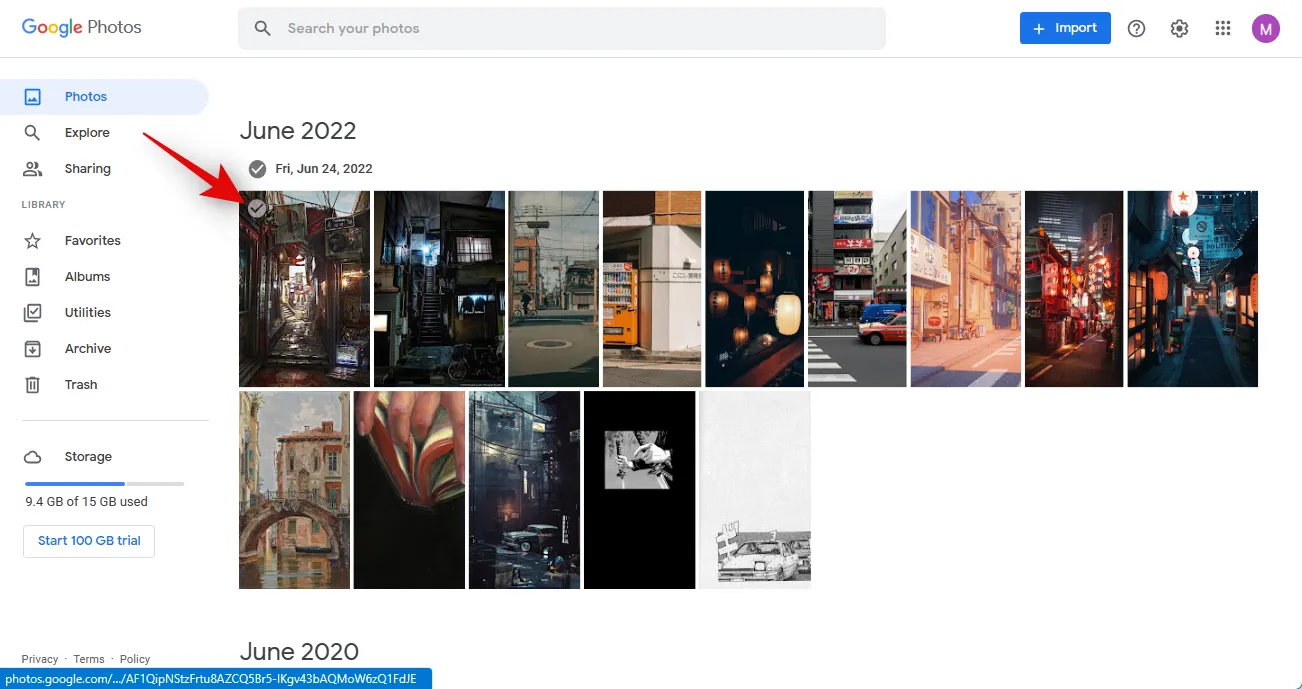
Desplácese hasta la parte inferior, mantenga presionada la Shifttecla y haga clic en la última foto.
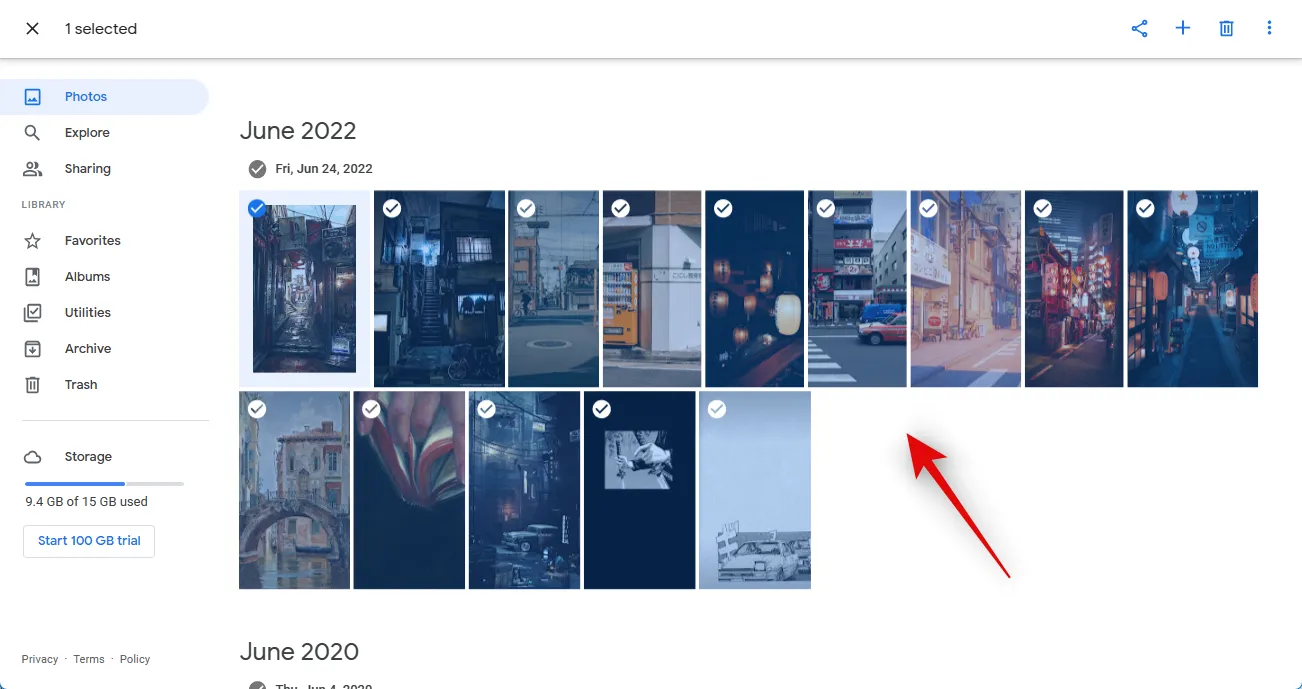
Ahora se seleccionarán todas las fotos en Google Photos. Haga clic en el icono de la papelera en la esquina superior derecha.
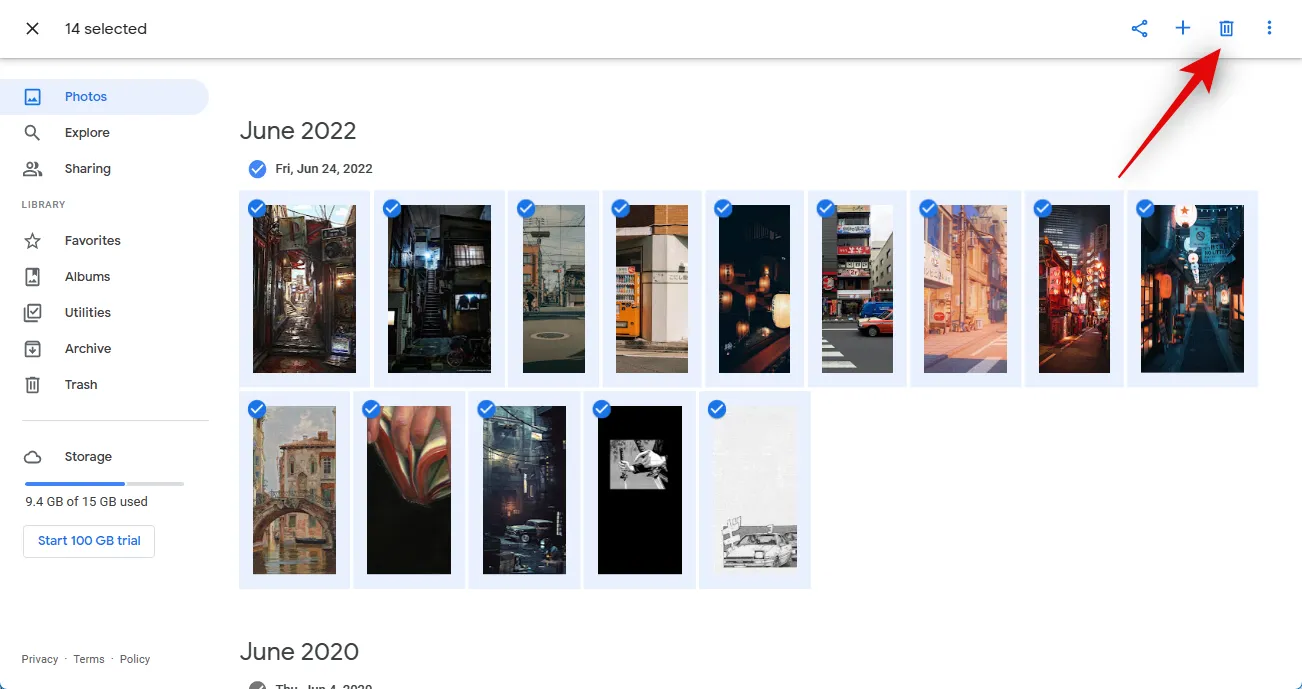
Haz clic en Mover a la papelera para confirmar tu elección.
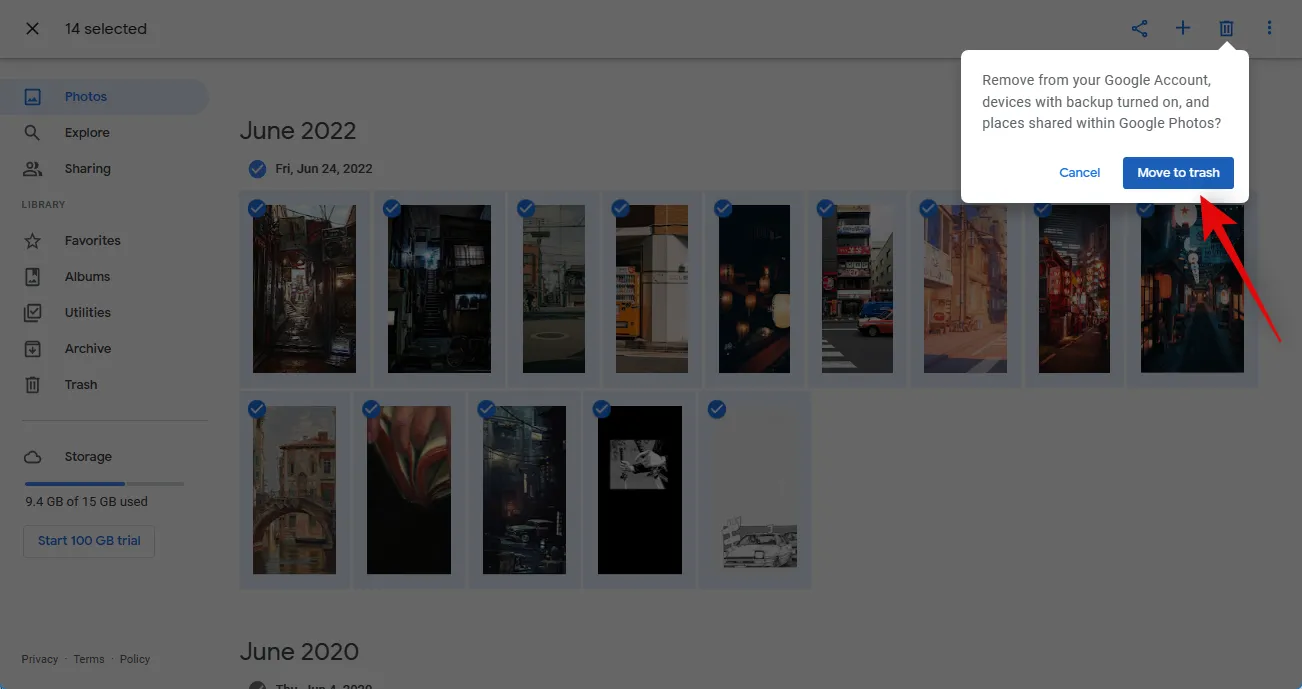
Una vez que los archivos se hayan movido a la Papelera , haga clic en el mismo en la barra lateral izquierda.
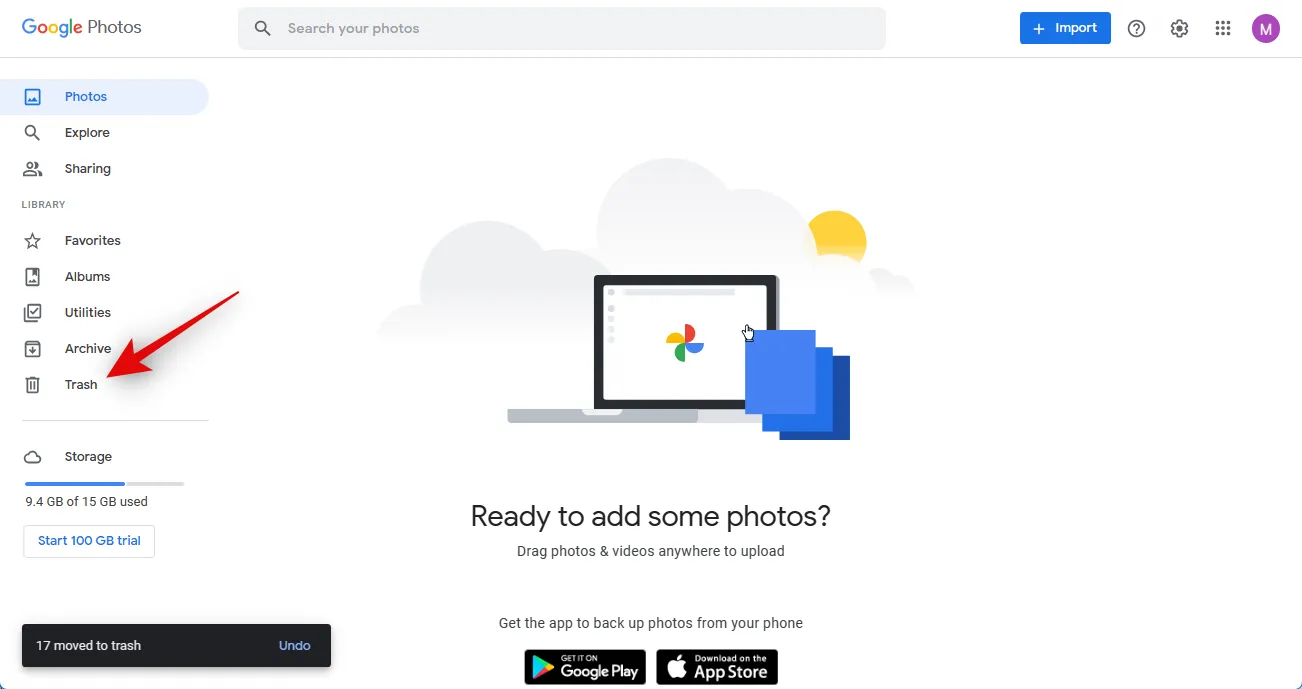
Ahora verifique todas las fotos eliminadas y asegúrese de que desea eliminarlas. Si desea recuperar una foto, desplace el cursor sobre la foto y haga clic en el icono de marca de verificación .
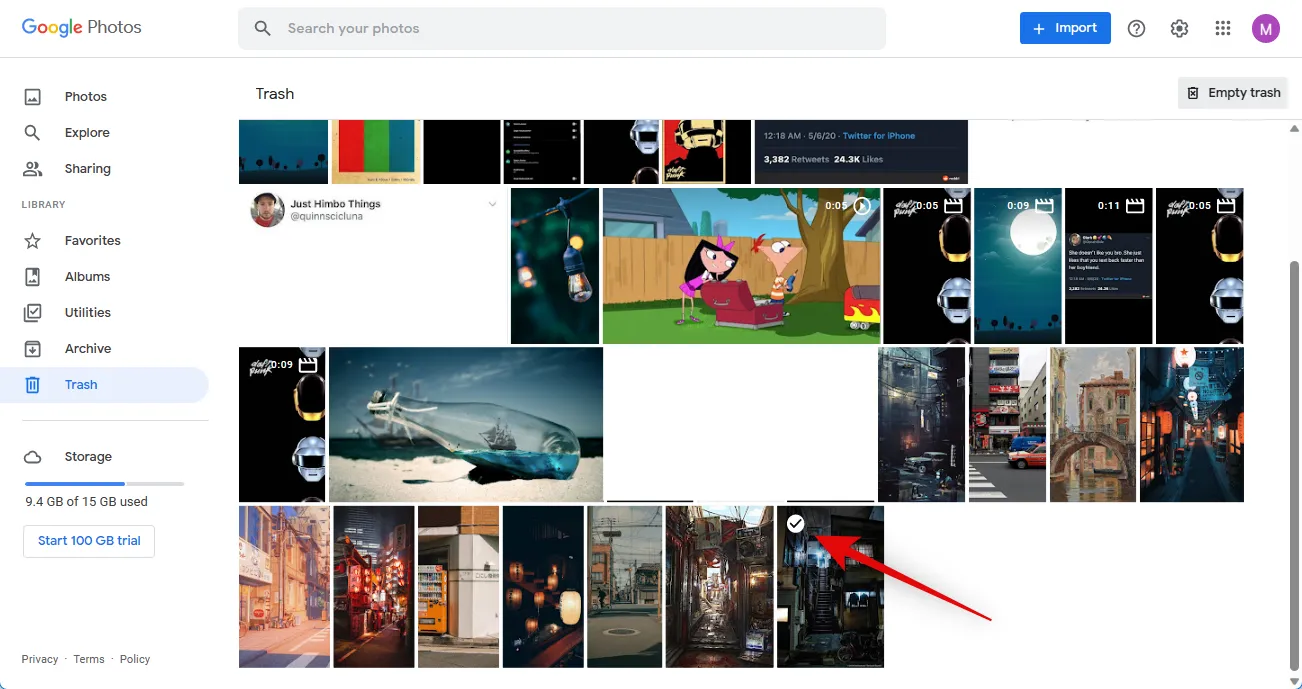
Haz clic en Restaurar en la esquina superior derecha.
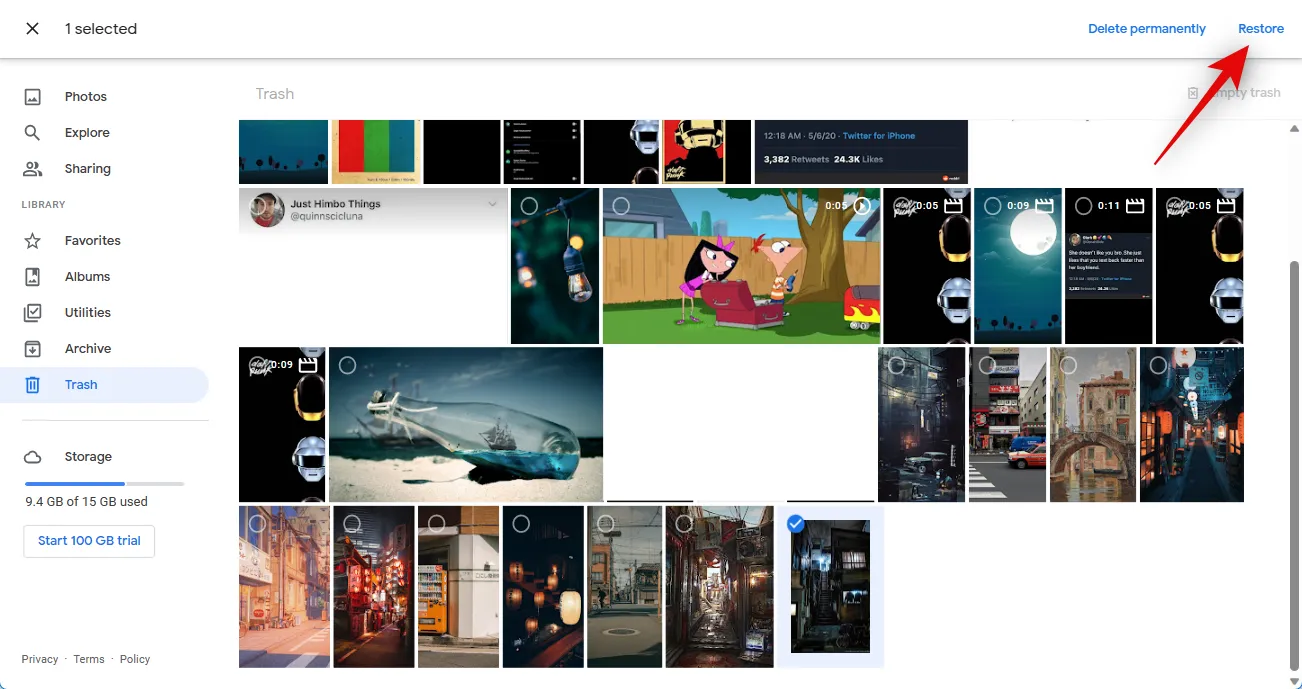
Una vez que esté satisfecho con las fotos en su papelera, haga clic en Vaciar papelera en la esquina superior derecha.
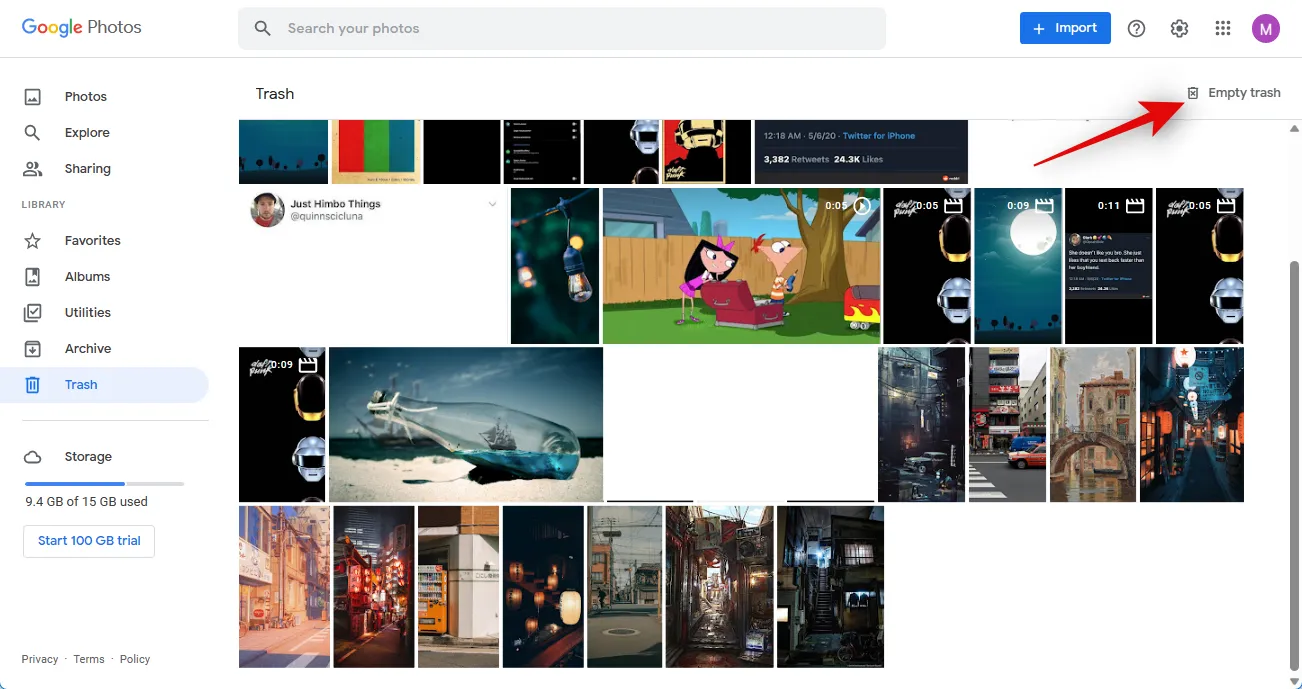
Haga clic en Vaciar papelera nuevamente para confirmar su elección.
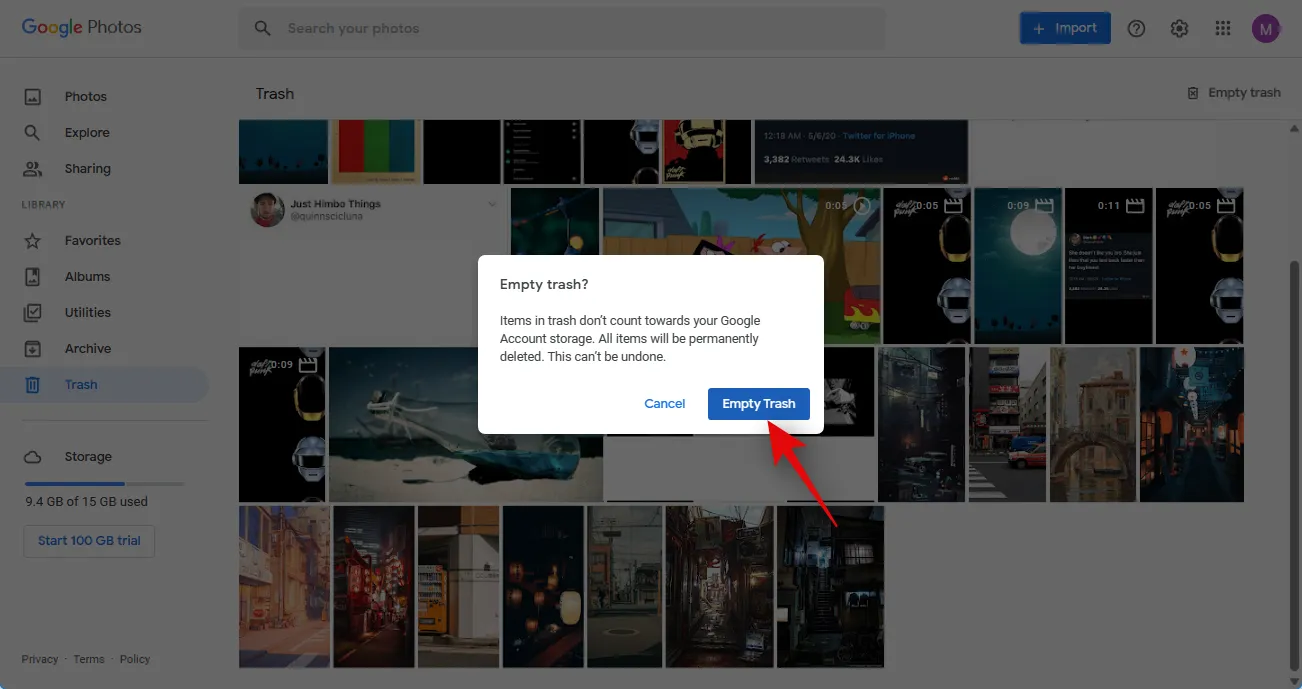
¡Y eso es! Su papelera ahora se vaciará y los cambios ahora se sincronizarán en sus dispositivos. Ahora puede eliminar la aplicación Google Photos de sus otros dispositivos para desincronizar Google Photos. Una vez hecho esto, puede restaurar sus fotos descargadas para conservar sus imágenes en cualquier dispositivo que prefiera.
¿Qué sucede si no elimino las fotos de la papelera de Google Fotos?
Si no vacía su papelera, sus fotos permanecerán en la papelera durante 60 días desde el momento de la eliminación. Pasado este tiempo, su papelera se vaciará automáticamente y las fotos eliminadas ya no se podrán recuperar. Por lo tanto, le recomendamos que revise su papelera y restaure las fotos que desee conservar. Luego puede descargar estas fotos para poder conservarlas una vez que todo se haya eliminado de su cuenta de Google Fotos.
Esperamos que la publicación anterior te haya ayudado a desincronizar fácilmente Google Photos en todos tus dispositivos. Si tiene algún problema o tiene más preguntas, no dude en comunicarse con nosotros utilizando los comentarios a continuación.
RELACIONADO
- ¿Qué es el límite de almacenamiento de Google Fotos?
- Cómo usar la carpeta bloqueada de Google Photos
- Por qué Google Photos es la mejor aplicación de edición y gestión de fotos para ti
- Cómo cambiar la imagen de tu perfil de Google



Deja una respuesta