Cómo desinstalar WSL en Windows 11
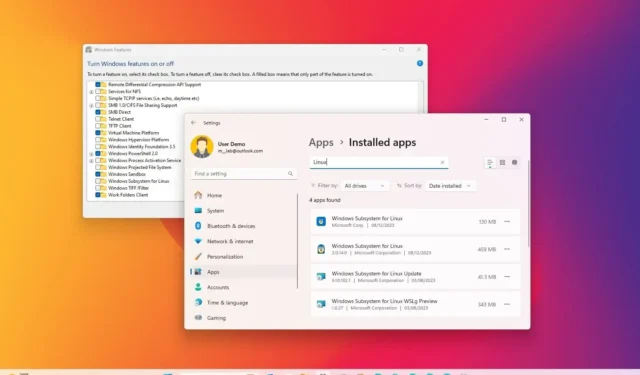
- Para desinstalar WSL en Windows 11, abra Configuración > Aplicaciones > Aplicaciones instaladas y elimina las distribuciones de Linux y “Subsistema de Windows para Linux” componentes. Finalmente, abra Configuración > Sistema > Funciones opcionales > Más funciones de Windows y elimine los componentes WSL y de la máquina virtual.
ACTUALIZACIÓN 12/12/2023: En Windows 11, es posible desinstalar el subsistema de Windows para Linux (WSL), pero requiere varios pasos (en orden). Aunque Microsoft ha simplificado la instalación con un solo comando o usando Microsoft Store, eliminar la plataforma no es tan simple como hacer clic en el botón Botón “Desinstalar” de la página de configuración de “Aplicaciones instaladas”.
Si desea desinstalar WSL de su computadora por completo, debe eliminar las distribuciones de Linux, desinstalar componentes adicionales y deshabilitar la plataforma.
Aunque la capacidad de ejecutar Linux en Windows 11 es una característica útil para desarrolladores y usuarios que necesitan acceso a ambas plataformas, puede llegar un momento en el que ya no necesite la plataforma o necesite restablecerla para solucionar problemas. Cualquiera sea el motivo, puede eliminar WSL permanentemente desinstalando todos los componentes en orden.
En esta guía, enseñaré los pasos para eliminar el Subsistema de Windows para la plataforma Linux en Windows 11.
Desinstalar WSL en Windows 11
Para desinstalar el subsistema de Windows para Linux de Windows 11, primero debe eliminar las distribuciones, los componentes de la plataforma y las funciones restantes del sistema operativo.
1. Eliminar distribuciones de Linux
Para desinstalar una distribución de Linux de WSL en Windows 11, siga estos pasos:
-
Abre Configuración en Windows 11.
-
Haga clic en Aplicaciones.
-
Haga clic en la página Aplicaciones instaladas .
-
Seleccione la distribución de Linux.
-
Haga clic en el botón menú (tres puntos) a la derecha y en Desinstalar opción.

-
Haga clic en la opción Desinstalar nuevamente.
Una vez que complete los pasos, repita los pasos para eliminar cualquier distribución restante según sea necesario.
2. Eliminar componentes del subsistema de Windows para Linux
Para desinstalar el kernel de WSL Linux y los componentes de la GUI en Windows 11, siga estos pasos:
-
Abrir Configuración.
-
Haga clic en Aplicaciones.
-
Haga clic en la página Aplicaciones instaladas.
-
Seleccione el elemento Subsistema de Windows para Linux.
-
Haga clic en el botón menú (tres puntos) a la derecha y en Desinstalar botón.
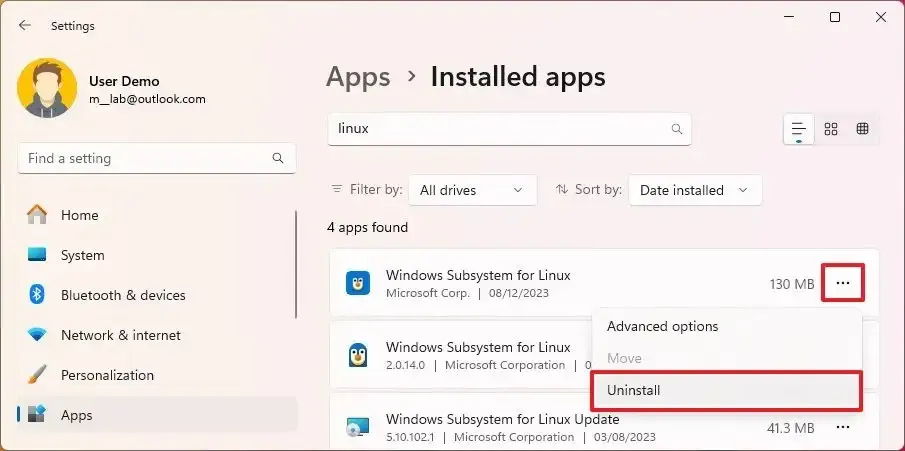
-
Haga clic en la opción Desinstalar nuevamente.
-
Seleccione el Subsistema de Windows para Actualización de Linux elemento (si corresponde).
-
Haga clic en el botón de menú (tres puntos) a la derecha y en el botón Desinstalar.
-
Haga clic en la opción Desinstalar nuevamente.
-
Seleccione el subsistema de Windows para vista previa WSLg de Linux elemento (si corresponde).
-
Haga clic en el botón de menú (tres puntos) a la derecha y en el botón Desinstalar.
-
Haga clic en la opción Desinstalar nuevamente.
Después de completar los pasos, puede desinstalar la plataforma de Windows 11.
3. Eliminar WSL de Windows 11
Para desinstalar los componentes del Subsistema de Windows para Linux de Windows 11, siga estos pasos:
-
Abrir Configuración.
-
Haga clic en Sistema.
-
Haga clic en la página Funciones opcionales.
-
Haga clic en la opción “Más funciones de Windows” en la sección “Configuraciones relacionadas”.
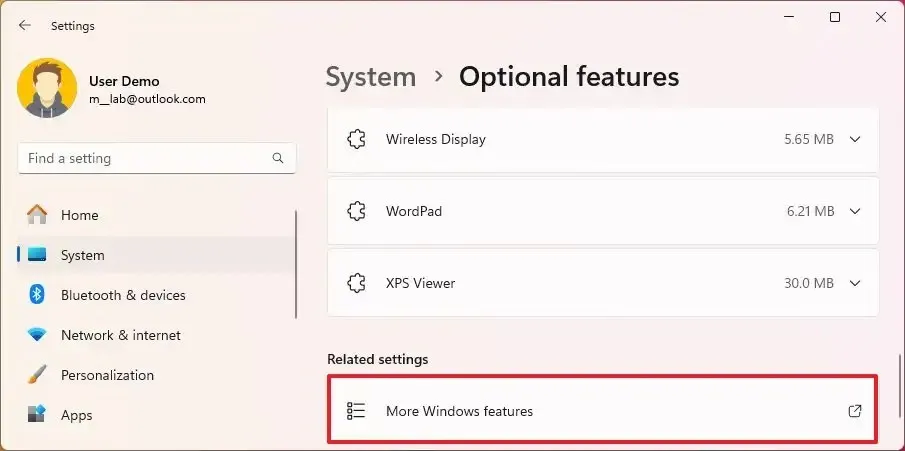
-
Desactive la opción “Plataforma de máquina virtual” .
-
Desactive la opción “Subsistema de Windows para Linux” .
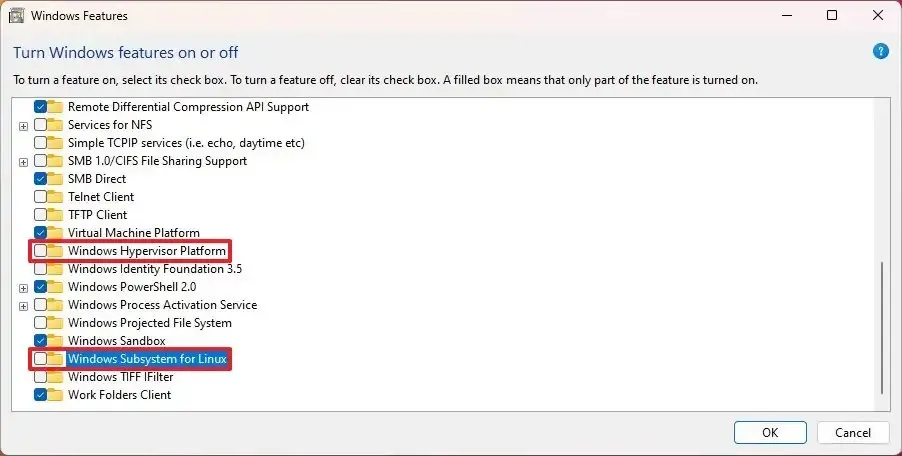
-
Haga clic en el botón Aceptar para desinstalar las funciones.
-
Haga clic en el botón Reiniciar ahora.
Una vez que complete los pasos, el Subsistema de Windows para Linux se eliminará por completo de Windows 11.
Actualización del 12 de diciembre de 2023: Esta guía se ha actualizado para garantizar la precisión y reflejar los cambios en el proceso.



Deja una respuesta