Cómo desinstalar StartAllBack correctamente: 6 métodos sencillos
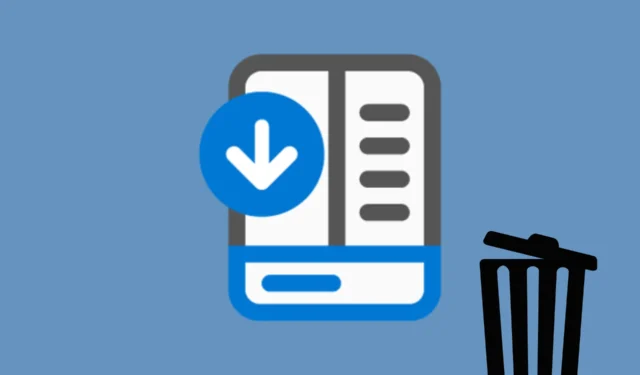
Desinstalar StartAllBack puede ser a veces un poco complicado, pero no te preocupes, te ayudamos con varios métodos para que el proceso sea lo más sencillo posible. La clave es deshabilitar StartAllBack desde el inicio en Windows 11 primero. Después de hacer eso, continúa con las soluciones que se indican a continuación.
¿Cómo desinstalo StartAllBack?
1. Desactiva StartAllBack desde tu perfil
- Vaya a la pestaña Avanzada en StartAllBack.
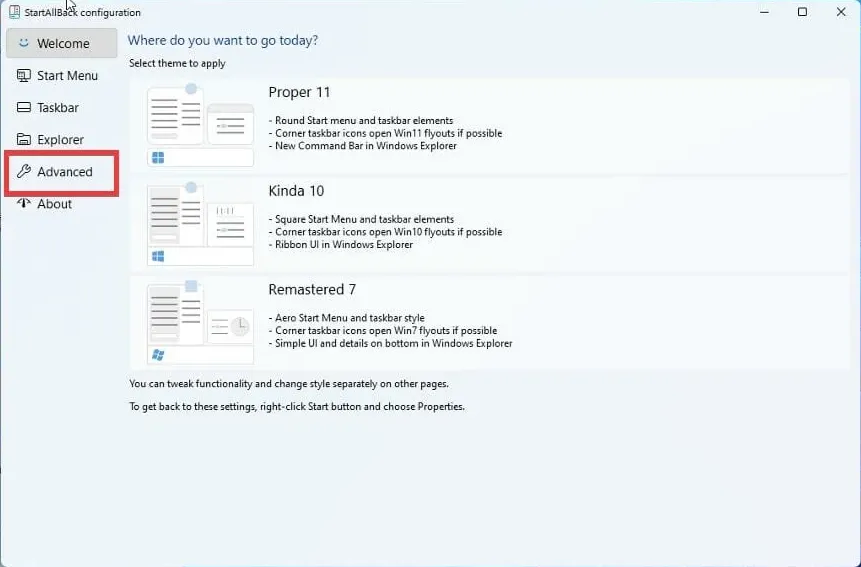
- En la parte inferior de la ventana, haga clic en el cuadro Deshabilitar programa para el usuario actual .
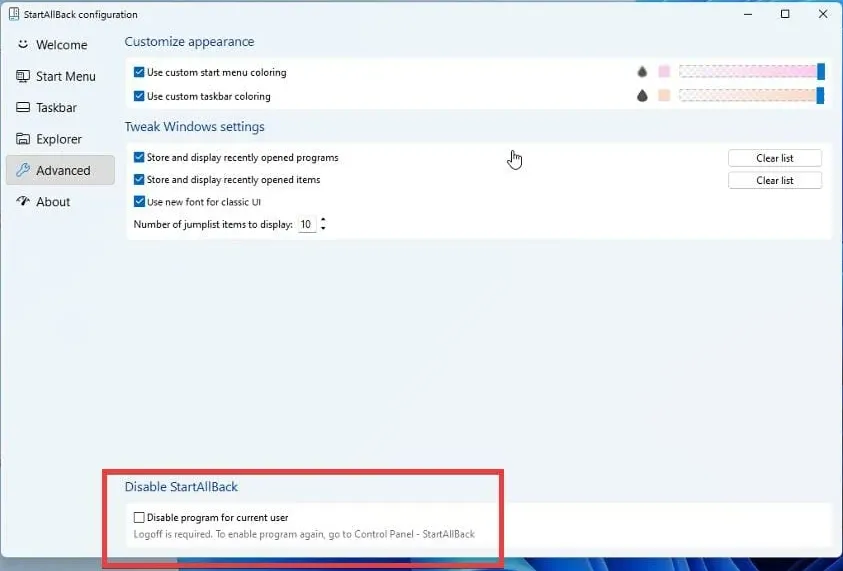
- Ahora, cierre sesión en su perfil de Windows y vuelva a iniciar sesión.
Después de deshabilitar StartAllBack desde el inicio y desde el perfil de usuario actual, debería poder desinstalarlo rápida y correctamente.
2. Desinstale StartAllBack a través de Configuración
- Abra el menú Inicio , escriba aplicaciones y funciones y haga clic en Aplicaciones instaladas en los resultados.
- Desplácese por la lista para buscar y hacer clic en StartAllBack.
- Haga clic en los tres puntos a su derecha y seleccione Desinstalar para iniciar el proceso de desinstalación.
Usar el método Aplicaciones y características es una forma sencilla de desinstalar StartAllBack si aparece en la lista de aplicaciones instaladas.
3. Desinstale StartAllBack con su Uninstaller.exe
- Navegue a la carpeta de instalación de StartAllBack (generalmente en C:\Archivos de programa o C:\Archivos de programa (x86)).
- Busque uninstall.exe o uninst000.exe.
- Haga doble clic en el archivo para iniciar el proceso de desinstalación.
Ejecutar el desinstalador directamente desde la carpeta de instalación garantiza que el propio desinstalador del programa elimine todos los componentes.
4. Desinstale StartAllBack usando el comando Ejecutar
- Presione las teclas Windows+ Rpara abrir el cuadro de diálogo del comando Ejecutar.
- Copie y pegue esta cadena de desinstalación y haga clic en Aceptar o presione Enter:
C:\Program Files\StartAllBack\StartAllBackCfg.exe /uninstall
- Siga las instrucciones para completar la desinstalación.
Este método implica utilizar el comando Ejecutar para ejecutar el desinstalador directamente, lo que resulta útil si no puede encontrar StartAllBack en su lista de aplicaciones.
5. Desinstale StartAllBack en modo seguro
- Presione el botón de Encendido en la pantalla de inicio de sesión de Windows o en la ventana de Configuración, luego presione y mantenga presionada la Shifttecla y haga clic en Reiniciar.
- Seleccione Solucionar problemas > Opciones avanzadas > Configuración de inicio > Reiniciar.
- Presione F4para habilitar el Modo seguro .
- Siga cualquiera de los métodos de desinstalación enumerados anteriormente.
Arrancar en modo seguro garantiza que se ejecuten el mínimo de procesos del sistema, lo que facilita la desinstalación de software problemático.
6. Eliminación manual a través del Explorador de archivos y el Editor del registro
- Navegue a la carpeta de instalación y elimine todos los archivos StartAllBack.
- Presione Windows+ R, escriba regedit y presione Enterpara abrir el Editor del Registro.
- Vaya a HKEY_LOCAL_MACHINE\Software\ y HKEY_CURRENT_USER\Software\ para encontrar y eliminar cualquier entrada relacionada con StartAllBack.
Eliminar manualmente archivos y entradas de registro debería ser su último recurso, ya que implica más pasos, pero garantiza una eliminación completa.
También puede utilizar un software de desinstalación profesional que resolverá estos problemas mucho más rápido de forma gratuita o por una pequeña tarifa.
Si sigue estos pasos, podrá desinstalar StartAllBack sin problemas. Se sabe que StartAllBack causa problemas de pantalla negra en Windows 11, pero puede solucionarlo con la guía destacada.
Si tienes más preguntas y sugerencias, no dudes en hacérnoslo saber en los comentarios a continuación.



Deja una respuesta