Cómo desinstalar Cortana en Windows 11
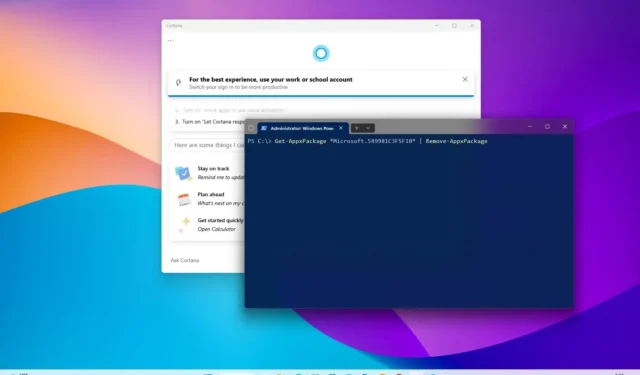
En Windows 11 , puede usar un comando de PowerShell para desinstalar Cortana y en esta guía aprenderá cómo hacerlo. Cortana es el asistente digital que Microsoft imaginó originalmente para los usuarios de Windows para ayudar con las tareas diarias y responder preguntas que, de lo contrario, les tomaría más tiempo a los usuarios. Sin embargo, la función nunca llegó a ser popular entre los usuarios debido a la competencia de Amazon Alexa, Google Assistant y Apple Siri, lo que llevó a la empresa a prácticamente abandonar el proyecto. La función aún funciona en Windows 11 pero con funcionalidad limitada.
Microsoft ha confirmado que dejará de brindar soporte para Cortana para Windows 11 y 10 antes de finales de 2023. Dado que el asistente ya no estará disponible, ahora es bastante fácil desinstalar Cortana usando PowerShell. La capacidad de eliminar Cortana de la aplicación Configuración estará disponible en futuras actualizaciones.
Esta guía le enseñará los pasos para eliminar completamente Cortana de Windows 11.
Desinstalar Cortana en Windows 11
Para eliminar Cortana por completo de Windows 11, siga estos pasos:
-
Abra Inicio en Windows 11.
-
Busque PowerShell , haga clic con el botón derecho en el resultado superior y haga clic en la opción Ejecutar como administrador .
-
Escriba el siguiente comando para desinstalar Cortana en Windows 11 y presione Entrar :
Get-AppxPackage *Microsoft.549981C3F5F10* | Remove-AppxPackage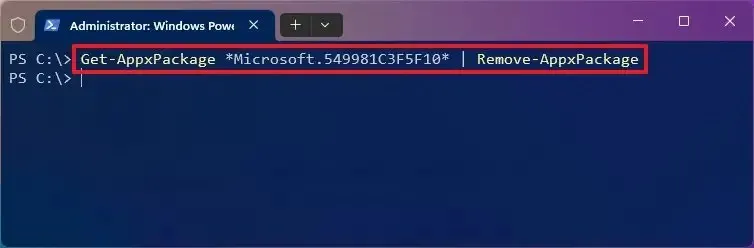
-
(Opcional) Escriba el siguiente comando para eliminar el asistente digital para todos los usuarios y presione Entrar :
Get-appxpackage -allusers *Microsoft.549981C3F5F10* | Remove-AppxPackage -
(Opcional) Escriba el siguiente comando para eliminar Cortana usando el comando winget y presione Entrar :
winget uninstall --id 9NFFX4SZZ23L
Después de completar los pasos, el comando PowerShell eliminará permanentemente a Cortana de Windows 11.
Desinstalar Cortana en Windows 11 (versión preliminar)
A partir de la compilación 25905, Windows 11 facilita la eliminación completa de Cortana de su computadora, ya que Microsoft planea finalizar el soporte para su asistente digital a fines de 2023 a favor de Windows Copilot .
Si está utilizando una computadora que ejecuta la compilación 25905 o versiones superiores, ahora puede desinstalar Cortana desde la Configuración o mediante comandos usando el Administrador de paquetes de Windows.
Aplicación de configuración
Para desinstalar Cortana de la aplicación Configuración, siga estos pasos:
-
Abre Configuración .
-
Haz clic en Aplicaciones .
-
Haga clic en la pestaña Aplicaciones instaladas .
-
Seleccione la aplicación Cortana .
-
Haga clic en el botón de menú de tres puntos a la derecha y elija la opción Desinstalar .
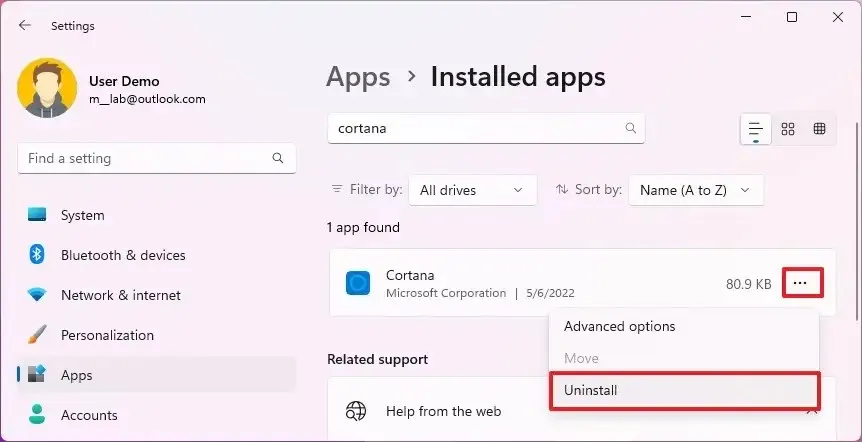
-
Haga clic en la opción Desinstalar nuevamente.
Una vez que complete los pasos, el asistente digital se desinstalará de su computadora.
Administrador de paquetes de Windows
Para eliminar Cortana con el comando winget, siga estos pasos:
-
Abre Inicio .
-
Busque Símbolo del sistema (o PowerShell ), haga clic con el botón derecho en el resultado superior y haga clic en la opción Ejecutar como administrador .
-
Escriba el siguiente comando para desinstalar Cortana y presione Entrar :
winget uninstall cortana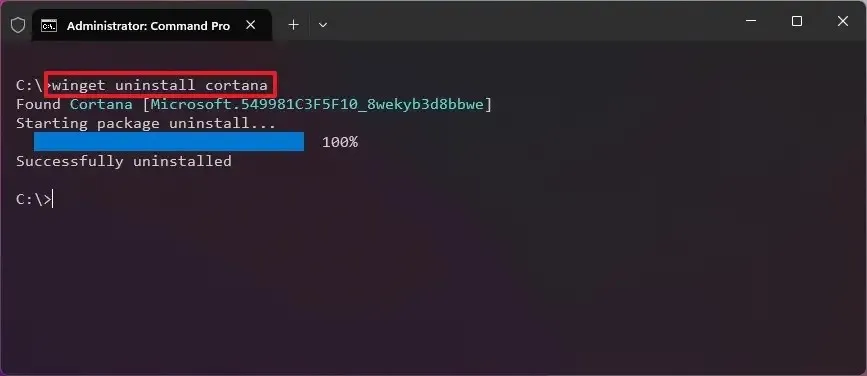
Después de completar los pasos, el asistente digital se eliminará de Windows 11.
Instalar Cortana en Windows 11
Si cambia de opinión o falta la función por otro motivo, es posible reinstalar Cortana desde Microsoft Store o usar el comando winget.
Para instalar Cortana en Windows 11, siga estos pasos:
-
Abre Inicio .
-
Busque PowerShell , haga clic con el botón derecho en el resultado superior y haga clic en la opción Ejecutar como administrador .
-
Escriba el siguiente comando para reinstalar Cortana en Windows 11 y presione Entrar :
winget install --id 9NFFX4SZZ23L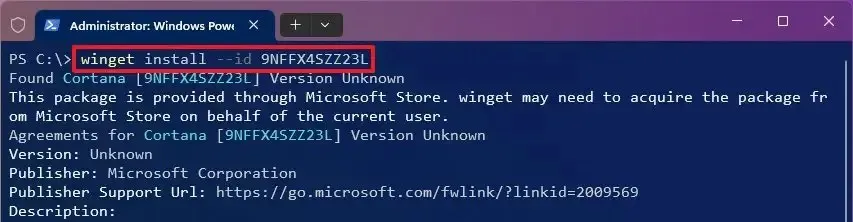
-
Escriba Y y presione Entrar .
-
Reinicia la computadora.
Una vez que complete los pasos, puede usar Cortana nuevamente en Windows 11.



Deja una respuesta