Cómo desinstalar aplicaciones en Windows 11

- Para desinstalar aplicaciones en Windows 11, abra Configuración > Aplicaciones > Aplicaciones instaladas , haga clic en el menú de aplicaciones y elija “Desinstalar” para eliminarla.
- Si tiene problemas para desinstalar una aplicación, abra el Panel de control > Desinstalar un programa , elija la aplicación y haga clic en “Desinstalar”.
- Alternativamente, puede utilizar el comando “winget uninstall –id APP-ID” con el símbolo del sistema o el comando “Get-AppxPackage PROGRAM-NAME | Remove-AppxPackage” en PowerShell, entre otras opciones.
Puedes desinstalar una aplicación en Windows 11 de varias formas cuando ya no la necesites o porque esté causando problemas. Aunque no suceda a menudo, a veces, es posible que necesites eliminar una aplicación de tu computadora por diversos motivos. Por ejemplo, si quieres descomprimir el sistema, ya no necesitas la aplicación o quieres eliminar una aplicación innecesaria que venía preinstalada en el dispositivo. Estás intentando liberar espacio, reparar la aplicación reinstalándola, etc.
Sea cual sea el motivo, Windows 11 incluye muchas formas de desinstalar aplicaciones, independientemente del tipo o la fuente, mediante la aplicación Configuración, el menú Inicio, la Búsqueda de Windows, el Panel de control, el Símbolo del sistema y PowerShell. También puedes desinstalar la mayoría de las aplicaciones integradas que están etiquetadas como componentes del sistema.
En esta guía, te enseñaré varias formas de eliminar una aplicación en cualquier versión de Windows 11.
- Desinstalar aplicaciones en Windows 11 desde Configuración
- Desinstalar aplicaciones en Windows 11 desde Inicio
- Desinstalar aplicaciones en Windows 11 desde la Búsqueda
- Desinstalar aplicaciones en Windows 11 desde Funciones opcionales
- Desinstalar aplicaciones en Windows 11 desde el Panel de control
- Desinstalar aplicaciones en Windows 11 desde el símbolo del sistema
- Desinstalar aplicaciones en Windows 11 desde PowerShell
Desinstalar aplicaciones en Windows 11 desde Configuración
Para desinstalar una aplicación en Windows 11, siga estos pasos:
-
Abra Configuración en Windows 11.
-
Haga clic en Aplicaciones .
-
Haga clic en la pestaña Aplicaciones instaladas .
-
Seleccione la aplicación que desea eliminar.
-
Haga clic en el botón del menú de la aplicación (tres puntos) y elija el botón “Desinstalar” .
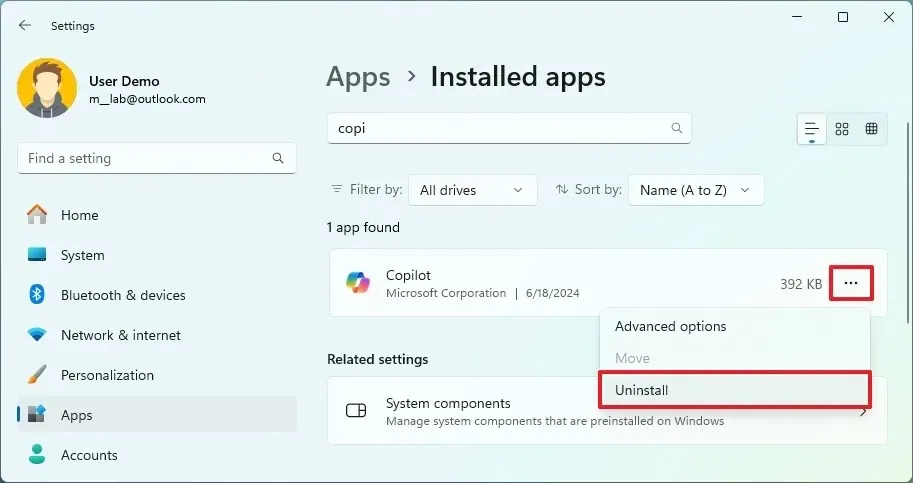
-
Haga clic en el botón Desinstalar nuevamente para confirmar.
-
Continúe con las instrucciones en pantalla (si corresponde).
Una vez que complete los pasos, la aplicación se eliminará de Windows 11 y todos los archivos asociados a ella.
Desinstalar aplicaciones en Windows 11 desde Inicio
Para eliminar aplicaciones de Windows 11 del menú Inicio, siga estos pasos:
-
Abra Inicio .
-
Haga clic en el botón Todas las aplicaciones en la esquina superior derecha.
-
Haga clic derecho en la aplicación y seleccione el botón Desinstalar .
/li>
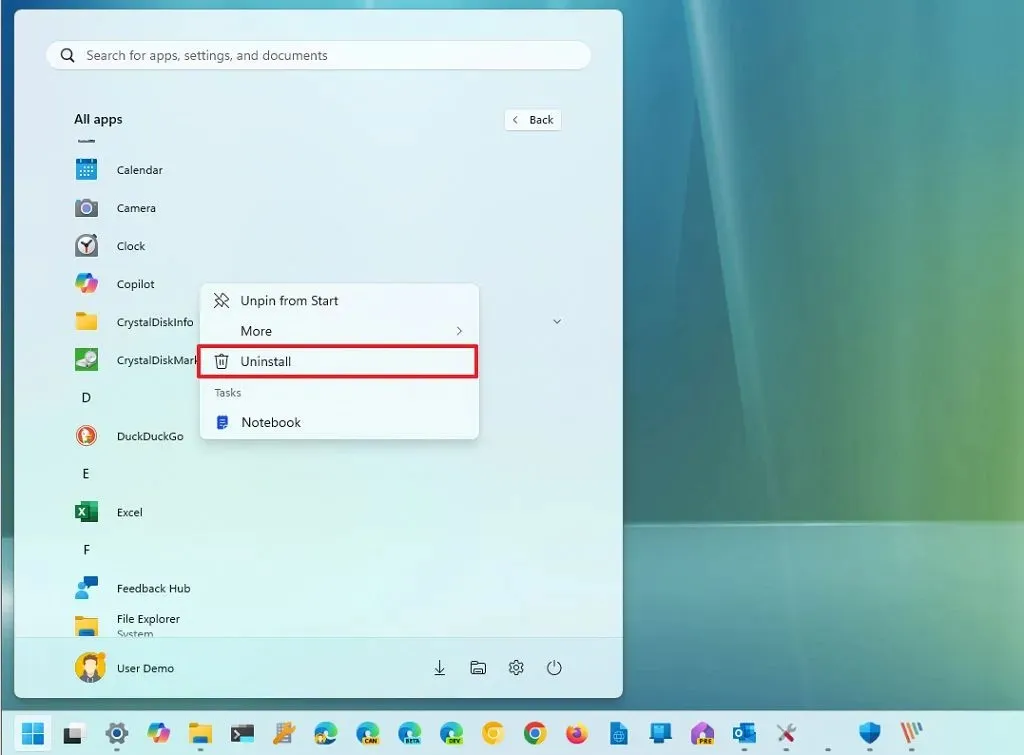
-
Haga clic nuevamente en el botón Desinstalar .
-
Continúe con las instrucciones en pantalla (si corresponde).
Una vez que hayas completado los pasos, la aplicación se eliminará de la computadora. También puedes hacer clic derecho en una aplicación desde la sección “Anclada” y seleccionar la opción “Desinstalar” para eliminarla.
Desinstalar aplicaciones en Windows 11 desde la Búsqueda
Para desinstalar aplicaciones de Windows Search, siga estos pasos:
- Haga clic en el botón Buscar de la barra de tareas.
-
Busque la aplicación que desea eliminar de Windows 11.
-
Haga clic derecho en la aplicación y seleccione el botón Desinstalar .

-
Haga clic nuevamente en el botón Desinstalar .
-
Continúe con las instrucciones en pantalla (si corresponde).
Después de completar los pasos, el programa se eliminará de su computadora.
Desinstalar aplicaciones en Windows 11 desde Funciones opcionales
También puedes eliminar aplicaciones integradas en Windows 11 conocidas como “funciones opcionales” o “funciones a pedido”, algunas de las cuales incluyen aplicaciones como el Bloc de notas, Paint, WordPad, Windows Media Player y muchas otras.
Para eliminar aplicaciones opcionales del sistema en Windows 11, siga estos pasos:
-
Configuración abierta .
-
Haga clic en Sistema .
-
Haga clic en la pestaña Funciones opcionales .
-
Seleccione la aplicación que desea eliminar en la sección “Funciones añadidas”.
-
Haga clic en el botón Eliminar .
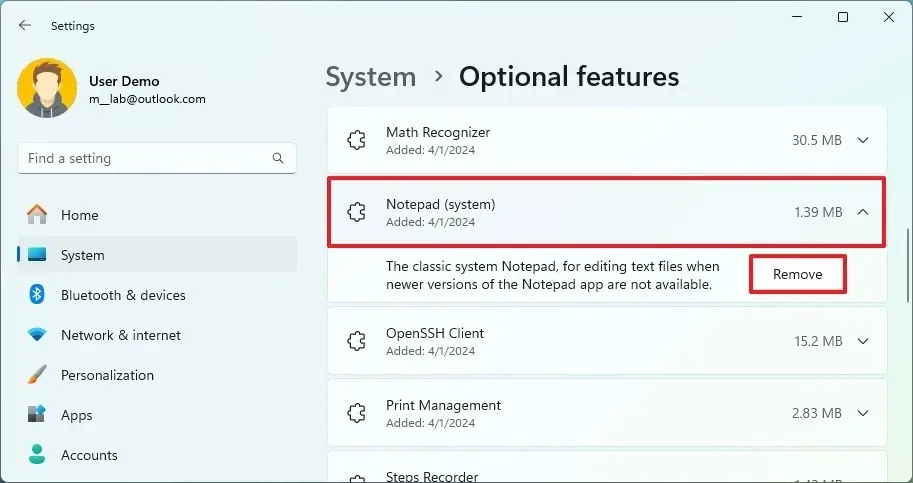
Una vez que complete los pasos, la aplicación ya no estará disponible en Windows 11.
Desinstalar aplicaciones en Windows 11 desde el Panel de control
Para desinstalar un programa de Windows 11 desde el Panel de control, siga estos pasos:
-
Abra el Panel de control .
-
Haga clic en la opción “Desinstalar un programa” en la sección “Programas”.
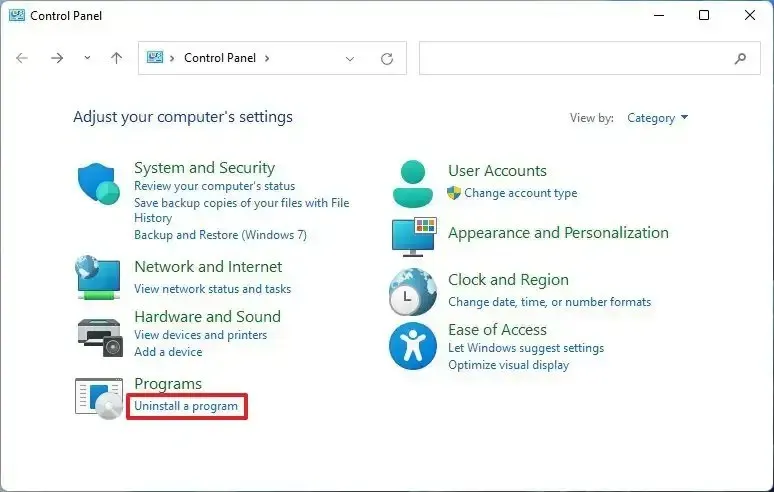
-
Seleccione la aplicación y haga clic en el botón Desinstalar para eliminarla de Windows 11.
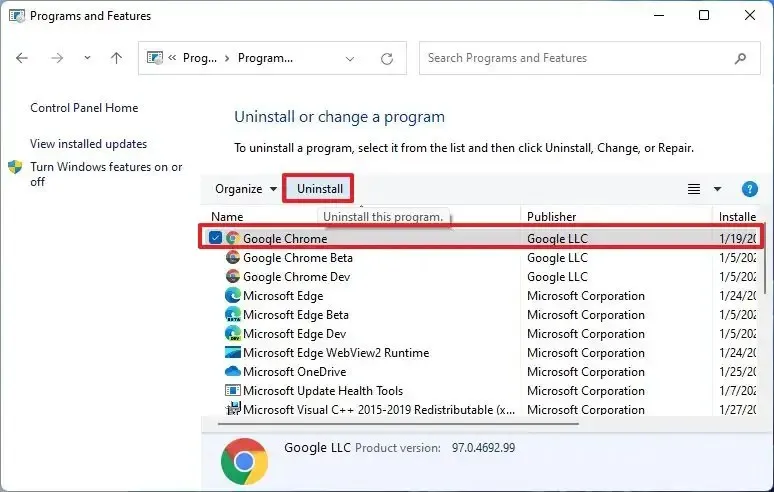
-
Continúe con las instrucciones en pantalla (si corresponde).
Después de completar los pasos, se desinstalará la aplicación. Sin embargo, con este método solo puedes eliminar aplicaciones win32. No puedes desinstalar aplicaciones que hayas instalado desde Microsoft Store. Además, en futuras versiones de Windows 11, Microsoft planea eliminar esta experiencia a favor de la opción de la aplicación Configuración.
Desinstalar aplicaciones en Windows 11 desde el símbolo del sistema
Para desinstalar una aplicación desde el símbolo del sistema con la herramienta winget, siga estos pasos:
-
Abra Inicio .
-
Busque Símbolo del sistema , haga clic derecho en el resultado superior y haga clic en la opción Ejecutar como administrador .
-
Escriba el siguiente comando para enumerar todas las aplicaciones instaladas en Windows 11 y presione Entrar :
winget list -
Escriba el siguiente comando para desinstalar una aplicación y presione Enter :
winget uninstall --id APP-IDEn el comando, cambia el APP-ID por el “Id” de la aplicación. Este ejemplo de comando elimina la aplicación TikTok:
winget uninstall --id BytedancePte.Ltd.TikTok_6yccndn6064se
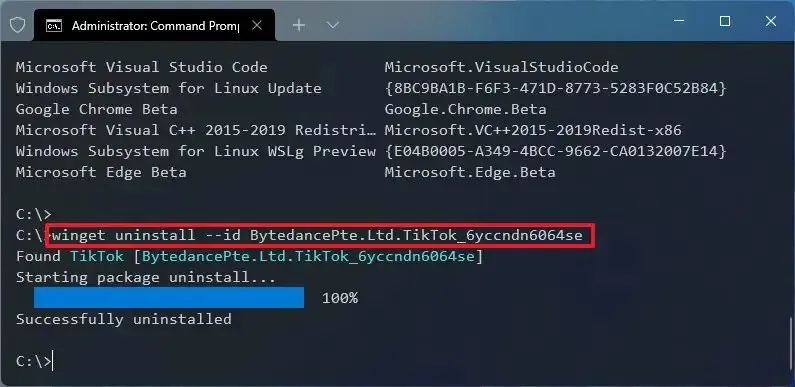
-
Continúe con las instrucciones en pantalla (si corresponde).
Una vez que complete los pasos, el programa se eliminará por completo de Windows 11.
Desinstalar aplicaciones en Windows 11 desde PowerShell
Si bien puedes eliminar la mayoría de las aplicaciones desde la aplicación Configuración, algunas aplicaciones integradas no tienen una opción de desinstalación, pero aún puedes usar PowerShell para eliminarlas.
Para desinstalar aplicaciones con comandos de PowerShell, siga estos pasos:
-
Abra Inicio .
-
Busque PowerShell , haga clic derecho en el resultado superior y haga clic en la opción Ejecutar como administrador .
-
Escriba el siguiente comando para ver todas las aplicaciones instaladas y presione Enter :
Get-AppxPackage | select Name, PackageFamilyName
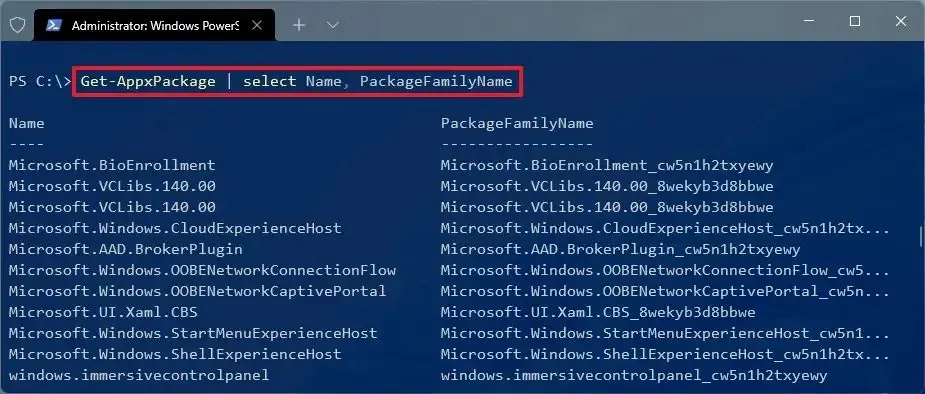
Si desea ver todas las aplicaciones de Windows 11 instaladas en la computadora, escriba el siguiente comando y presione Enter :
Get-AppxPackage -AllUsers | select Name, PackageFamilyNameEl comando devolverá una lista larga de aplicaciones, lo que puede resultar abrumador, pero es necesario que hagas esto para saber el nombre de las aplicaciones que deseas desinstalar. Por ejemplo, si deseas desinstalar la aplicación Cámara , notarás que el nombre del sistema es “Microsoft.WindowsCamera” en la lista.
-
Escriba el siguiente comando para desinstalar una aplicación y presione Enter :
Get-AppxPackage PROGRAM-NAME | Remove-AppxPackageEn el comando, reemplace “PROGRAM-NAME” por el nombre real de la aplicación, como se indica en el paso anterior. Este ejemplo de comando desinstala Cortana de Windows 11:
Get-AppxPackage Microsoft.549981C3F5F10 | Remove-AppxPackage
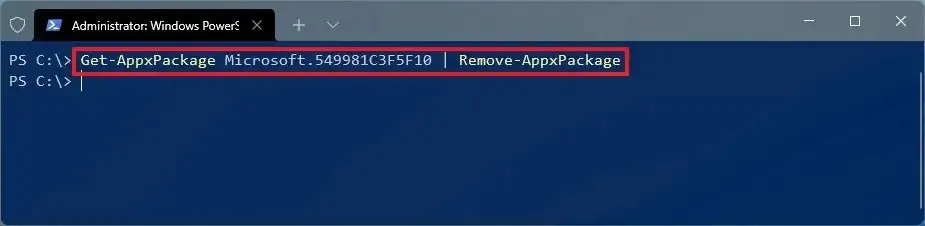
Después de completar los pasos, la aplicación ya no estará disponible en la computadora, pero siempre puedes volver a instalarla desde Microsoft Store.
Con este método, solo puedes eliminar aplicaciones de Microsoft. No puedes eliminar aplicaciones de terceros como Google Chrome, VLC, etc. Puedes usar la herramienta Administrador de paquetes de Windows (winget), la aplicación Configuración y el Panel de control para aplicaciones de terceros.
Si tienes problemas con una aplicación que no se puede desinstalar, consulta el sitio web de soporte técnico de tu software para obtener instrucciones específicas. A veces, pueden ofrecer herramientas específicas para eliminar la aplicación. Si la aplicación está causando problemas y no puedes desinstalarla, es posible que quieras considerar restablecer tu computadora o reinstalar Windows 11 a través de Windows Update para solucionar problemas de rendimiento y otros problemas existentes sin perder tus archivos, configuraciones o aplicaciones.
Si bien esta guía le muestra varias formas de desinstalar aplicaciones, algunas aplicaciones incluirán una opción de “Desinstalar” dentro de la carpeta creada en el menú Inicio. Otras son aplicaciones independientes que no se registran en el sistema y puede eliminarlas simplemente borrando la carpeta.
Actualización 27 de junio de 2024: esta guía se ha actualizado para garantizar la precisión y reflejar los cambios en el proceso.



Deja una respuesta