Cómo desinstalar una actualización en Windows 11
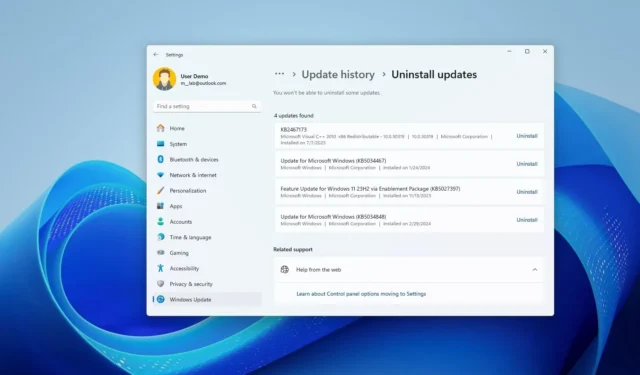
- Para desinstalar actualizaciones en Windows 11, abra Configuración > Windows Update > Historial de actualizaciones, haga clic en la opción “Desinstalar actualizaciones” y haga clic en “Desinstalar” para eliminar la actualización.
- También puede desinstalar una actualización mediante el símbolo del sistema, PowerShell, WinRE y el modo seguro.
En Windows 11 , puede desinstalar la mayoría de las actualizaciones a través de la configuración de “Windows Update”, usando comandos con el símbolo del sistema o PowerShell, o iniciando en el entorno de recuperación de Windows (WinRE) o en modo seguro si la implementación está causando problemas que impiden que la computadora se inicie. correctamente.
Aunque Microsoft lanza actualizaciones de calidad para solucionar problemas y mejorar la experiencia de Windows 11, a veces causan más problemas de los que resuelven. Por ejemplo, no es raro ver una actualización mensual con errores que afectan funciones, controladores, compatibilidad y otros problemas que pueden afectar negativamente la experiencia del usuario.
Sin embargo, ya sea que la computadora se haya actualizado recientemente automáticamente o haya instalado una actualización manualmente , tiene varias formas de eliminarla y hacer que el sistema vuelva al buen estado de funcionamiento conocido anteriormente.
En esta guía , te enseñaré los pasos para desinstalar actualizaciones en Windows 11.
- Desinstalar la actualización en Windows 11 desde Configuración
- Desinstalar la actualización en Windows 11 desde el símbolo del sistema
- Desinstalar la actualización en Windows 11 desde PowerShell
- Desinstalar la actualización en Windows 11 desde las opciones avanzadas
- Desinstalar la actualización en Windows 11 desde el modo seguro
Desinstalar la actualización en Windows 11 desde Configuración
Para desinstalar actualizaciones en Windows 11, siga estos pasos:
-
Abra Configuración en Windows 11.
-
Haga clic en Actualización de Windows .
-
Haga clic en la pestaña Historial de actualizaciones .
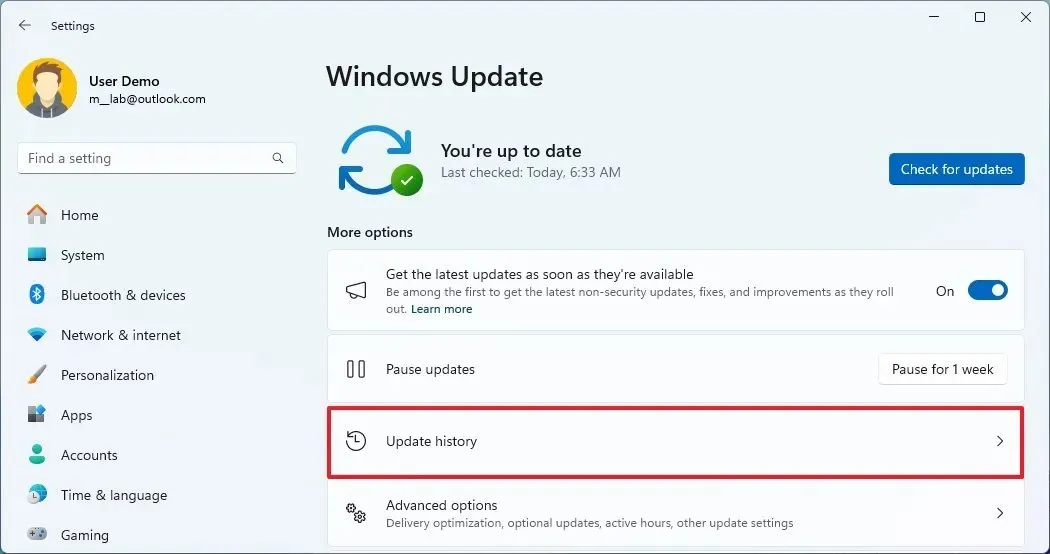
-
Haga clic en la configuración Desinstalar actualizaciones en la sección «Configuraciones relacionadas».
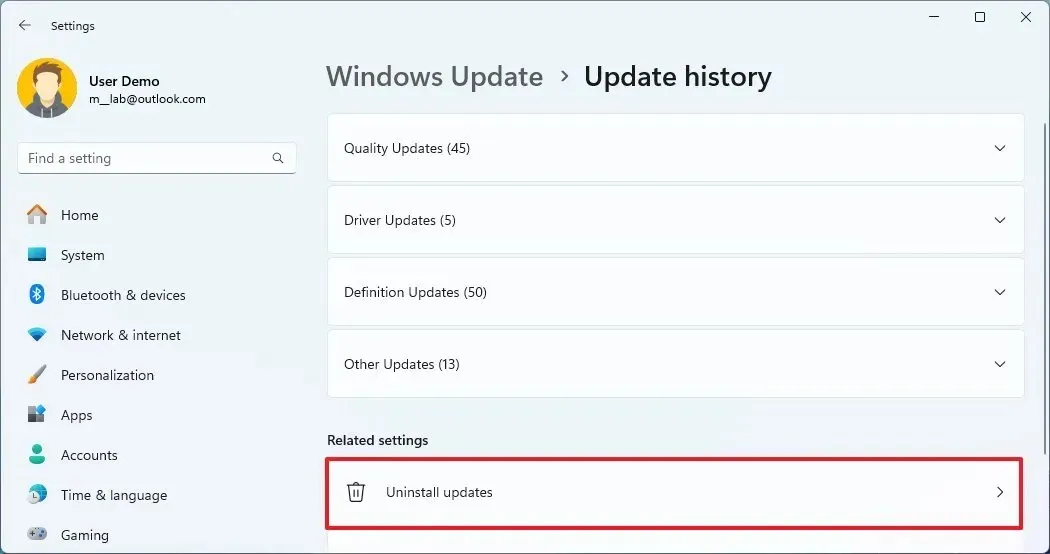
-
Haga clic en la opción Desinstalar para eliminar la actualización de Windows 11.
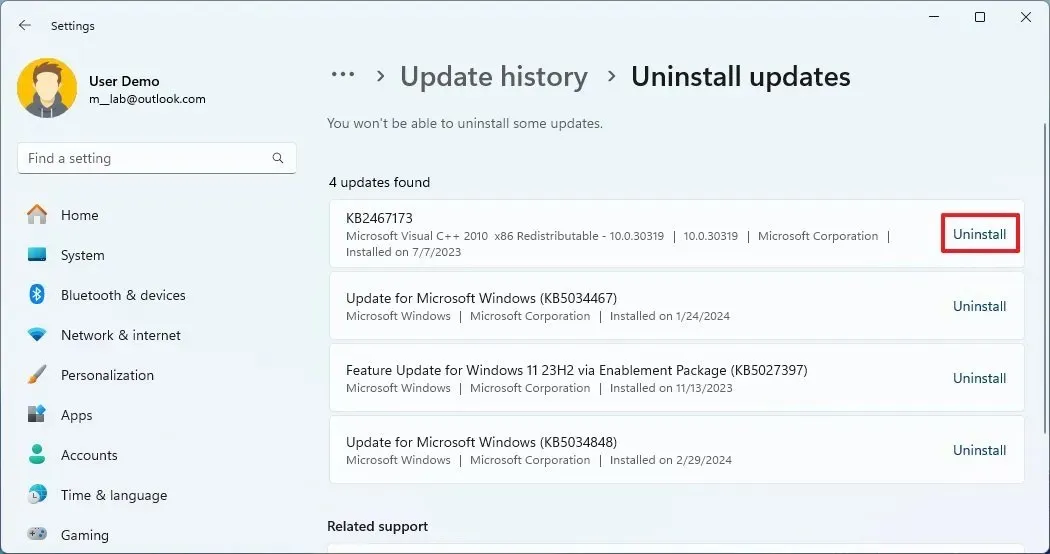
Después de completar los pasos, la actualización problemática se eliminará del dispositivo.
A partir de la versión 22H2, Windows 11 trae la configuración de desinstalación de actualizaciones a la aplicación Configuración, eliminando la configuración heredada del Panel de control. Sin embargo, si todavía tiene la versión 21H2, en «Historial de actualizaciones», haga clic en la opción «Desinstalar actualizaciones» y elimine la actualización problemática del Panel de control .
Desinstalar la actualización en Windows 11 desde el símbolo del sistema
Para desinstalar una actualización a través del símbolo del sistema, siga estos pasos:
-
Abra Inicio .
-
Busque Símbolo del sistema , haga clic derecho en el resultado superior y seleccione la opción Ejecutar como administrador .
-
Escriba el siguiente comando para ver el historial de actualizaciones y presione Enter :
wmic qfe list brief /format:table
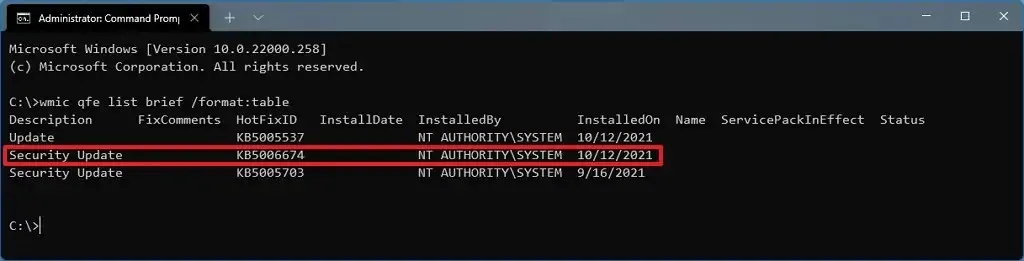
-
Verifique el historial de Windows Update de su dispositivo e identifique la actualización por su HotFixID e información InstalledOn .
-
Escriba el siguiente comando para desinstalar la actualización de la computadora y presione Enter :
wusa /uninstall /kb:KBNUMBEREn el comando, reemplace “KBNUMBER” con el número de KB correspondiente a la actualización a desinstalar. Este ejemplo elimina la actualización KB5029263 de Windows 11:
wusa /uninstall /kb:5029263
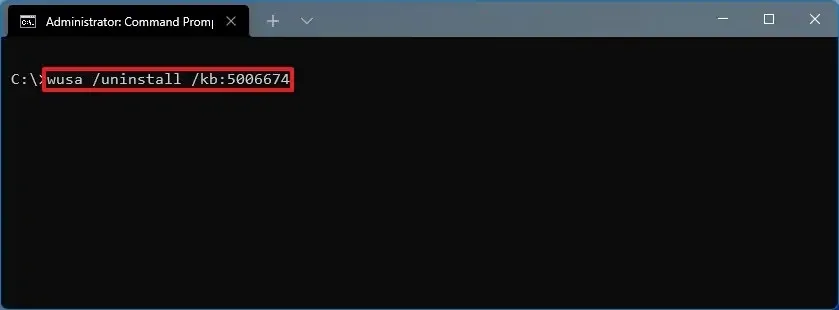
-
Haga clic en el botón Sí .
-
Continúe con las instrucciones en pantalla (si corresponde).
Después de completar los pasos, la actualización se eliminará de la computadora que ejecuta Windows 11.
Desinstalar la actualización en Windows 11 desde PowerShell
Para eliminar una actualización en Windows 11 a través de PowerShell, siga estos pasos:
-
Abra Inicio .
-
Busque PowerShell , haga clic derecho en el resultado superior y seleccione la opción Ejecutar como administrador .
-
Escriba el siguiente comando para instalar el módulo PowerShell para actualizar Windows 11 y presione Enter :
Install-Module PSWindowsUpdate
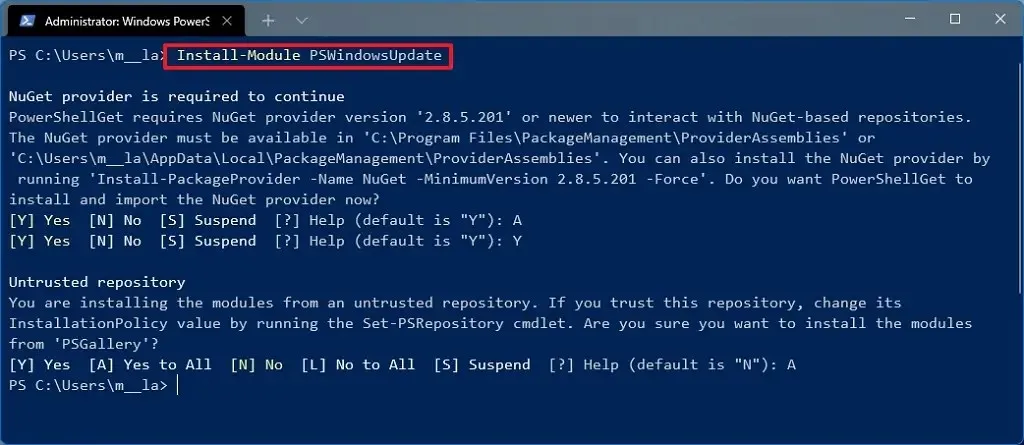
-
Escriba “Y” y “A” para aceptar e instalar el módulo y presione Enter .
-
Escriba el siguiente comando para ver una lista de las 20 actualizaciones más recientes y presione Entrar :
Get-WUHistory | Select-Object -First 20
 Nota rápida: si el comando no funciona, es posible que deba cambiar la política de ejecución de PowerShell. Puedes probar este comando:
Nota rápida: si el comando no funciona, es posible que deba cambiar la política de ejecución de PowerShell. Puedes probar este comando:Set-ExecutionPolicy RemoteSigned. Después de cambiar la política de ejecución, debería poder ejecutar los comandos. Después de completar los pasos, puede volver a restringir la política con elSet-ExecutionPolicy Restrictedcomando. -
Escriba el siguiente comando para seleccionar y eliminar la actualización con PowerShell y presione Entrar :
Remove-WindowsUpdate -KBArticleID KBNUMBEREn el comando, reemplace «KBNUMBER» con el número de actualización que desea bloquear. Este ejemplo bloquea la actualización KB5029263:
Remove-WindowsUpdate -KBArticleID KB5029263 -
Escriba “A” para aceptar e instalar el módulo y presione Enter .
Una vez que complete los pasos, es posible que sea necesario reiniciar el dispositivo para completar el proceso.
Si las instrucciones anteriores no funcionan, las instrucciones del símbolo del sistema también deberían funcionar con PowerShell.
Desinstalar la actualización en Windows 11 desde WinRE
Para desinstalar una actualización utilizando el entorno de recuperación de Windows, siga estos pasos:
- Inicie la PC en WinRE. Puede utilizar esta guía para conocer todos los métodos para acceder al inicio avanzado y luego continuar con los pasos a continuación.
-
Haga clic en Solucionar problemas .
-
Haga clic en Opciones avanzadas .
-
Haga clic en Desinstalar actualizaciones .

-
Haga clic en la opción «Desinstalar la última actualización de calidad» .
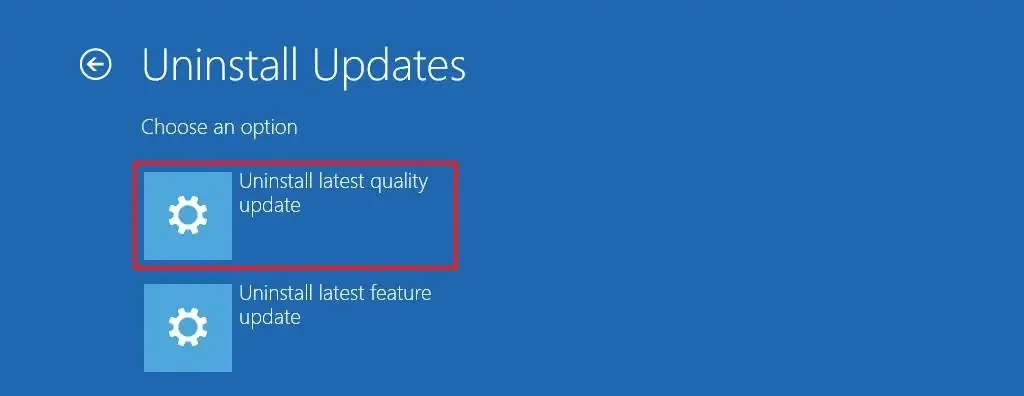
-
Inicie sesión con sus credenciales de administrador.
-
Haga clic en el botón «Desinstalar actualización de calidad» .
Después de completar los pasos, la computadora desinstalará la actualización más reciente de su dispositivo (si está disponible).
Desinstalar la actualización en Windows 11 desde el modo seguro
Para eliminar actualizaciones en Windows 11 desde el modo seguro, siga estos pasos:
-
Abra Inicio .
-
Busque msconfig y haga clic en Configuración del sistema para abrir la aplicación.
-
Haga clic en la pestaña Arranque .
-
En la sección «Opciones de arranque», marque la opción Arranque seguro .
-
Elija la opción Mínimo para iniciar Windows 11 en modo seguro. O puede seleccionar la opción Red para iniciar Windows 11 con soporte de red.
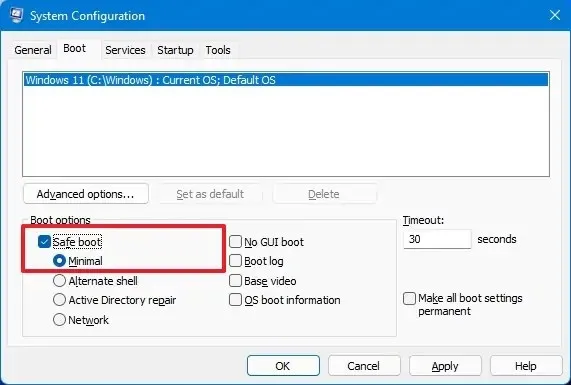
-
Haga clic en el botón Aplicar .
-
Haga clic en el botón Aceptar .
-
Reinicia la computadora.
-
Iniciar sesión en su cuenta.
-
Utilice el método abreviado de teclado “Tecla de Windows + R” para abrir el comando Ejecutar .
-
Escriba Panel de control y haga clic en el botón Aceptar .
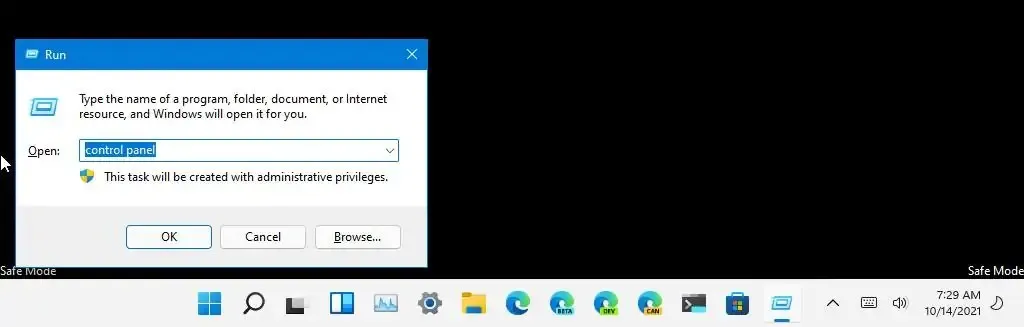
-
Haga clic en Programas .

-
Haga clic en la opción «Ver actualizaciones instaladas» .

-
Seleccione la actualización «KB» para eliminar.
-
Haga clic en el botón Desinstalar .
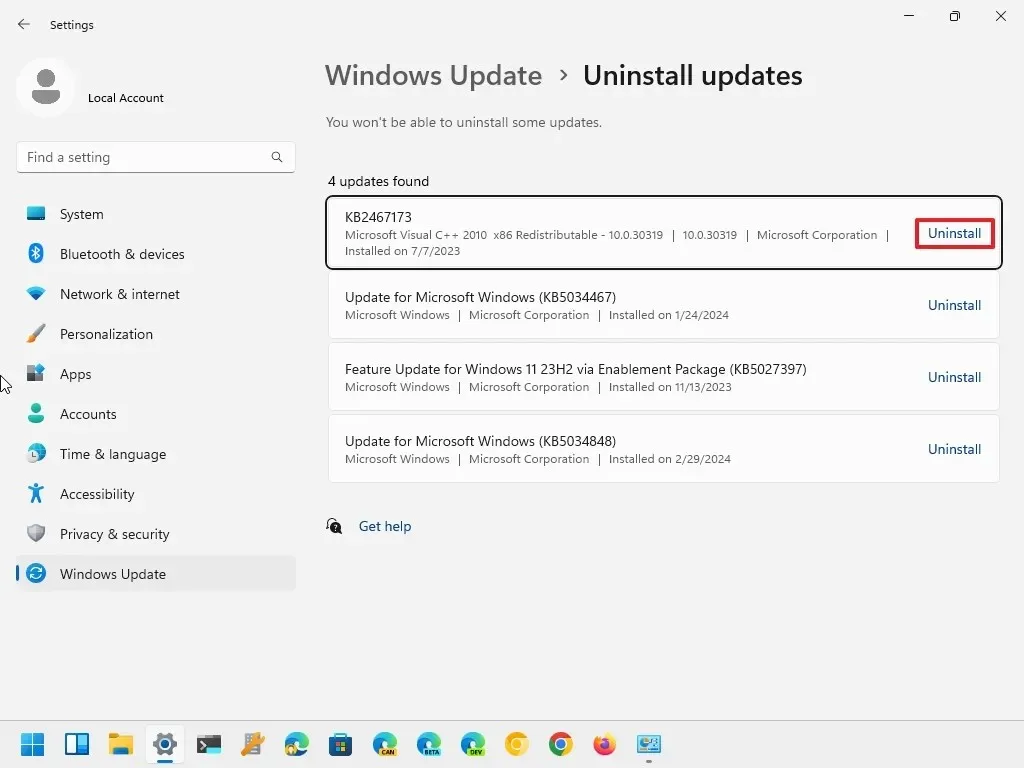
-
Haga clic en el botón Sí .
-
Reinicia la computadora.
La única advertencia con esta opción es que Windows 11 continuará iniciándose en modo seguro hasta que revierta los cambios.
Después de resolver el problema con el dispositivo, puede revertir los cambios siguiendo las mismas instrucciones, pero en el paso 4 , borre la opción Arranque seguro . Además, existen muchas técnicas para acceder al entorno de recuperación de «Opciones de inicio avanzadas». Puede consultar esta guía para conocer los diferentes métodos.
Además de usar el Panel de control, mientras está en modo seguro, también puede usar el símbolo del sistema y los comandos de PowerShell para eliminar actualizaciones de Windows 11.
Actualización 5 de marzo de 2024: esta guía se actualizó para garantizar la precisión y reflejar los cambios en el proceso.



Deja una respuesta