Cómo desinstalar una actualización en Windows 11 manualmente

PUNTOS CLAVE
Para desinstalar actualizaciones en Windows 11, abra Menú Inicio > Configuración > Actualización de Windows > Historial de actualizaciones. Configuración, seleccione «Desinstalar» y haga clic en «Desinstalar» para eliminar el parche problemático.
También es posible eliminar actualizaciones manualmente en Windows 11 mediante el símbolo del sistema y otras opciones de terminal, como PowerShell.
Para desinstalar actualizaciones en Windows 11 manualmente usando el símbolo del sistema, solo tiene que escribir wusa /uninstall /kb:KBNUMBER y reemplazar el número de KB con el número de paquete real.
Las actualizaciones de Windows son esenciales para introducir nuevas funciones en el sistema, corregir errores conocidos e instalar actualizaciones de seguridad. Sin embargo, si las actualizaciones de Windows fueran perfectas para solucionar todos los problemas, los sistemas Windows ya serían perfectos (lo cual está lejos de ser cierto).
En ocasiones, las actualizaciones de Windows causan nuevos problemas en el sistema. En este caso, es posible que desee desinstalar las actualizaciones de Windows. Después de desinstalar la actualización, puede esperar a que Microsoft solucione los problemas con la actualización actual y luego desinstalar la actualización revisada más tarde.
Una actualización de Windows problemática puede causar problemas graves a su computadora, incluidos errores de pantalla azul de la muerte, fallas, controladores disfuncionales, etc.
Sin embargo, cada actualización envía actualizaciones de seguridad a su computadora. Si desinstala una actualización, también desinstalará la última actualización de seguridad.
Desinstale las actualizaciones de Windows a través de la configuración de Windows en Windows 11
Para desinstalar las actualizaciones de Windows a través de la configuración de Windows , siga estos pasos:
- Haga clic derecho en el botón Inicio .
- Seleccione Configuración en el menú.
- Vaya a la pestaña Windows Update en el panel izquierdo.
- En el panel derecho, seleccione Historial de actualizaciones .
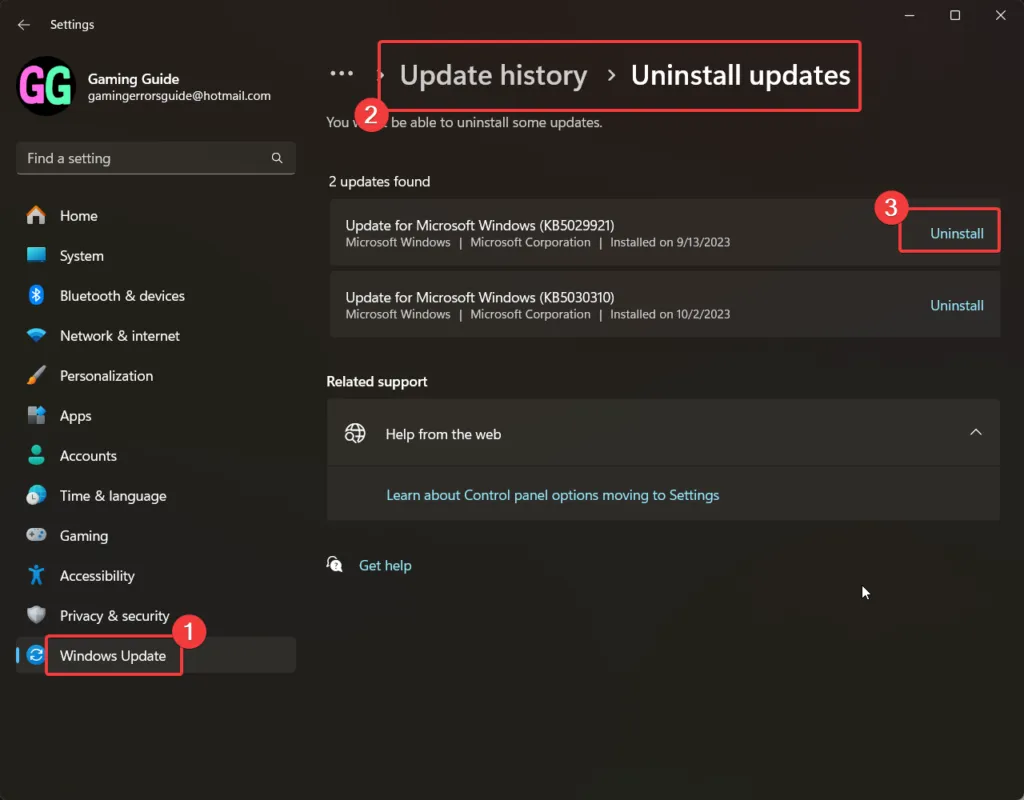
- Desplázate hacia abajo y haz clic en Desinstalar actualizaciones .
- Haga clic en Desinstalar correspondiente a la última actualización y luego haga clic en Desinstalar nuevamente para confirmarla.
Desinstale las actualizaciones de Windows a través del símbolo del sistema en Windows 11
Para desinstalar las actualizaciones de Windows a través del símbolo del sistema en Windows 11 , siga estos pasos:
- Busque el símbolo del sistema en la barra de búsqueda de Windows.
- Haga clic en Ejecutar como administrador en el panel derecho para abrir la ventana elevada del símbolo del sistema .
- En la ventana elevada del símbolo del sistema , ingrese el siguiente comando:
wmic qfe list brief /format:table - Esto mostrará la lista de las últimas actualizaciones de Windows con su número de KB apropiado.
- Tenga en cuenta el último número de KB.
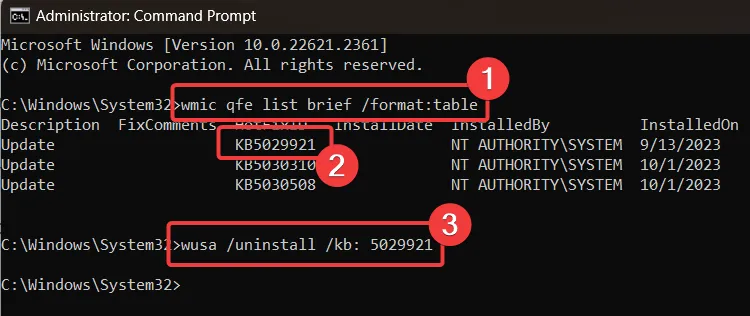
- Ingrese el siguiente comando en la ventana elevada del símbolo del sistema :
wusa /uninstall /kb:KBNUMBER - Por ejemplo, si el último número de KB es KB5029921, el comando será:
wusa /uninstall /kb: 5029921 - Puede seleccionar Sí para confirmar y Windows desinstalará la actualización.
Como puede ver, todos los procedimientos en Windows se pueden ejecutar mediante comandos en la ventana del símbolo del sistema.
Si no puede desinstalar la última actualización a través de la Configuración de Windows, el método del símbolo del sistema le resultará muy útil.
Desinstale las actualizaciones de Windows a través de Windows PowerShell en Windows 11
Para desinstalar actualizaciones de Windows a través de Windows PowerShell en Windows 11, siga estos pasos:
- Busque PowerShell en la barra de búsqueda de Windows .
- Haga clic en Ejecutar como administrador correspondiente a la aplicación en el panel derecho para abrir la ventana elevada de PowerShell .
- En la ventana elevada de PowerShell , escriba el siguiente comando y presione Enter para ejecutarlo:
Install-Module PSWindowsUpdate - Escriba A para aceptar el comando y presione Enter.
- Este comando instalará el módulo PowerShell, una configuración necesaria para actualizar Windows.
- Ingrese el siguiente comando:
Get-WUHistory | Select-Object -First 4 - Este comando mostrará las últimas 4 actualizaciones de Windows.
- Después de esto, anote el número de KB de la última actualización.
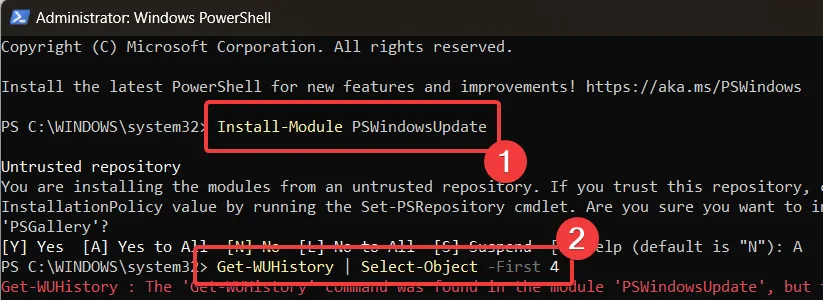
- Ingrese el siguiente comando para instalar la actualización:
Remove-WindowsUpdate -KBArticleID KBNUMBER - Por ejemplo, en mi caso, el número de KB de la última actualización es KB5029921. Así, el comando quedará de la siguiente manera:
Remove-WindowsUpdate -KBArticleID KB5029921 - Escriba A para aceptar el comando y presione Enter.
Desinstale las actualizaciones de Windows a través de la herramienta DISM en Windows 11
Para desinstalar las actualizaciones de Windows en Windows 11 usando la herramienta DISM , siga estos pasos:
- Busque el símbolo del sistema en la ventana elevada del símbolo del sistema .
- Escriba el siguiente comando en la ventana elevada del símbolo del sistema y presione Enter para generar una copia de los últimos paquetes de Windows Update en el portapapeles:
dism /online /get-packages | clip - Abra el Bloc de notas y pegue allí el contenido del portapapeles .
- Estos contenidos enumerarán el tipo de actualizaciones , su fecha y la identidad del paquete .
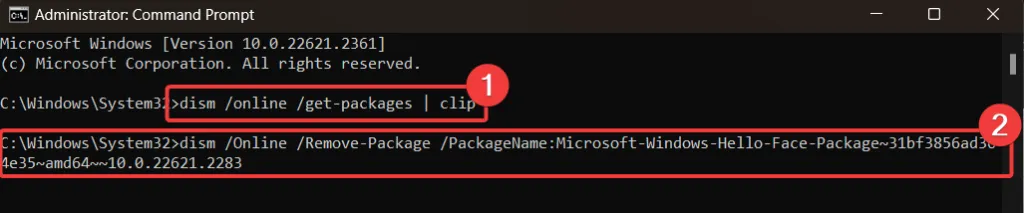
- El comando para eliminar un paquete de Windows Update es el siguiente:
dism /Online /Remove-Package /PackageName:[Package Identity] - En mi caso el comando será el siguiente:
dism /Online /Remove-Package /PackageName:Microsoft-Windows-Hello-Face-Package~31bf3856ad364e35~amd64~~10.0.22621.2283 - Ingréselo en la ventana elevada del símbolo del sistema.
Bloquear las actualizaciones instaladas y desinstaladas para evitar que se reinstalen
Una vez que hayas desinstalado las actualizaciones, puedes bloquearlas para que no se instalen automáticamente. Puede instalar las actualizaciones manualmente.
Para bloquear las actualizaciones desinstaladas, siga estos pasos:
- Haga clic derecho en el botón Inicio y vaya a Configuración >> Actualizaciones de Windows .
- En el panel derecho, verá la opción Pausar actualizaciones .
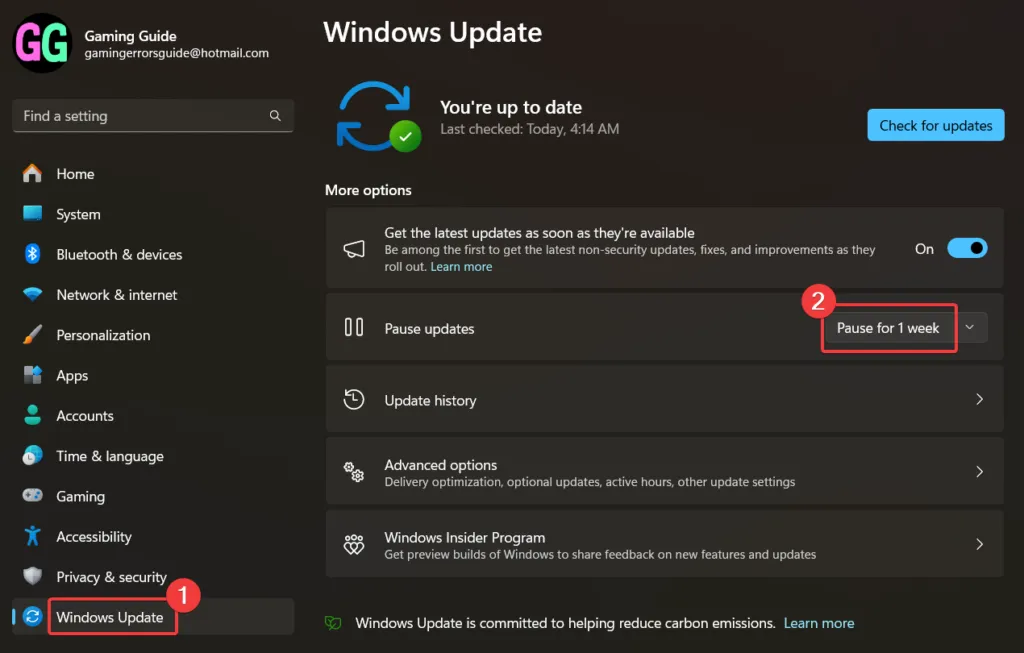
- Haga clic en Pausar durante 1 semana.
Como siempre, no se recomienda eliminar o bloquear las actualizaciones de Windows, especialmente si las actualizaciones se publicaron con correcciones de seguridad.



Deja una respuesta