Cómo desarchivar mensajes en Facebook Messenger [2023]
![Cómo desarchivar mensajes en Facebook Messenger [2023]](https://cdn.thewindowsclub.blog/wp-content/uploads/2023/02/how-to-unarchive-messages-on-facebook-messenger-640x375.webp)
Facebook Messenger aloja todos los mensajes que enviaste o recibiste de alguien en la plataforma. Si eres como nosotros y has usado tu cuenta de Facebook durante varios años, es posible que haya algunos chats que ya no abras o con los que ya no interactúes. Para borrar tus conversaciones anteriores sin eliminarlas, Facebook te permite archivar los mensajes que no deseas ver dentro de tu lista de chat.
Si ha archivado mensajes de alguien en Messenger en el pasado, la siguiente publicación debería ayudarlo a desarchivarlos y devolverlos a la pantalla de Chats en Facebook.
Cómo desarchivar mensajes en Facebook Messenger automáticamente
Si ha archivado mensajes en Facebook anteriormente, hay una manera rápida y fácil de desarchivarlos: simplemente envíe un nuevo mensaje al chat que archivó o reaccione a un mensaje existente en el chat. Cuando envíe un mensaje o reaccione a él, eliminará el chat de su carpeta Archivado y lo traerá de regreso a su pantalla principal de Chats dentro de Messenger.
Para desarchivar mensajes de alguien en la web, inicie Facebook.com en un navegador web y haga clic en el icono de Messenger en la esquina superior derecha.

Cuando aparezca el menú Chat, haga clic en la barra de búsqueda en la parte superior y escriba el nombre de la persona cuyo chat desea desarchivar.
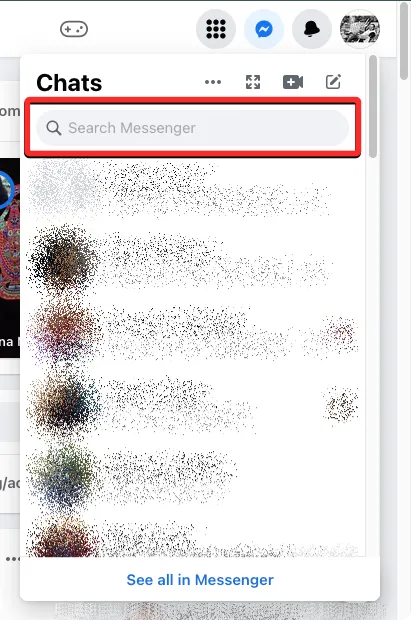
De los resultados de búsqueda que aparecen, selecciona a la persona para desarchivar sus mensajes.
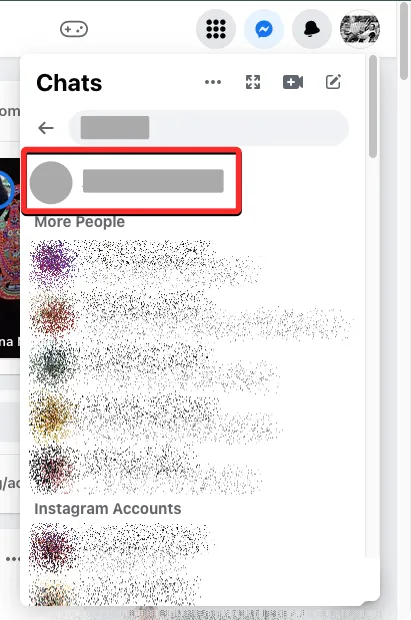
Facebook ahora mostrará todos los mensajes que intercambió con esta persona en un pequeño cuadro en la parte inferior derecha de la pantalla. Para desarchivar este chat, escriba un mensaje en el cuadro de texto en la parte inferior o haga clic en el botón Me gusta para responder.
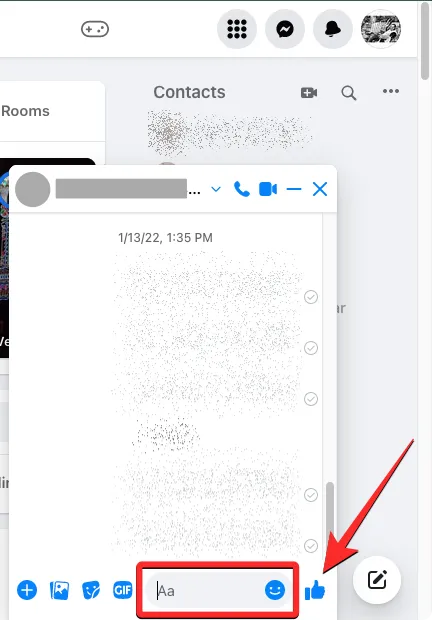
Cuando lo haga, Facebook restablecerá el chat en la pantalla principal de Chats en todos los dispositivos.
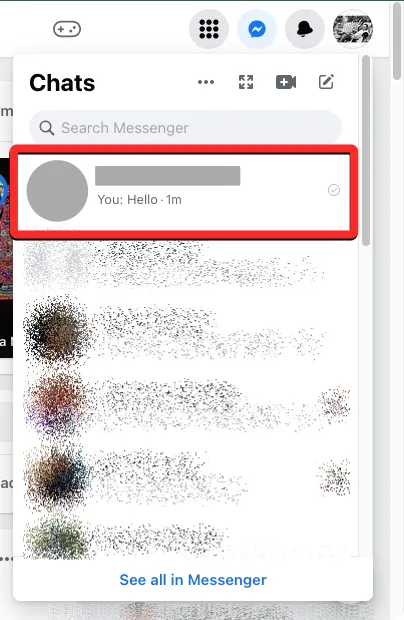
También puede desarchivar un chat de la aplicación Messenger en Android o iOS abriéndolo y tocando la barra de búsqueda en la parte superior.
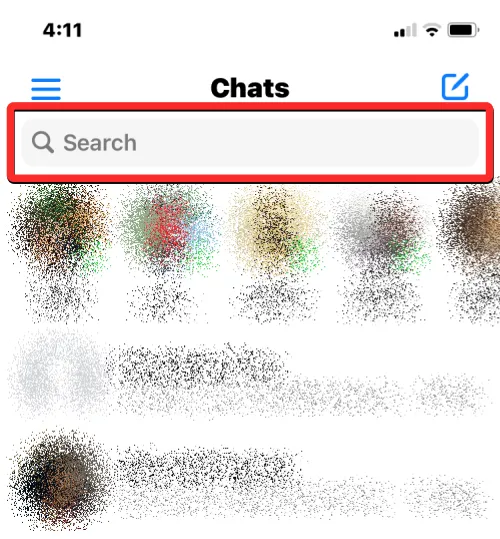
Dentro de la herramienta de búsqueda, ingrese el nombre de la persona cuyo chat desea desarchivar. De los resultados de búsqueda que aparecen, selecciona a la persona para desarchivar sus mensajes.
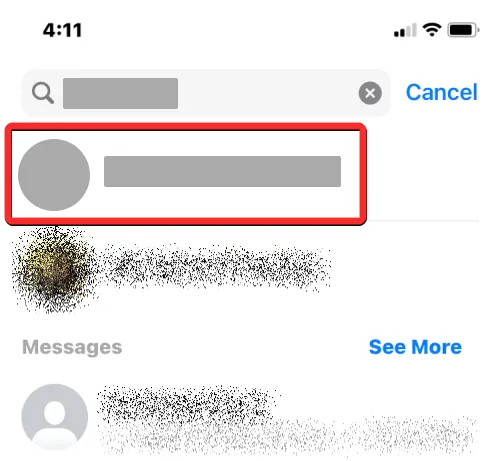
Cuando el chat se cargue en la pantalla, escriba un mensaje dentro del cuadro de texto y toque el ícono Enviar en la esquina inferior derecha para desarchivar este chat. También puede tocar el botón Me gusta para responder al chat y el chat ahora debería desarchivarse y volver a la pantalla principal de Chats.
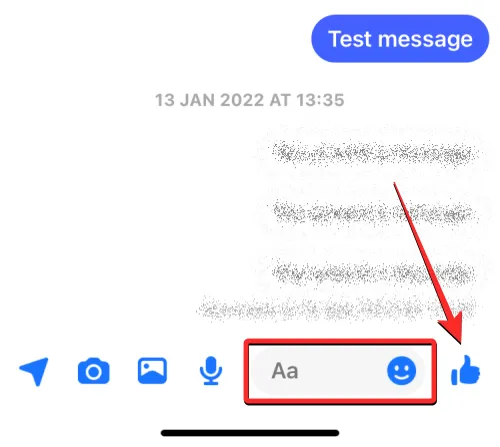
Cómo desarchivar mensajes en Facebook Messenger manualmente
Además de enviar un mensaje a alguien cuyo chat deseas desarchivar, Facebook te ofrece una opción dedicada que mueve los chats archivados nuevamente a tu fuente principal de Chats. Puede usar esta opción para eliminar manualmente los chats de su carpeta Archivados para que estén visibles entre sus mensajes regulares en Facebook.
Método 1: Desde Facebook.com
Para desarchivar mensajes en la web, primero, abra Facebook.com en un navegador web en una computadora de escritorio. Cuando se cargue Facebook, haz clic en el icono de Messenger en la esquina superior derecha de la pantalla.
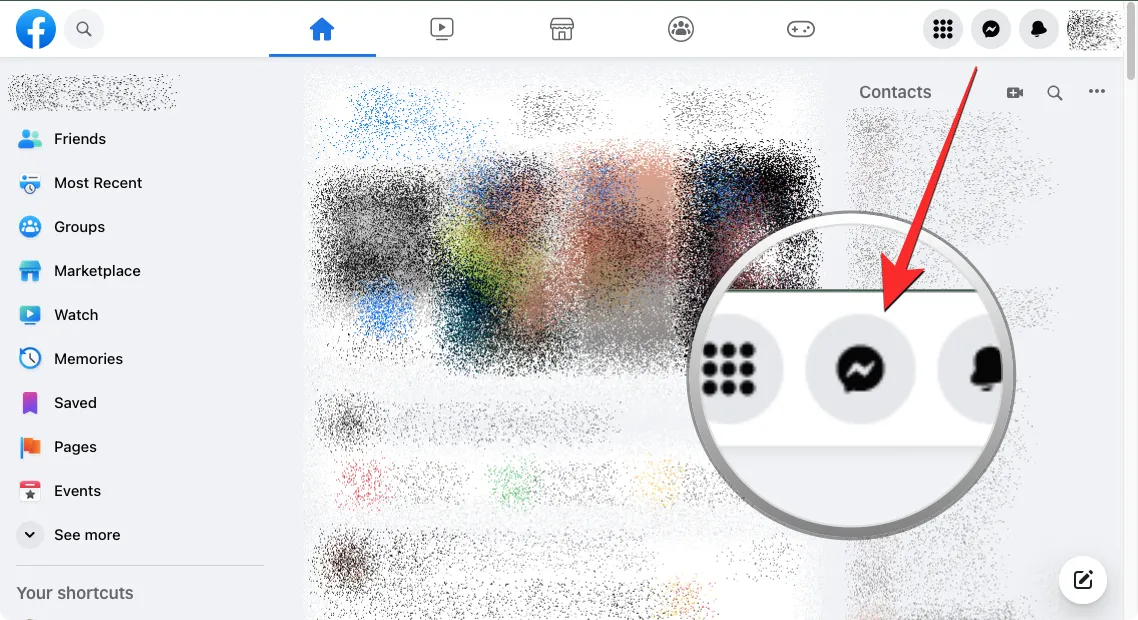
Esto abrirá la pantalla de chats en una pequeña ventana en el lado derecho. Para acceder a sus chats archivados, haga clic en el ícono de 3 puntos en la parte superior de esta pantalla.
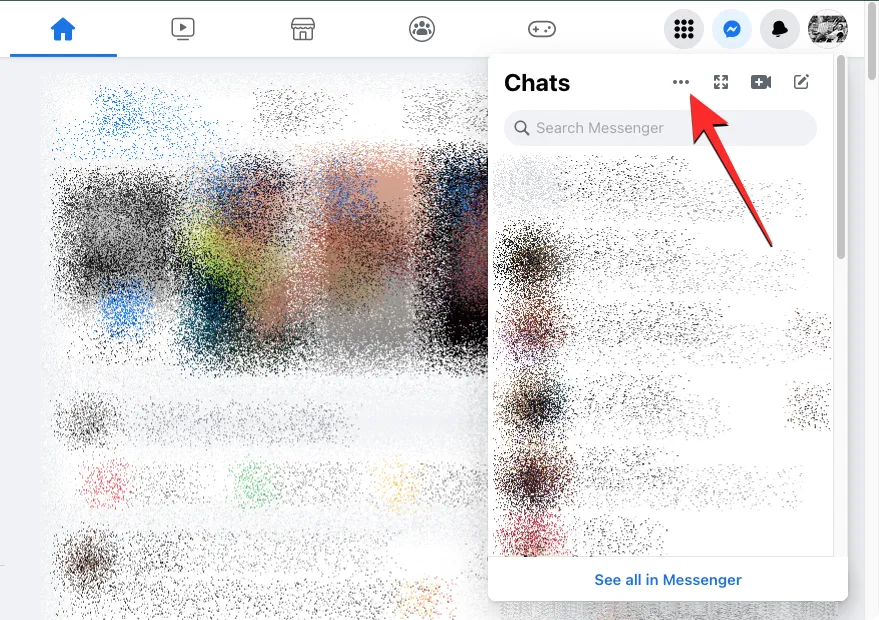
En el menú adicional que aparece, seleccione Chats archivados .
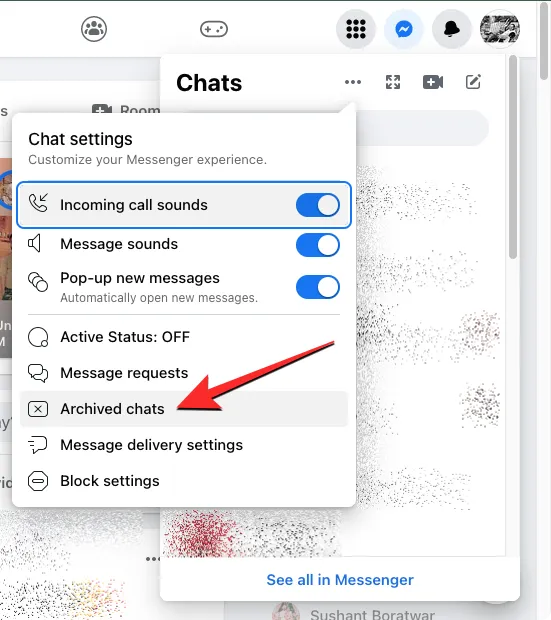
Ahora verá una lista de todos los chats que había enviado previamente a Archivar en esta pantalla. Para desarchivar un chat de esta lista, busque el chat que desea desarchivar y pase el puntero sobre él. Ahora, haga clic en el ícono de 3 puntos que aparece sobre el chat seleccionado.
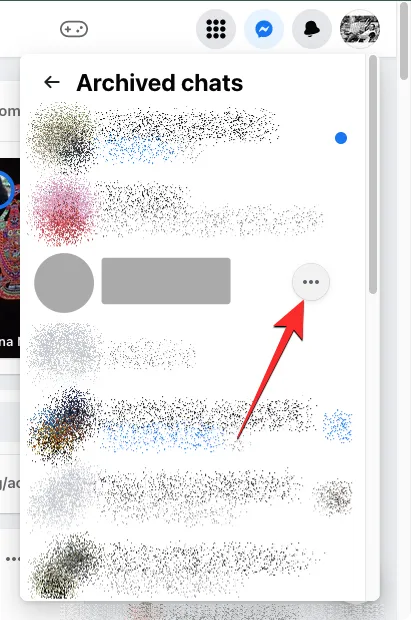
En el menú adicional, haz clic en Desarchivar chat .
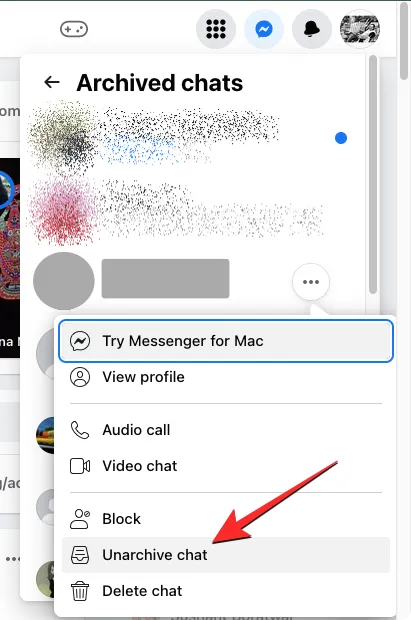
El chat seleccionado desaparecerá de la pantalla de chats archivados y volverá a aparecer dentro de la pantalla de chats dentro de Facebook.

Método 2: usar la aplicación Messenger en Android
También puede desarchivar mensajes en la aplicación de Android de Messenger de manera similar a como lo hizo en la web. Para esto, abra la aplicación Messenger en su dispositivo Android.
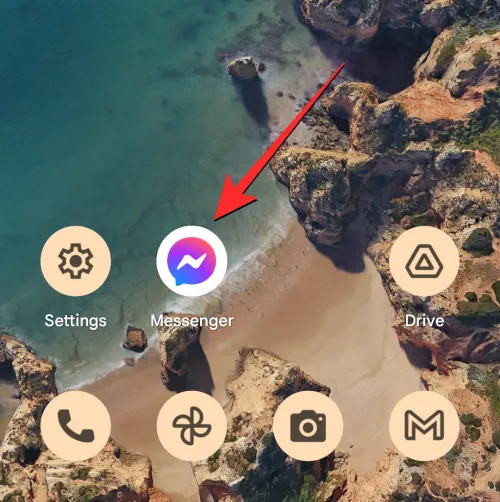
Dentro de Messenger, toca tu foto de perfil en la esquina superior izquierda.
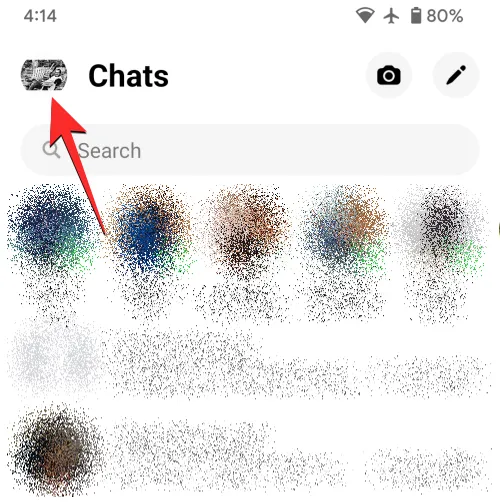
En la siguiente pantalla, toca Chats archivados .
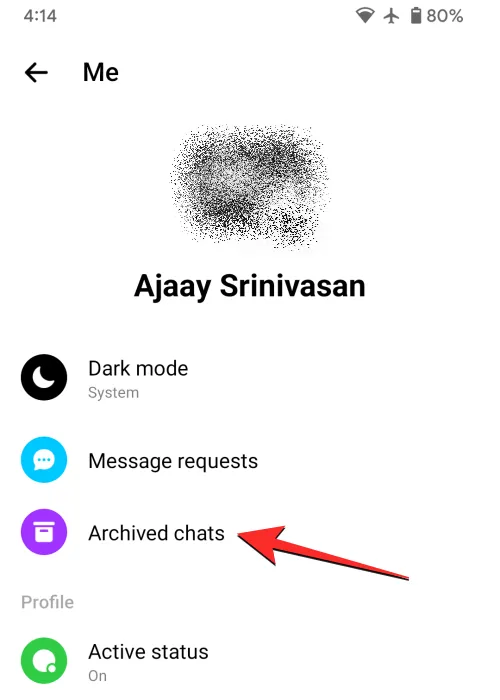
Ahora debería ver aparecer la pantalla de chats archivados que muestra una lista de los chats que ha archivado previamente. Aquí, ubique el chat que desea desarchivar y manténgalo presionado.
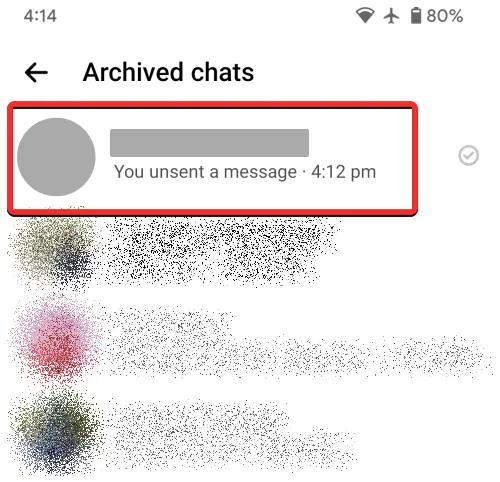
En el menú que aparece en la parte inferior, toca Desarchivar .
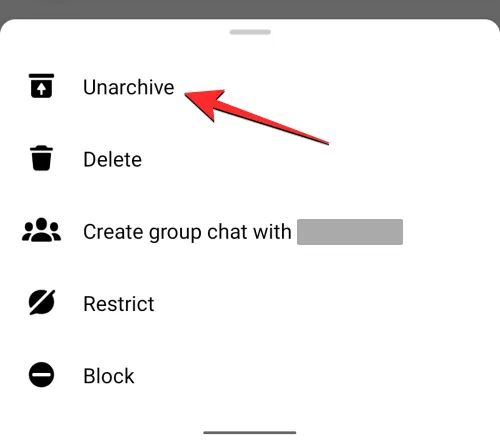
El chat seleccionado desaparecerá de la pantalla de chats archivados y volverá a aparecer dentro de la pantalla de chats en la aplicación Messenger.
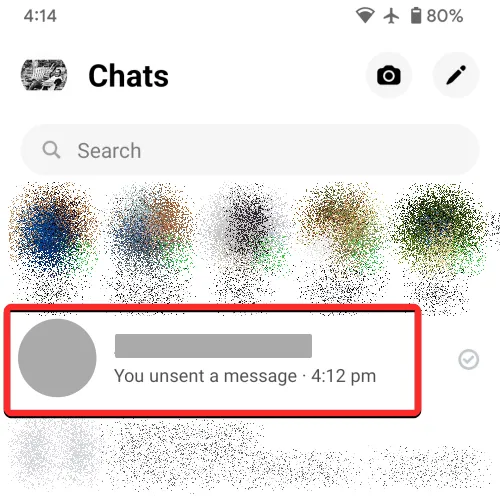
Método 3: usar la aplicación Messenger en iOS
Para desarchivar mensajes en su iPhone, abra la aplicación Messenger en iOS.
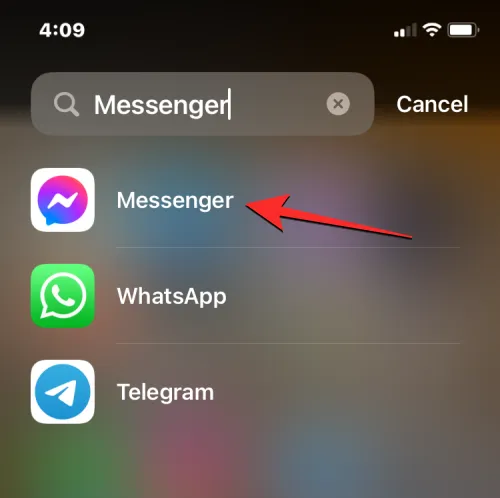
Dentro de Messenger, toque el ícono de 3 líneas en la esquina superior izquierda.
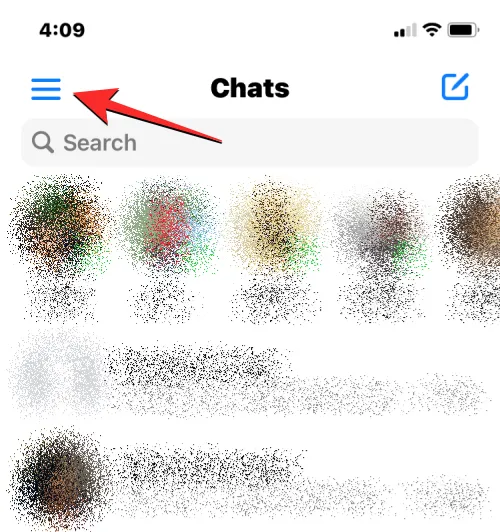
En la barra lateral que aparece a la izquierda, selecciona Archivar .
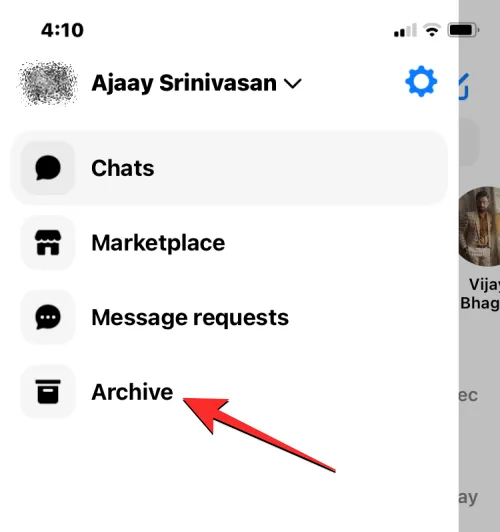
Ahora debería ver aparecer la pantalla Archivar que muestra una lista de chats. Aquí, ubique el chat que desea desarchivar y deslícelo hacia la izquierda.
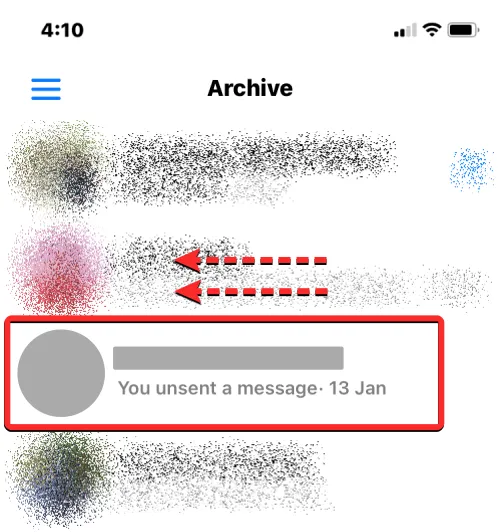
Cuando aparezcan opciones adicionales en el lado derecho del chat seleccionado, toca Desarchivar .
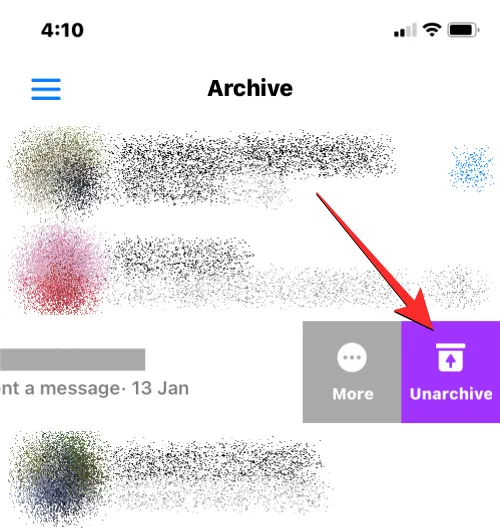
También puede desarchivar un mensaje tocando y manteniendo presionado el chat que desee y seleccionando Desarchivar en el menú adicional que aparece a continuación.
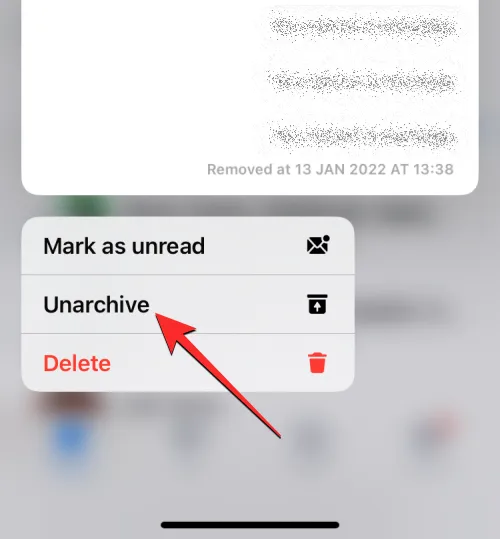
El chat seleccionado desaparecerá de la pantalla Archivo y volverá a aparecer dentro de la pantalla Chats en la aplicación Messenger.
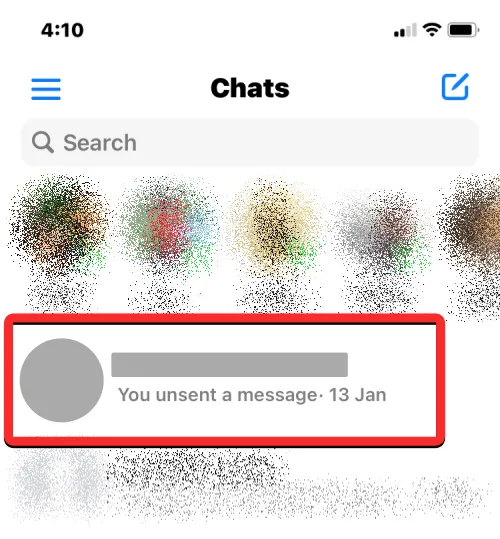
¿Qué sucede cuando desarchivas mensajes en Messenger?
Cuando usa la opción Desarchivar Messenger, el chat seleccionado se eliminará de la pantalla Chats archivados en todos los dispositivos. Ahora se podrá acceder a este chat dentro de la pantalla Chats que aparece cuando abre la aplicación Messenger en iOS o Android o cuando accede al botón Messenger dentro de Facebook.com en la web.
Los mensajes no archivados seguirán apareciendo dentro de la pantalla de chats hasta que decidas archivar o eliminar la conversación. Dado que también puede desarchivar chats enviando un nuevo mensaje dentro, cualquier chat no archivado reaparecerá en la pantalla principal de Chats cuando envíe un mensaje a alguien o responda a sus mensajes anteriores.
Eso es todo lo que necesita saber sobre cómo desarchivar mensajes en Facebook Messenger.



Deja una respuesta