Cómo escribir texto en una ruta en Illustrator
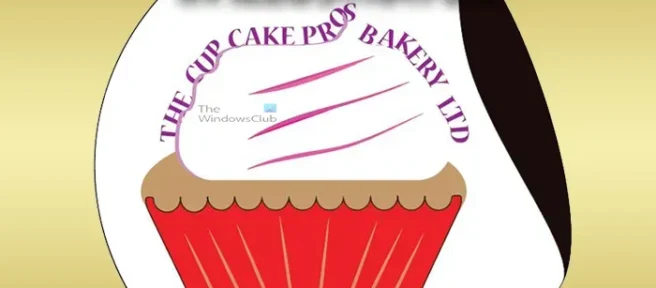
Saber cómo escribir texto en una ruta en Illustrator es una habilidad que vale la pena aprender. Escribir en la ruta de una forma o cualquier obra de arte puede agregar una nueva dimensión de creatividad a cualquier obra de arte. La ruta de la obra de arte o imagen es la línea exterior invisible que la rodea. El camino toma la forma de la imagen o la obra de arte.
Cómo escribir texto en una ruta en Illustrator
Illustrator le permite escribir en la ruta de su obra de arte como las formas que crea. Es posible que tenga una imagen que guardó en cualquiera de los formatos de archivo y desee escribir alrededor de ella. Esto puede resultar ser un desafío. Sin embargo, si usa las formas alrededor de la imagen, puede obtener las palabras a su alrededor. Eso es usar la ruta de otra forma para escribir alrededor de una imagen. La herramienta Pluma también se puede usar para escribir alrededor de imágenes que resultan difíciles de escribir en su camino. Este artículo mostrará cómo escribir texto en una ruta y también cómo usar la ruta de herramientas o formas para escribir alrededor de una imagen.
- Escribir en el camino de las formas.
- Voltear el texto inferior
- Escribir en otras formas
- Escribiendo en el camino de las imágenes
1] Escribir en el camino de las formas.
Illustrator le permite escribir en la ruta de las formas que dibuja con las herramientas. Puede escribir alrededor de la forma o dentro de la forma. En ambos casos, el texto tomará el contorno de la forma.
Escribir en el camino exterior
Para escribir en la ruta exterior de una forma, dibuje la forma deseada en el lienzo. El ejemplo que se utilizará es el polígono.
Mayús + Alt
Esto hará que la herramienta de polígono se extienda uniformemente y una de las caras planas se colocará horizontalmente. Si no mantiene presionadas las teclas Mayús + Alt mientras arrastra, aparecerá una esquina puntiaguda en la parte inferior en lugar de una cara plana. El color de la forma no importa, ya que el color desaparecerá tan pronto como se agregue el texto. Puede asegurarse de que haya un trazo alrededor de la forma para que pueda verlo.
Para comenzar a agregar el texto a la ruta, seleccione la forma, luego vaya al panel de herramientas izquierdo y seleccione la herramienta de texto. Para algunas formas, una vez que pase el mouse sobre el costado, cambiará automáticamente a la herramienta Escribir en la ruta.
Para esta forma, si no selecciona la herramienta Escribir en una ruta, cambiará automáticamente a la herramienta que hace que el texto se escriba en la ruta interna de la forma. El párrafo de texto de los textos tomará el contorno de la forma y completará el interior. Si observa de cerca, verá un cuadro rojo con una cruz + en el interior, que muestra que hay un desbordamiento (texto adicional), puede hacer doble clic en él para ver el texto adicional. También puede eliminar el texto adicional.
Escriba en una herramienta de ruta
Este es el resultado de usar la herramienta Escribir en una ruta para escribir en el borde exterior de la forma. Notarás el cuadro rojo con la cruz en el medio. Eso está mostrando que hay un desbordamiento de texto.
Este es el texto alrededor del polígono antes de que se invierta el texto inferior. Se ha cambiado el tipo de fuente para que sea más fácil ver las diferencias.
2] Voltear el texto inferior
Para voltear los textos inferiores en otra dirección, necesitará dos formas. Puede seleccionar la forma y copiarla y luego pegarla delante de la otra forma. También puede mantener presionada la tecla Alt y luego hacer clic y arrastrar la forma para que se duplique. Cuando tenga las dos formas, eliminaría el texto superior de la segunda forma. Notará que el texto inferior reemplaza automáticamente el texto superior que se eliminó. Otra forma de hacer esto hubiera sido simplemente escribir texto en la parte superior de la forma antes de duplicar. Esto eliminaría la necesidad de eliminar el texto inferior. Simplemente pasaría al siguiente paso después de duplicar.
Seleccione la forma que está en la parte delantera con los textos que desea voltear, luego vaya a la barra de menú superior y seleccione Tipo, luego elija Tipo en la ruta y luego Escriba en las opciones de ruta.
Aparecerá la ventana de la opción Escribir en la ruta y Arco iris será el efecto preseleccionado. Haga clic en Vista previa para que pueda ver los cambios en vivo en la obra de arte. Seleccione Voltear para que el texto se pueda voltear. También puede cambiar el espaciado de las letras si lo desea. El espaciado predeterminado es Auto.
Este es el polígono con las palabras inferiores volteadas para que el texto se escriba desde otra dirección.
3] Escribir en otras herramientas
Espiral
Puede escribir en una variedad de formas y herramientas. Esta es otra forma que se probará, es la espiral. Vaya a la barra de menú de la izquierda y elija la espiral, está en el mismo grupo que el segmento de línea. Después de elegir la forma de espiral, dibuja un trazo para que sea visible.
Vaya al panel de herramientas de la izquierda y seleccione la herramienta Tipo o presione T en el teclado. Para esta forma, también puede seleccionar el tipo regular. Cuando pase el cursor sobre la forma de espiral, la herramienta de texto cambiará automáticamente a la herramienta Texto en una ruta. A continuación, haría clic para escribir. Si necesita escribir a lo largo de la espiral, deberá hacer clic en el extremo final y luego escribir.
herramienta Arco
El último que se intentará es colocar el texto en la ruta de la herramienta Arco. Vaya al panel de herramientas de la izquierda y haga clic en la herramienta Arco. La herramienta Arco está en el mismo grupo que la herramienta Espiral y Segmento de línea.
Cuando dibuje el Arco en el lienzo, intente usar Shift o Alt o una combinación de Shift + Alt para mover y rotar el Arco para que se ajuste a lo que desea. Dibujar el Arco sin ninguna combinación de teclas hará que el borde izquierdo quede anclado mientras coloca el borde derecho en cualquier lugar. Mantener presionada la tecla Mayús también hará que el lado izquierdo se ancle, pero el Arco se mueve más rápido y de manera más uniforme. Dibujar mientras se mantiene presionado hará que ambos extremos se muevan, pero se moverán uno frente al otro (un extremo hacia arriba verá que el otro baja). Si mantiene presionadas las teclas Mayús + Alt mientras dibuja el Arco, el punto de pivote estará en el medio.
Este es el Arco terminado con el texto escrito en su camino. Dependiendo de cómo dibujes el arco, el texto escrito tendrá un ángulo diferente. Puede experimentar con diferentes ángulos para ver cuál se adapta mejor a su proyecto.
4] Escribiendo en el camino de las imágenes
Illustrator permite escribir texto en una ruta alrededor de la ruta de una imagen como lo hace Photoshop. Es posible que tenga una imagen JPEG en la que desee escribir texto. puede usar algunas formas de hacerlo. Puede calcar la imagen con la herramienta Pluma y luego escribir alrededor del trazo de la herramienta Pluma. La imagen puede tener un fondo, por lo que puede usar la opción Calco de imagen para deshacerse del fondo y luego usar la herramienta Escribir en una ruta para escribir alrededor de la imagen.
Esta magdalena tenía un fondo blanco y se usó el Trazo de imagen para eliminar el fondo y luego se escribió el texto alrededor de él usando la herramienta Escribir en una ruta.
La magdalena se usa como logotipo.
¿Cómo completo el texto en una ruta en Illustrator?
En el menú desplegable de la herramienta Tipo, elija la herramienta Tipo en una ruta. Pase el cursor sobre un borde de la línea y haga clic una vez. La línea curva se transformará en una ruta de texto. Ahora puede escribir un texto y aplicar formato de la misma manera que lo haría con el texto en un marco de texto.
¿Cómo edito texto en una ruta en Illustrator?
Para editar texto en una ruta en Illustrator, puede seguir la guía mencionada anteriormente. Hay principalmente cuatro pasos por los que debe pasar. Sin embargo, cuando necesite editar el texto existente, simplemente puede hacer clic en el texto que desea editar e iniciar el proceso de edición sobre la marcha. Ya sea que lo haya usado en una imagen o forma, el proceso es el mismo.



Deja una respuesta