Cómo escribir en chino en Windows 11/10
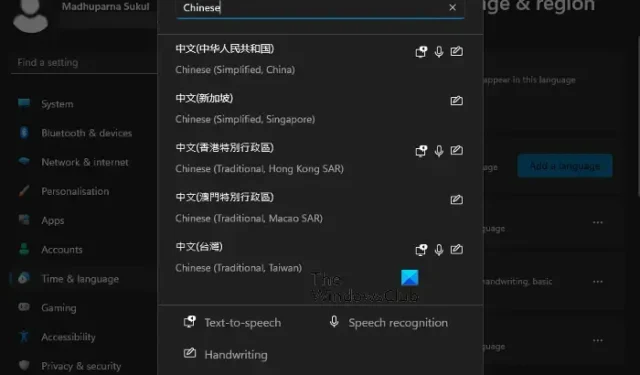
Muchos usuarios prefieren escribir en su propio idioma en Windows 11/10, por ejemplo chino, pero se preguntan cómo hacerlo. En este tutorial, le mostraremos cómo escribir en chino en una computadora con Windows 11/10. Para hacer esto, debe descargar e instalar el idioma chino (tradicional o simplificado) para la escritura básica y otras funciones del idioma y luego cambiar la distribución del teclado a chino.
¿Windows 11 es compatible con el idioma chino?
Sí, Windows 11 es compatible con diferentes idiomas en todo el mundo y eso incluye el chino. Hay cinco versiones chinas diferentes disponibles en el paquete que puede instalar y usar un método de entrada de teclado:
- Chino (Simplificado, China)
- Chino (simplificado, Singapur)
- Chino (tradicional, RAE de Hong Kong)
- Chino (tradicional, RAE de Macao)
- Chino (tradicional, Taiwán).
¿Cómo escribir en chino en Windows 11/10?
Al instalar Windows 11/10 por primera vez, o en el primer inicio después de la instalación, el sistema operativo ofrece algunas opciones de configuración. Esto incluye diferentes configuraciones y de ellas está agregando un idioma, por ejemplo, chino y su método de entrada de teclado. Si omite este paso, establecerá el inglés como el idioma predeterminado tanto para el sistema como para el teclado. Esto permanecerá hasta que cambie el idioma del teclado a otro idioma .
Afortunadamente, Windows 11/10 le permite cambiar el idioma en cualquier momento a través de Configuración de la siguiente manera:
- Presione las teclas Win + I para iniciar la configuración de Windows .
- Seleccione Hora e idioma a la izquierda y luego seleccione Escritura a la derecha.

- A continuación, vaya a Configuración relacionada y haga clic en Idioma y región .
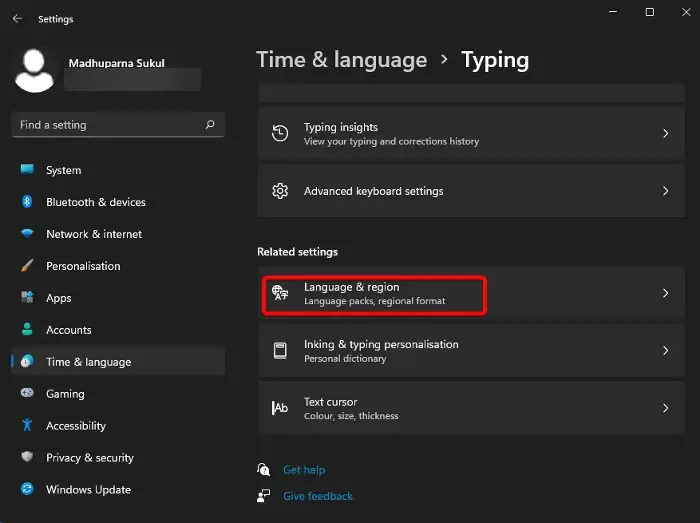
- En la siguiente pantalla, vaya a Idiomas preferidos y haga clic en Agregar un idioma .

- Ahora, en la ventana Elija un idioma para instalar , busque chino , seleccione la versión del idioma, por ejemplo, chino (simplificado, China) , chino (simplificado, Singapur) , etc., y seleccione Siguiente .

- El idioma se instalará con características como Texto a voz , Escritura a mano y Reconocimiento de voz .
- Una vez instalado el chino , haga clic en los tres puntos y seleccione Opciones de idioma .
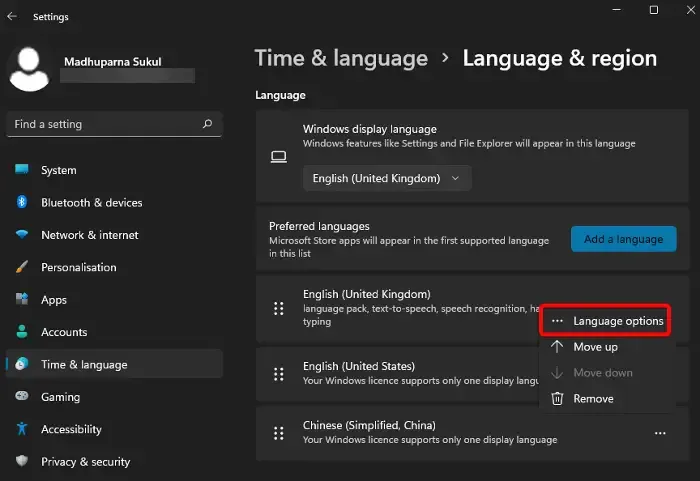
- A continuación, vaya a Teclados y haga clic en Agregar un teclado para agregar un diseño de teclado diferente . El teclado Microsoft PinYin se agrega de forma predeterminada para chino (simplificado, China).
- Además, puede configurar el teclado instalado. Haga clic en los tres puntos junto al teclado actual y seleccione Opciones de teclado .

- En la siguiente pantalla, puede modificar la configuración general , las teclas ( teclas de acceso rápido , etc.), la apariencia y más.
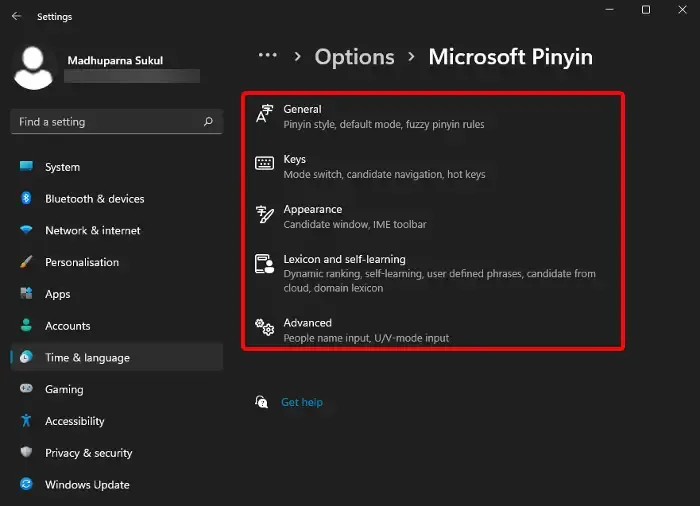
¿Cómo escribo en un idioma diferente en Windows 11?
Una vez que haya terminado de instalar un nuevo idioma de entrada de teclado, por ejemplo, chino, puede escribir en ese idioma en Windows 11/10. Sin embargo, si desea escribir en un idioma diferente, primero asegúrese de que el idioma esté instalado de la misma manera que se indicó anteriormente. Puede cambiar el idioma del teclado usando teclas de acceso rápido como Win + barra espaciadora o Alt + Shift .
También puede ir a la barra de tareas, hacer clic izquierdo en el icono de idioma a la derecha y seleccionar el idioma de entrada deseado.
¿Por qué no puedo escribir chino en mi computadora?

Si después de instalar el idioma en mi computadora aún no puede escribir en chino, es posible que no esté configurado como mi idioma preferido. Por lo tanto, para comprobar si el chino está configurado como el idioma preferido, abra Configuración de Windows ( Win + I ) > Hora e idioma > Idioma y región > Idiomas preferidos y asegúrese de que el chino esté configurado como el primer idioma de la lista. De lo contrario, haga clic en los tres puntos > y haga clic en Subir para configurarlo como su idioma preferido.
Además, puede seleccionar Opciones de idioma y asegurarse de que el teclado también esté configurado en su idioma preferido. O bien, puede seguir el método anterior para agregar el teclado preferido o el editor de métodos de entrada.



Deja una respuesta