Cómo convertir tu Raspberry Pi en un puente Wi-Fi


Es una suposición bastante válida que todos los dispositivos modernos admiten y utilizan Wi-Fi, pero la palabra clave es «moderno». Basta mirar unos años atrás para encontrar dispositivos que no podían conectarse a Internet de forma inalámbrica. Aquí es donde una Raspberry Pi puede resultar útil: permitiéndole crear un puente Wi-Fi capaz de conectar estos dispositivos más antiguos a su red inalámbrica.
¿Qué es un puente Wi-Fi y por qué debería convertir mi Raspberry Pi en él?
Un puente Wi-Fi se conecta a su red de forma inalámbrica y redirige esa señal a una conexión por cable. Cuando transforma su Raspberry Pi en un puente de este tipo, permite que cualquier dispositivo solo Ethernet acceda a su red a través de un cable Ethernet conectado a la Raspberry Pi. Esta configuración es particularmente útil para dispositivos que carecen de capacidades Wi-Fi inherentes.

Aquí hay varios usos prácticos para esta configuración:
- Computadoras de escritorio: muchas computadoras de escritorio antiguas carecen de Wi-Fi integrado. Utilice una Raspberry Pi para conectar estas computadoras de forma inalámbrica a su red y elimine la necesidad de una conexión Ethernet directa entre su computadora y el enrutador.
- Cámaras de seguridad: para las cámaras de seguridad que solo tienen puertos Ethernet, una Raspberry Pi que sirve como puente le permite colocar las cámaras de manera más flexible alrededor de su hogar sin preocuparse por las restricciones de cableado.
- Conecta impresoras heredadas: Dale un nuevo propósito a esa impresora antigua y confiable sin Wi-Fi conectándola a tu red a través de Raspberry Pi. Ahora puedes imprimir desde cualquier dispositivo de tu casa.
- Integración de hogar inteligente: incorpore dispositivos domésticos inteligentes sin Wi-Fi a su configuración moderna. Controla luces, termostatos o cámaras de seguridad que solo tengan puertos Ethernet.
- Transmisión de medios a televisores más antiguos: conecte televisores más antiguos que no sean inteligentes a su red doméstica a través de Raspberry Pi, permitiéndoles transmitir medios desde servicios como Netflix o YouTube.
Si bien es importante tener en cuenta que es posible que un dispositivo conectado a través de un puente Wi-Fi Raspberry Pi no alcance la misma velocidad y estabilidad que uno conectado directamente a su red, los beneficios a menudo superan esta limitación. En situaciones en las que no es factible conectar físicamente un dispositivo solo Ethernet a su enrutador, usar una Raspberry Pi que ya posee como puente Wi-Fi es una solución rentable para cerrar la brecha de conectividad.
Lo que necesitarás
Para convertir tu Raspberry Pi en un puente Wi-Fi, necesitarás:
- Modelo Raspberry Pi con Wi-Fi (integrado, con Raspberry Pi Zero W, Pi3 o Pi4 o un dongle Wi-Fi) ejecutando el sistema operativo Raspberry Pi más reciente
- Fuente de alimentación para Raspberry Pi
- Teclado externo
- Cable HDMI o micro HDMI, según el modelo de Raspberry Pi
- monitor externo
- Cable de ethernet
1. Actualiza el Pi
El primer paso en cualquier operación como esta es asegurarse de que su Pi esté actualizado. Si aún no lo ha hecho, conecte su teclado externo, monitor y cualquier otro periférico a su Raspberry Pi, luego conecte su Pi a una fuente de alimentación.
Abra una nueva Terminal haciendo clic en el icono «Terminal» en la barra de herramientas de Raspbian, luego ejecute los siguientes comandos:
2. Configurar servicios de red: dnsmasq
Instalar dnsmasq, que proporciona Sistema de nombres de dominio (DNS) almacenamiento en caché y un < a i=4>Protocolo de configuración dinámica de host (DHCP) servidor. Utilice este paquete para procesar solicitudes de DNS, lo que permitirá que su Raspberry Pi actúe como un mini enrutador para un dispositivo solo Ethernet.
Para instalar dnsmasq, ejecute el siguiente comando:
3. Configurar la conexión Ethernet
Para abrir este archivo de configuración, ejecute el siguiente comando:
Agregue lo siguiente a este archivo:
Guarde sus cambios presionando Ctrl + O. Para cerrar el archivo de configuración, presione Ctrl + X.
Estos cambios se activarán una vez que reinicie el servicio dhcpcd:
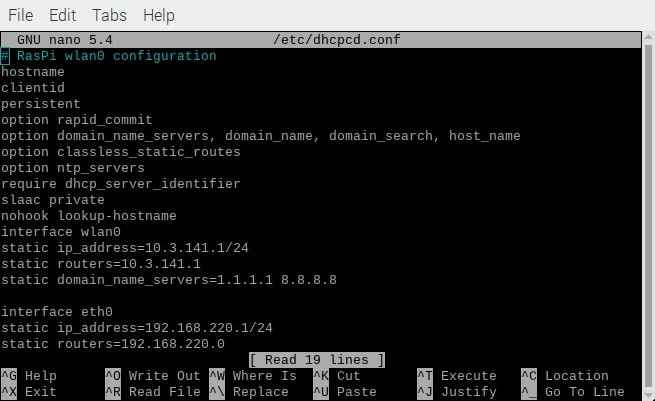
4. Reemplazo del archivo de configuración dnsmasq
El paquete dnsmasq proporciona un archivo de configuración predeterminado, pero debe reemplazarlo con sus propias configuraciones personalizadas que le indiquen a dnsmasq cómo manejar el tráfico DHCP y DNS.
Antes de realizar cualquier cambio, haga una copia de seguridad del archivo dnsmasq.conf original. Esto es bueno en caso de que lo estropees y tengas que restablecerlo:
Abra el archivo de configuración de reemplazo para editarlo:
Agregue lo siguiente al archivo:
Guarde sus cambios presionando Ctrl + O. Para cerrar el archivo de configuración, presione Ctrl + X.
5. Habilite el reenvío de IP
Habilite el reenvío de IP para que su Raspberry Pi pueda aceptar paquetes de red desde la conexión Ethernet y reenviarlos a su enrutador.
Para habilitar el reenvío de IP ipv4p, edite el archivo de configuración “sysctl.conf”:
El archivo «sysctl.conf» ahora se iniciará en el editor de texto Nano. Busque la siguiente línea en este archivo:
Elimine el # para que esta línea se convierta en:
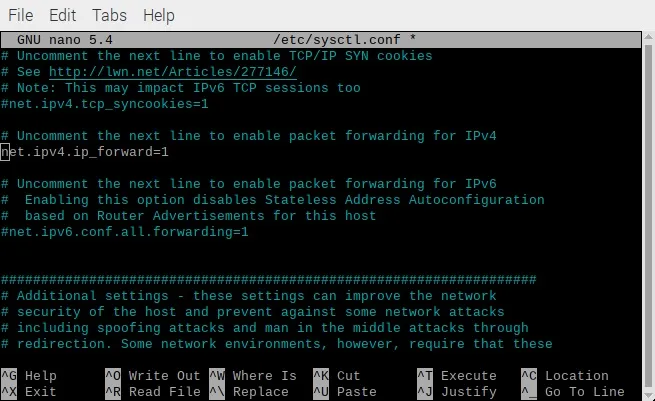
Guarde sus cambios presionando Ctrl + O. Para cerrar el archivo de configuración, presione Ctrl + X.
Ahora, entre en vigor su nuevo archivo de configuración “sysctl.conf”:
6. Reenviar tráfico de Ethernet a Wi-Fi
Ahora que ha habilitado el reenvío de IP, puede configurar su firewall para reenviar el tráfico desde la interfaz Ethernet (eth0) a la red Wi-Fi. Conexión Fi. Con este reenvío implementado, cualquier dispositivo que se conecte a la Raspberry Pi a través de Ethernet obtendrá acceso a la conexión Wi-Fi (wlan0) de la Pi.
Agregue algunas reglas que le indiquen a su Raspberry Pi cómo reenviar todos los paquetes de datos que recibe:
Guarde estas nuevas reglas:
Estas reglas se eliminarán cada vez que se reinicie tu Raspberry Pi, así que asegúrate de que se vuelvan a cargar al inicio.
Defina lo que sucede al inicio editando el archivo “rc.local”:
El archivo «rc.local» ahora se abrirá en el editor de texto Nano. Busque lo siguiente en el editor:
Agregue lo siguiente directamente encima de la línea «salida»:
Guarde sus cambios presionando Ctrl + O. Para cerrar el archivo de configuración, presione Ctrl + X. ter.”
7. Pruebe el puente Wi-Fi
El último paso es iniciar el servicio dnsmasq:
¡Pon a prueba tu puente Wi-Fi! Conecte cualquier dispositivo solo Ethernet a su Raspberry Pi mediante un cable Ethernet. Su Raspberry Pi proporcionará una conexión a Internet a este dispositivo únicamente Ethernet.
Con tu Raspberry Pi ahora configurada exitosamente como puente Wi-Fi, has desbloqueado un mundo de posibilidades para tus dispositivos más antiguos.



Deja una respuesta