Cómo activar o desactivar las notificaciones de aplicaciones de Windows 10 mediante el Centro de actividades
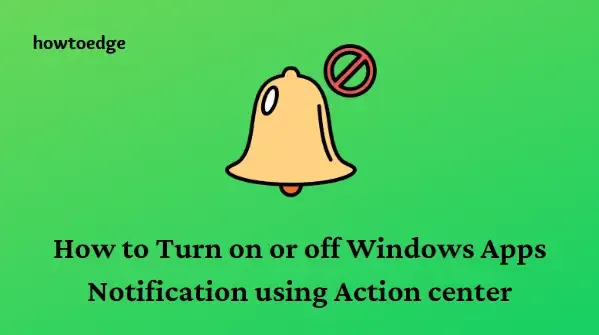
¿Te molesta la aparición constante de notificaciones de aplicaciones de Windows 10 ? Si es así, entonces deberías leer esta guía para saber cómo desactivar todas las ventanas emergentes no deseadas de tu Centro de actividades. Para desactivar las notificaciones de una aplicación, simplemente tienes que ir a la configuración de notificaciones de la aplicación mediante el Centro de actividades sin abrirlo primero.
Hoy en día, las notificaciones push son una característica popular en la mayoría de los sitios web. En el momento en que haga clic en ellas, comenzarán a aparecer actualizaciones en el Centro de actividades. Este tipo de problemas son muy comunes entre las aplicaciones descargadas e instaladas desde Microsoft Store. Veamos cómo puede silenciarlas en su computadora.

Activar o desactivar las notificaciones de aplicaciones de Windows 10 mediante el Centro de actividades
Es agotador localizar y silenciar la aplicación que genera notificaciones molestas. Afortunadamente, existe una solución. Simplemente haz clic derecho en la notificación y selecciona Configuración o desactiva las notificaciones de la aplicación que estés usando.
RECOMENDADO: características de la versión 1903 de Windows 10 Insider Preview Build 18312
Centrémonos en tres temas:
- Activar o desactivar las notificaciones de aplicaciones específicas.
- Cambiar la prioridad de las notificaciones para determinadas aplicaciones.
- Restringe la cantidad de notificaciones que aparecen en el Centro de actividades para una aplicación en particular.
1. Cómo activar o desactivar aplicaciones específicas de Windows 10 en Windows 10
Siga los pasos que se describen a continuación para activar o desactivar las notificaciones de aplicaciones de Windows 10 en su sistema.
- Haga clic derecho en el botón Inicio y haga clic en la opción Configuración .
- A continuación, seleccione Sistema > Notificaciones .
- Ahora desplácese hacia abajo con el cursor y desactive el interruptor de aquellas aplicaciones de las que no desea recibir ninguna notificación.
Aquí desactivamos la notificación de Microsoft Store (ver captura).
2. Cambiar la prioridad de las notificaciones de determinadas aplicaciones
Si desea recibir las notificaciones de determinadas aplicaciones de forma inmediata y no del resto, puede establecer su prioridad. A continuación, se muestra el procedimiento:
- Presione las teclas de acceso rápido Windows + I juntas para abrir Configuración.
- Seleccione Sistema; a continuación elija la opción Notificación y Acción en el panel izquierdo.
- Haga clic y seleccione la aplicación particular cuya configuración desea modificar.
- Nuevamente haga clic en la opción de prioridad.
Nota: Aquí obtendrá tres opciones que son:
- Normal : si configura este modo, recibirá notificaciones a intervalos regulares.
- Alto – Una vez seleccionado, las notificaciones aparecerán con frecuencia.
- Superior : las notificaciones siempre estarán allí y residirán en la parte superior del centro de acciones.
- Por último, haga clic en el botón Confirmar para aplicar los cambios.
3. Restringir la cantidad de notificaciones que aparecen en el Centro de actividades para una aplicación en particular
También puedes restringir la cantidad de notificaciones que aparecen en el centro de acción para determinadas aplicaciones.
- Presione las teclas Windows+I para abrir la aplicación Configuración.
- Nuevamente vaya a Sistema > Notificaciones .
- Seleccione la aplicación para la cual desea modificar la notificación.
- Por último, aquí puedes ajustar el número de notificaciones.
¿Qué son las notificaciones en el Centro de actividades?
El Centro de actividades proporciona notificaciones sobre todas las actividades del sistema, como correos electrónicos entrantes, consejos de mantenimiento, alertas de seguridad y más. Además, recibirá notificaciones de Microsoft cuando haya una red Wi-Fi cerca.
¿Cuánto tiempo permanecen las notificaciones en el Centro de actividades?
La configuración predeterminada para las notificaciones en Windows 10 es que aparezcan durante cinco segundos y luego desaparezcan en el Centro de actividades. Por lo general, funciona bien para la mayoría de las personas, pero si desea que las notificaciones permanezcan más tiempo, puede hacerlo.



Deja una respuesta