Cómo activar Network Discovery en Windows 11: 4 métodos y 3 soluciones
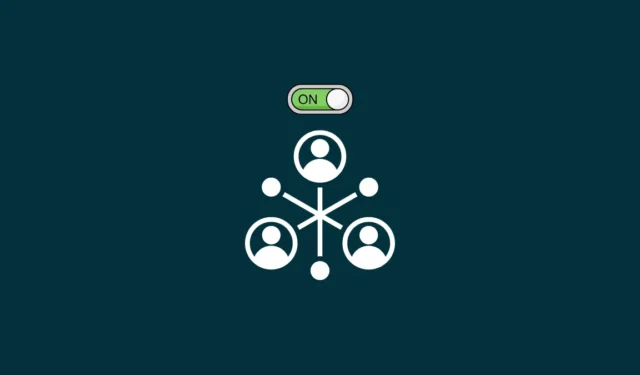
El descubrimiento de redes es una configuración importante de Windows para quienes desean compartir archivos y carpetas en una red. Con esta opción habilitada, su computadora se vuelve visible para otros en una red y, simultáneamente, ellos para usted.
¿Es seguro activar Network Discovery?
La seguridad, como muchas cosas, es relativa. Si usted y sus compañeros en el trabajo o la escuela están conectados a una red privada compartida, activar la detección de redes le permite unirse a la fiesta y compartir archivos y carpetas libremente. Pero si está en un café o en una terminal con otros viajeros que comparten la misma red Wi-Fi, activar el descubrimiento de redes puede no ser tan inteligente, especialmente si aún tiene archivos importantes configurados para compartir. Todo se reduce a su ubicación y tipo de red. Y un poco de confianza.
¿Cómo verificar si Network Discovery está activado?
Cualquiera que sea el motivo, la forma más rápida de comprobar si la detección de redes está activada es desde el Explorador de archivos.
Abra el Explorador de archivos (presione Win+E) y haga clic en Red en el panel izquierdo.
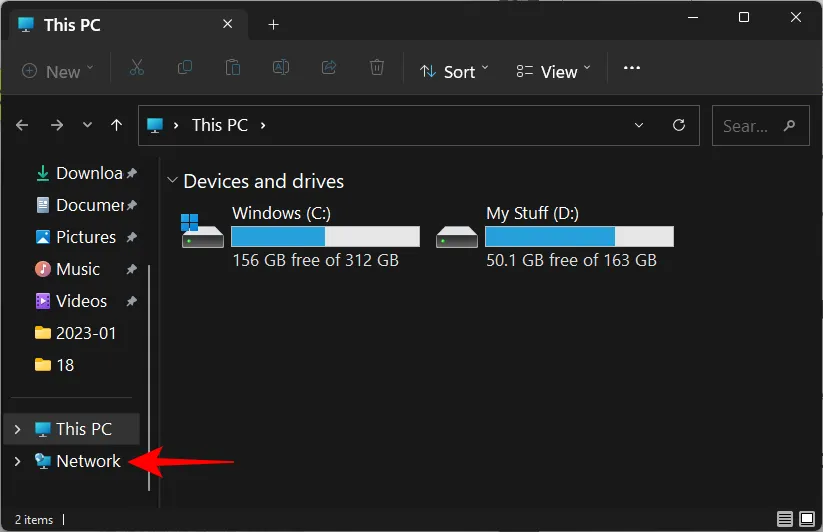
Si la detección de redes está desactivada, recibirá un mensaje que le indicará lo mismo.
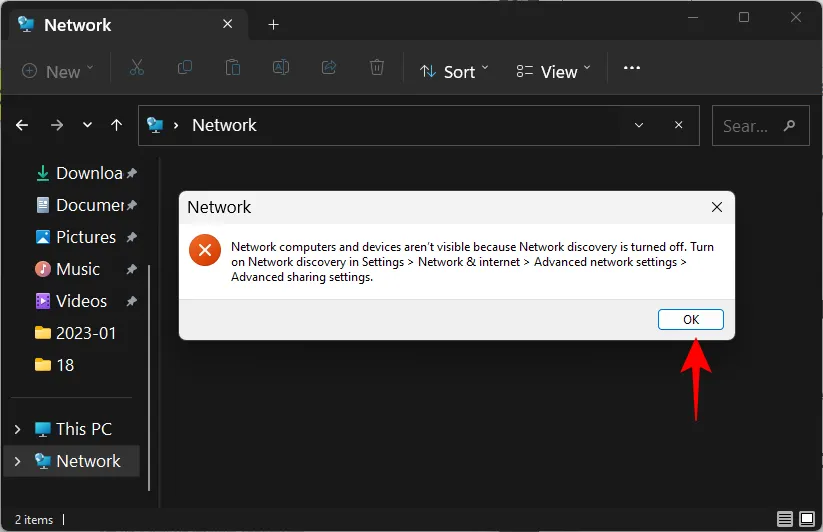
Y obtenga lo mismo que una notificación de banner.
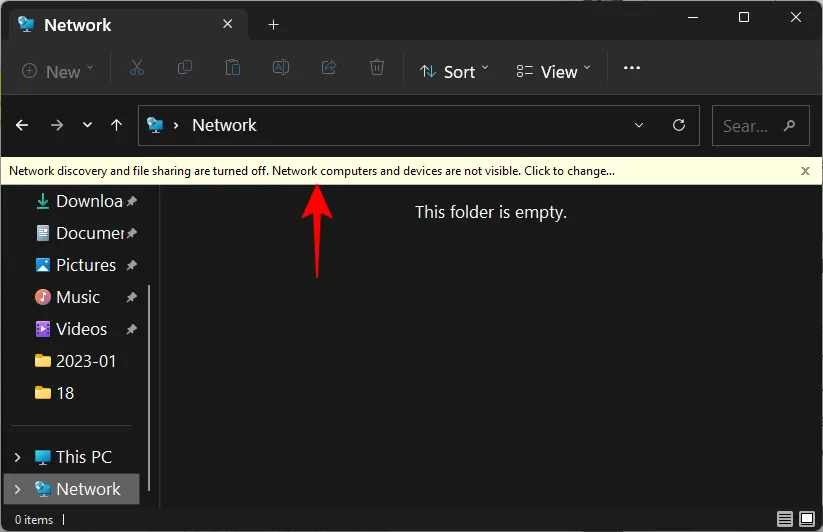
Si está encendido, verá una carpeta con el nombre de su computadora.
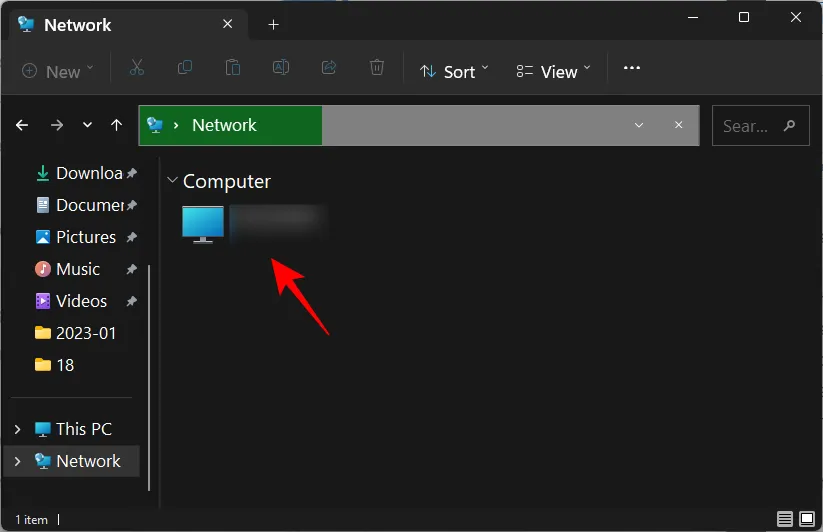
En su interior, encontrará las carpetas que están configuradas para compartir en su computadora.
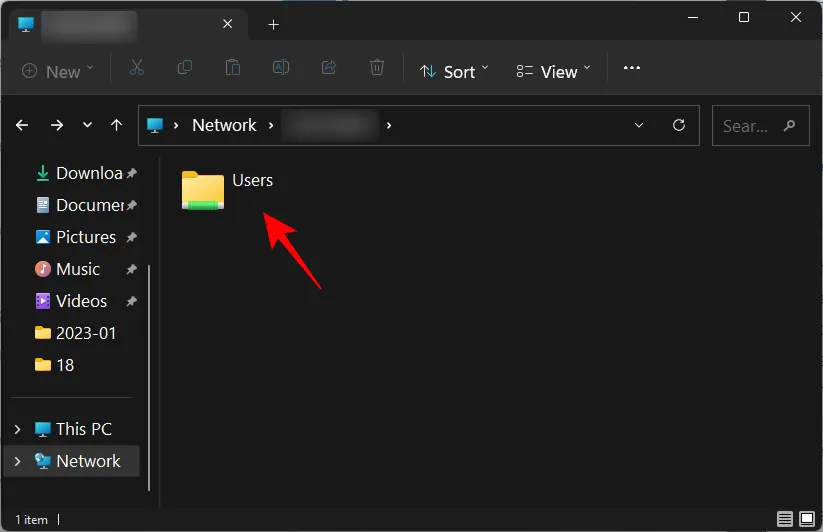
Cómo activar la detección de redes en Windows 11
Hay algunas formas de activar la detección de redes en Windows 11. Repasémoslas paso a paso para que pueda decidir cuál funciona mejor para usted.
1. Desde el Explorador de archivos
¿Recuerda el banner del Explorador de archivos que le notificó que la detección de redes estaba desactivada? Simplemente haga clic en él para cambiar la visibilidad de la red de desactivada a activada. A continuación, seleccione Activar la detección de redes y el uso compartido de archivos .
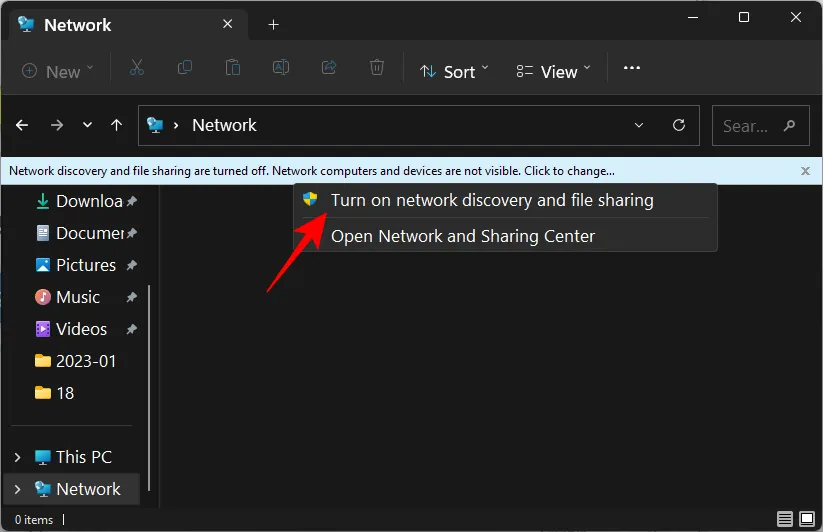
Y así, ha activado el descubrimiento de redes.
De forma predeterminada, Windows activará la detección solo para las redes marcadas como «privadas». Pero si está conectado a una red que está configurada como ‘pública’, recibirá un aviso adicional.
Aquí, puede convertir la red en una red privada y mantener la configuración predeterminada sin cambios. O deje que siga siendo una red pública y active el descubrimiento de redes para todas las redes públicas. Teniendo en cuenta las razones de seguridad mencionadas anteriormente, es mejor elegir la primera y convertir la red a la que está conectado en una red privada en lugar de activar la detección para todas las redes públicas. En resumen, haga clic en No.

Ahora ha activado el descubrimiento de redes para su red privada.
2. Desde la configuración
Después de subsumir una serie de opciones del panel de control, la aplicación Configuración se ha convertido en el capó singular para todas las configuraciones de Windows, incluidas las que ayudan a administrar las redes. Aquí se explica cómo usarlo para activar Network Discovery.
Presione Win+Ipara abrir la aplicación Configuración. Luego haga clic en Red e Internet en el panel izquierdo.

Haga clic en Configuración de red avanzada en la parte inferior.
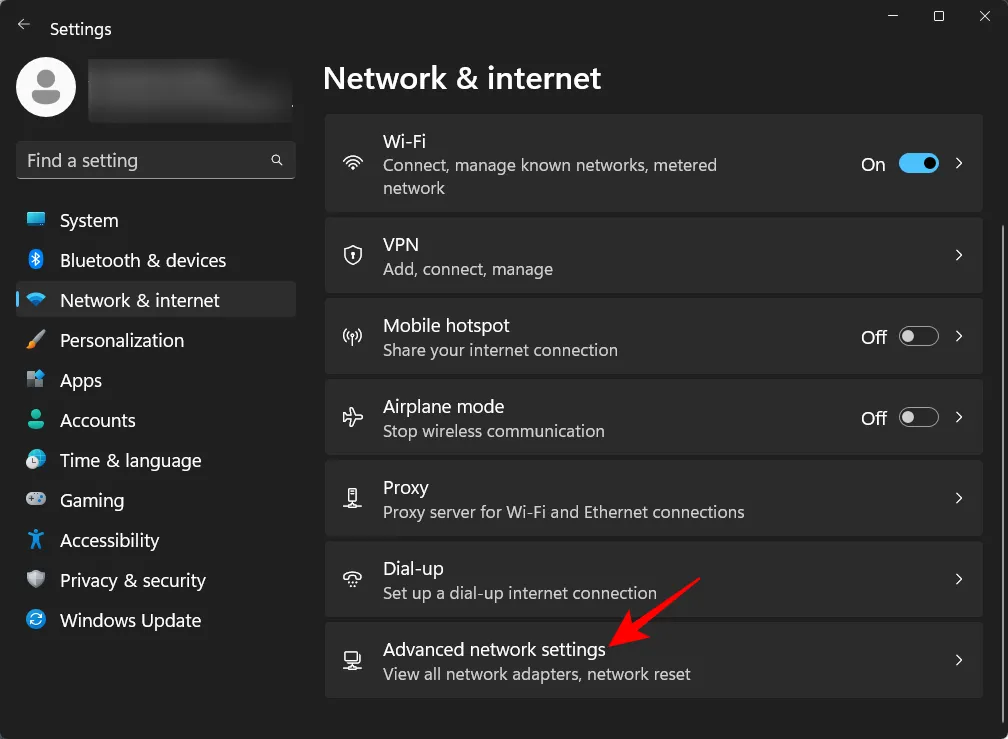
Haga clic en Configuración de uso compartido avanzado en «Más configuraciones».

Ahora active el descubrimiento de redes en «Redes privadas».

Habilite también Compartir archivos e impresoras .
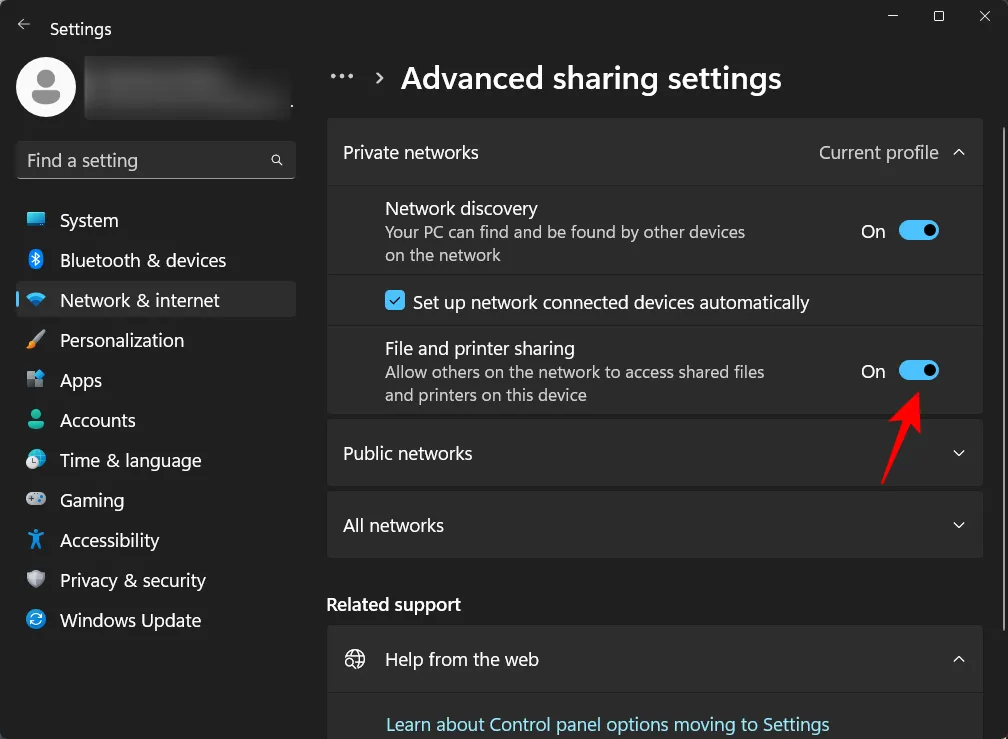
Si desea habilitar el descubrimiento de redes para redes públicas, puede hacer lo mismo expandiendo la sección Redes públicas …
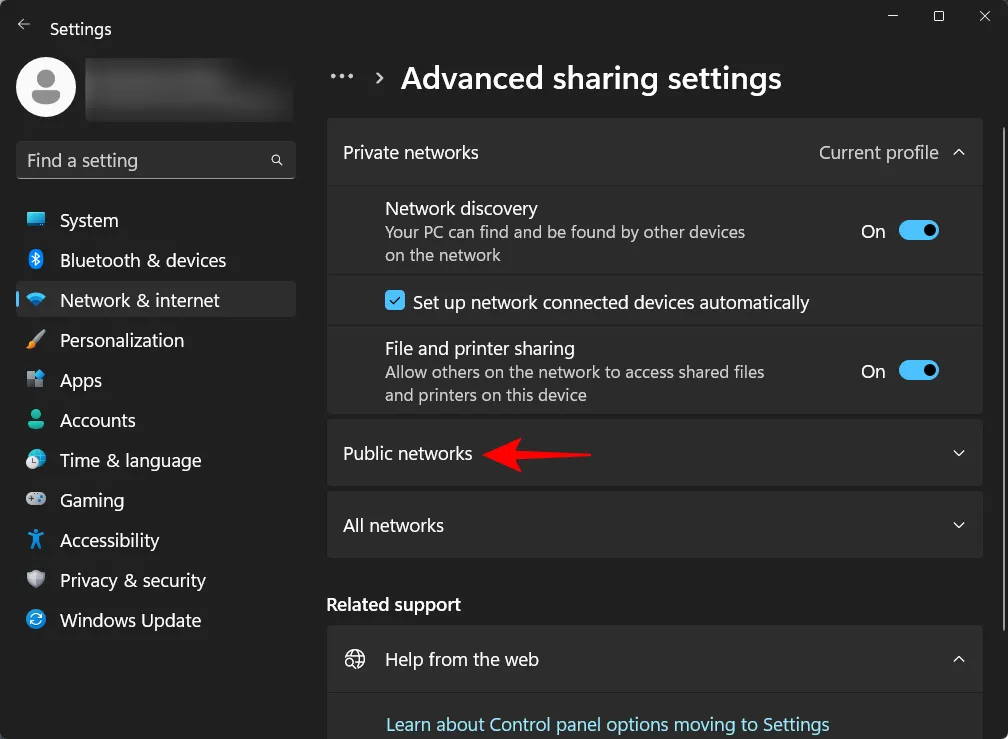
Y luego activar «Descubrimiento de red» y «Compartir archivos e impresoras».

3. Uso del símbolo del sistema
Así es como puede usar el símbolo del sistema para habilitar el descubrimiento de red:
En primer lugar, abra el símbolo del sistema desde el menú Inicio.
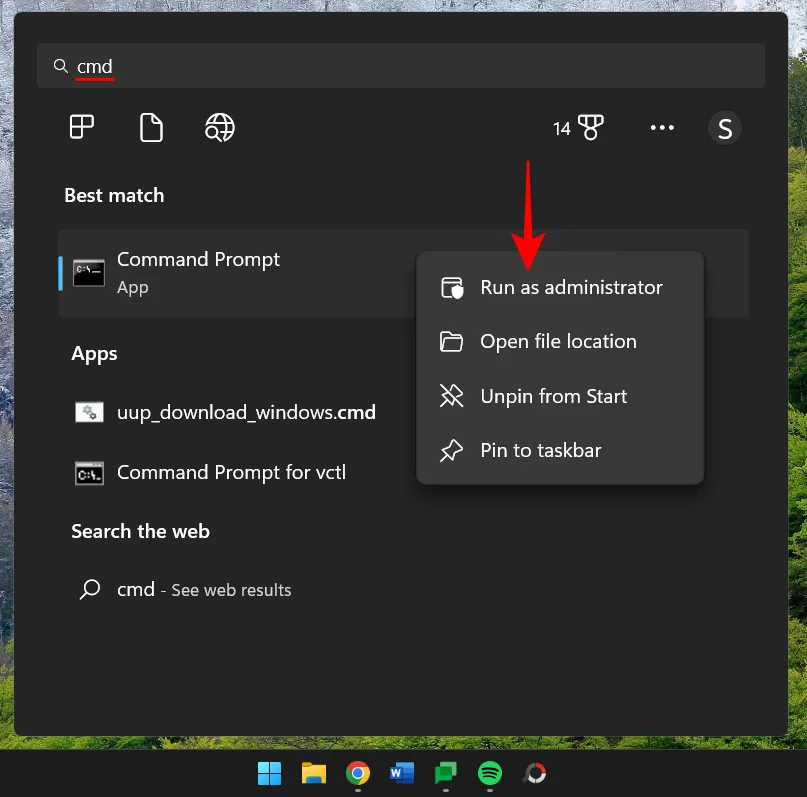
Ahora escribe el siguiente comando:
netsh advfirewall firewall set rule group="Network Discovery"new enable=Yes
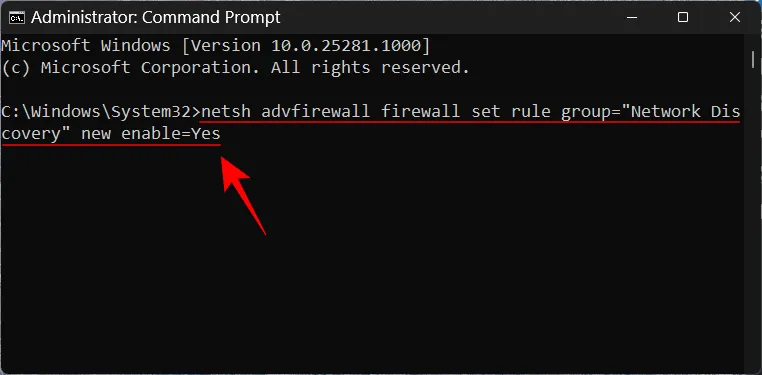
Luego presione Entrar. Una vez que reciba el mensaje de «regla actualizada», se activará el descubrimiento de red.
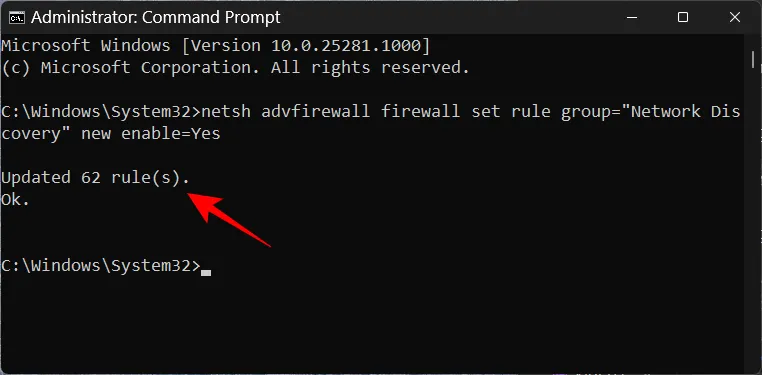
4. Uso de PowerShell
Para aquellos que prefieren PowerShell, aquí se explica cómo usarlo para habilitar el descubrimiento de redes:
Presione Inicio, escriba powershell , haga clic derecho sobre él y ejecútelo como administrador.
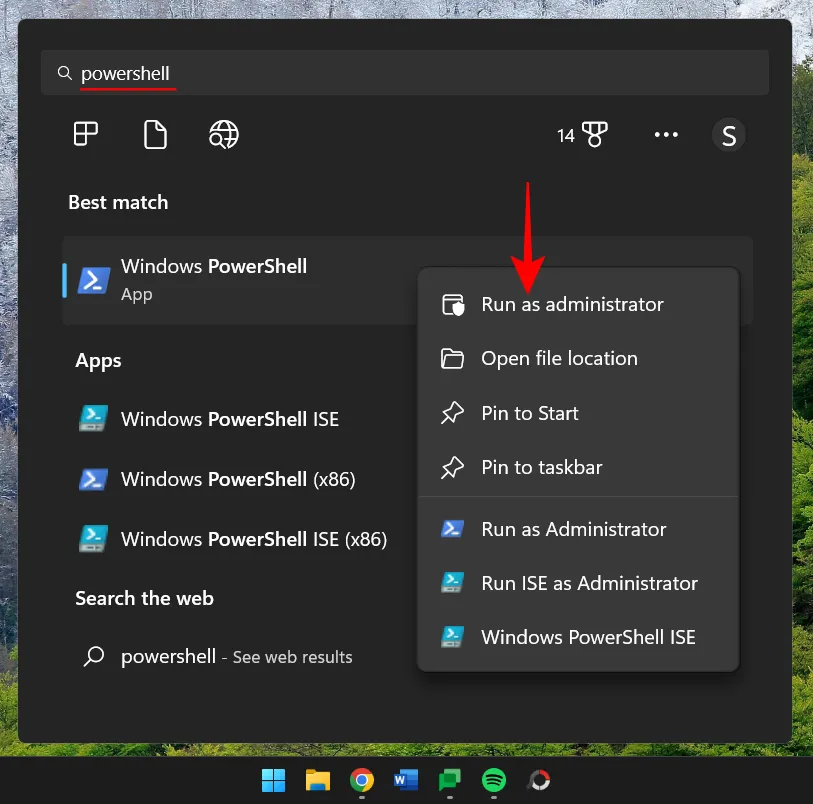
Ahora escriba el siguiente comando para habilitar el descubrimiento de redes para redes privadas:
Get-NetFirewallRule -DisplayGroup 'Network Discovery' | Set-NetFirewallRule -Profile 'Private' -Enabled true

Luego presione Entrar. Espere a que se aplique la regla.
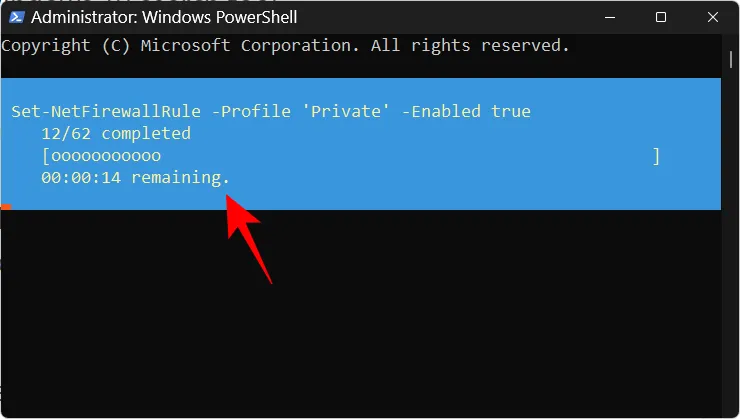
Una vez finalizado, el descubrimiento de red estará activado para redes privadas.
Para habilitar la detección de redes para redes públicas, escriba lo siguiente:
Get-NetFirewallRule -DisplayGroup 'Network Discovery' | Set-NetFirewallRule -Profile 'Public' -Enabled true
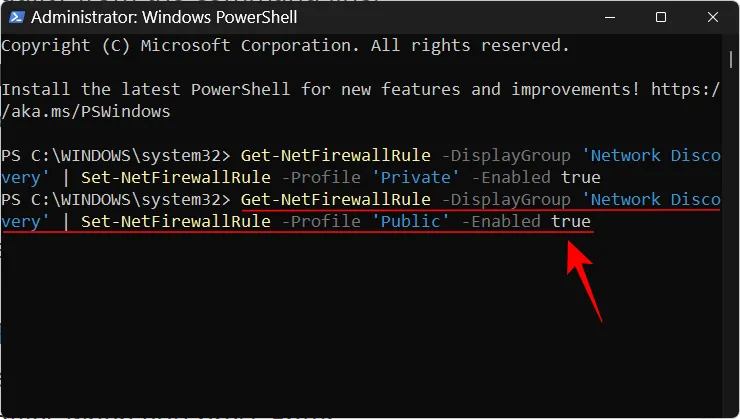
Presione Entrar. Como antes, espere a que se aplique la regla.
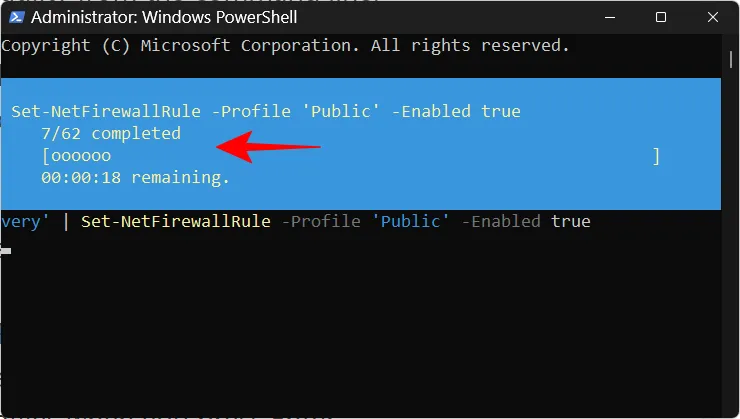
Su computadora ahora será reconocible en redes públicas.
CORREGIDO: Network Discovery sigue apagándose en Windows 11
La configuración de descubrimiento de su red depende no solo del pequeño botón que lo habilita o deshabilita. Hay algunos servicios que deben estar ejecutándose (o configurados para ejecutarse automáticamente cuando sea necesario) y su firewall de Windows Defender también debe darle el visto bueno. En la mayoría de los casos, estos no necesitan ser entrometidos. Pero si tiene problemas con la configuración de detección de redes, es necesario realizar algunos cambios.
1. Configure los servicios de Network Discovery para que se ejecuten ‘Automáticamente’
Hay cinco servicios que deben configurarse para que se ejecuten automáticamente al habilitar el descubrimiento de red. Estos son los siguientes:
- Descubrimiento SSDP
- Cliente DNS
- Publicación de recursos de descubrimiento de funciones
- Host de proveedor de detección de funciones
- Host de dispositivo UPnP
Si no lo son, es posible que experimente problemas con la detección de redes en una red. Aquí se explica cómo asegurarse de que estos servicios se estén ejecutando:
Presiona Inicio, escribe servicios y presiona Enter.
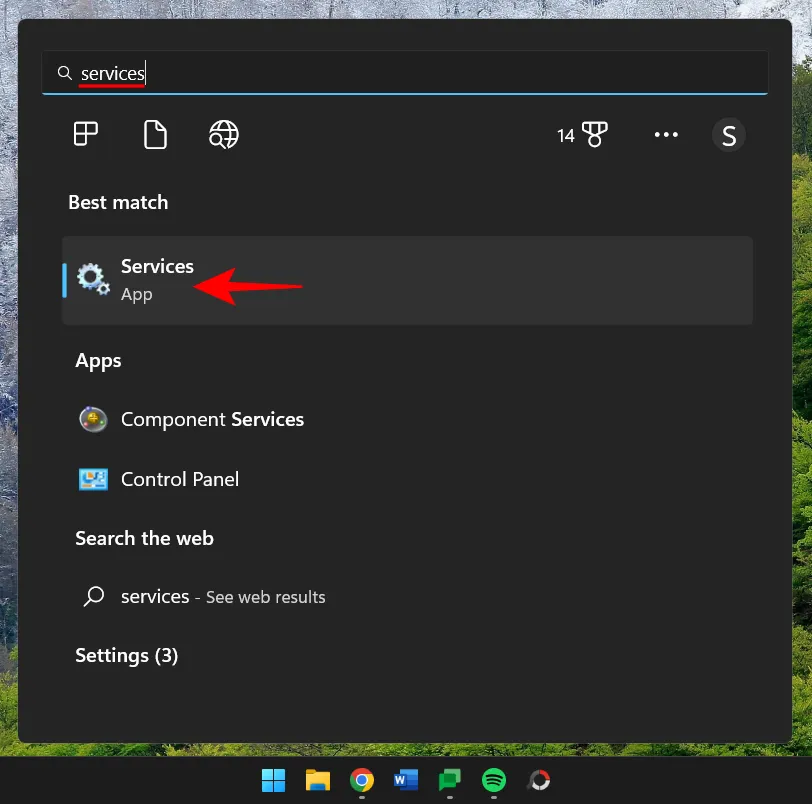
Encuentre un servicio, digamos SSDP Discovery, y haga doble clic en él.

Asegúrese de que el «Tipo de inicio» esté configurado en Automático .
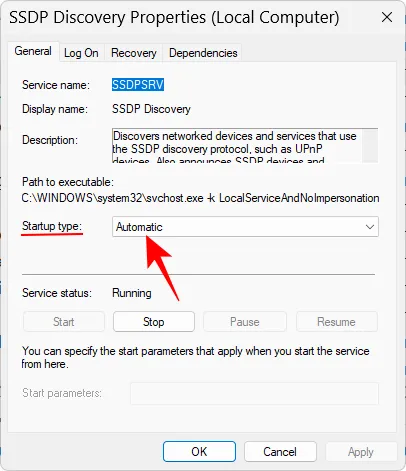
Si no es así, seleccione «Automático» en el menú desplegable.
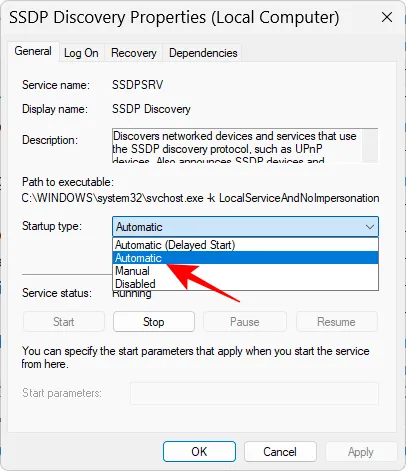
Asegúrese también de que el estado del servicio sea «En ejecución». Si no es así, haga clic en «Inicio».
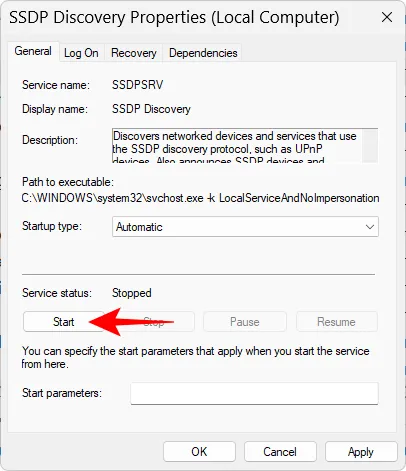
También puede reiniciar el servicio haciendo clic en «Detener» y luego en «Iniciar». Una vez hecho esto, haga clic en Aceptar .
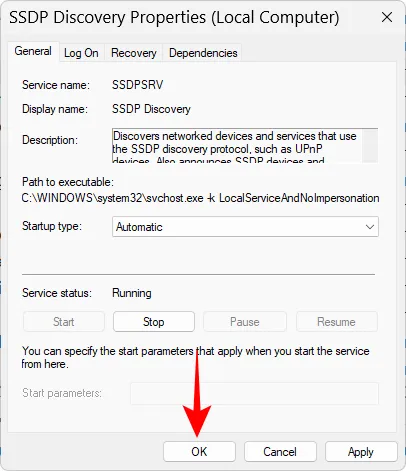
Hágalo para todos los servicios mencionados anteriormente y luego active el descubrimiento de red como se mencionó anteriormente.
2. Asegúrese de que Network Discovery esté permitido en su Firewall
Habilitar el descubrimiento de redes no conducirá a mucho si su firewall no está de acuerdo. Si la detección de redes no se activa, es posible que deba ajustar la configuración de su firewall. Así es como se hace:
Habilite el descubrimiento de redes como se muestra arriba. Luego presione Inicio, escriba firewall de Windows Defender y selecciónelo de los resultados.
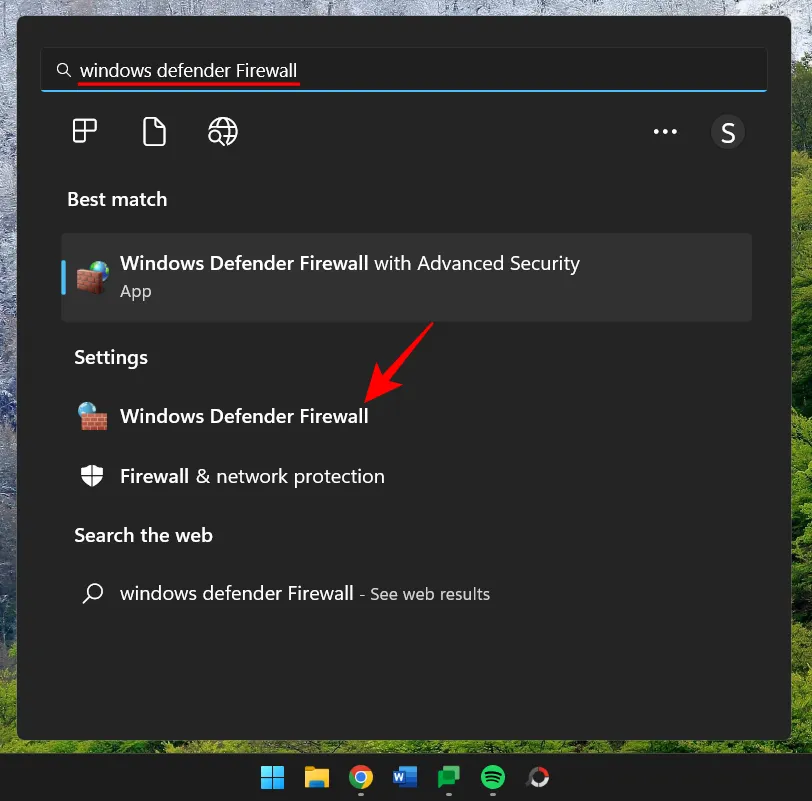
Una vez que se abra, haga clic en Permitir una aplicación o función a través del Firewall de Windows Defender a la izquierda.

Desplácese hacia abajo y busque «Descubrimiento de red». Si no está habilitado, haga clic en Cambiar configuración .
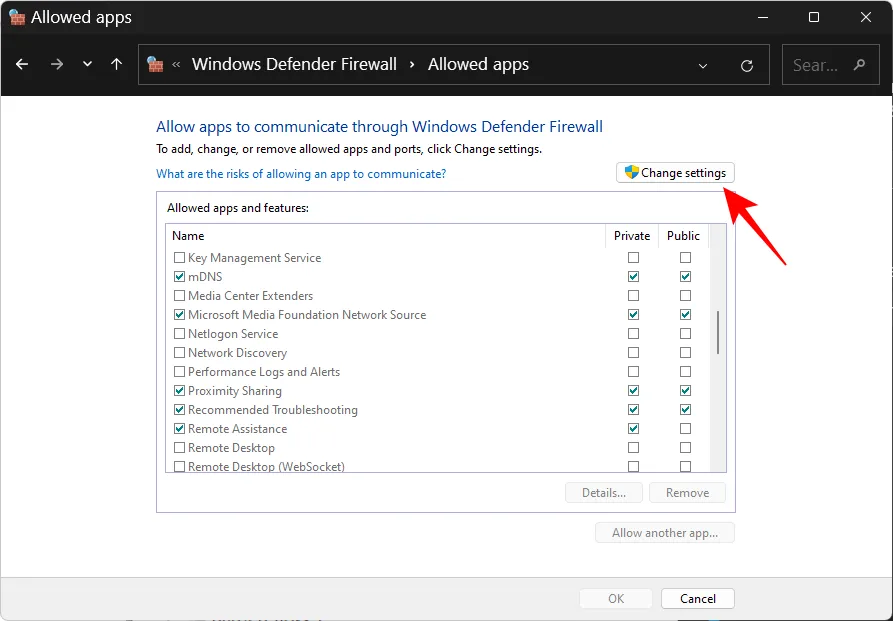
Luego coloque una marca de verificación antes de «Descubrir red». Esto permitirá el descubrimiento de redes para redes privadas.
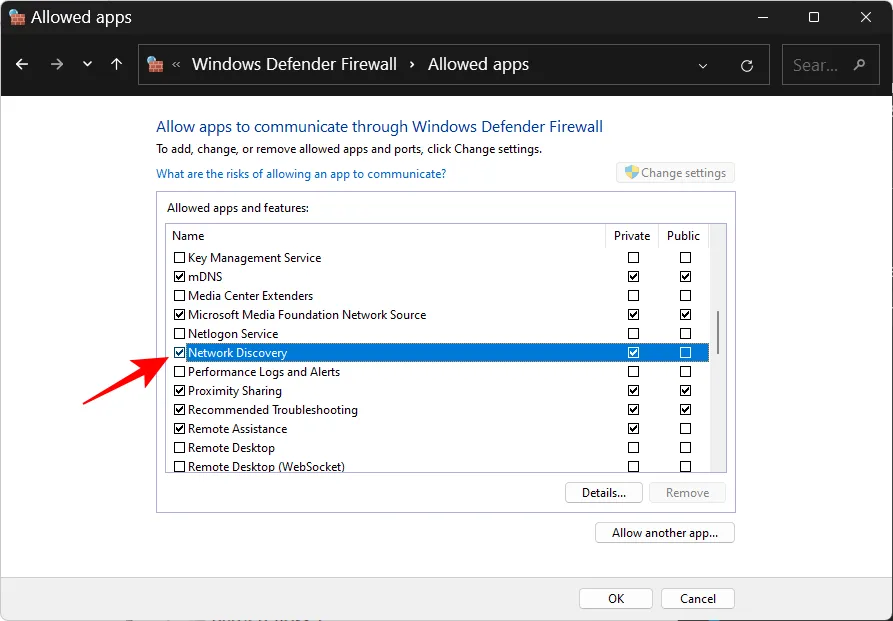
Para permitir el descubrimiento de redes para redes públicas, marque también la columna «Público».
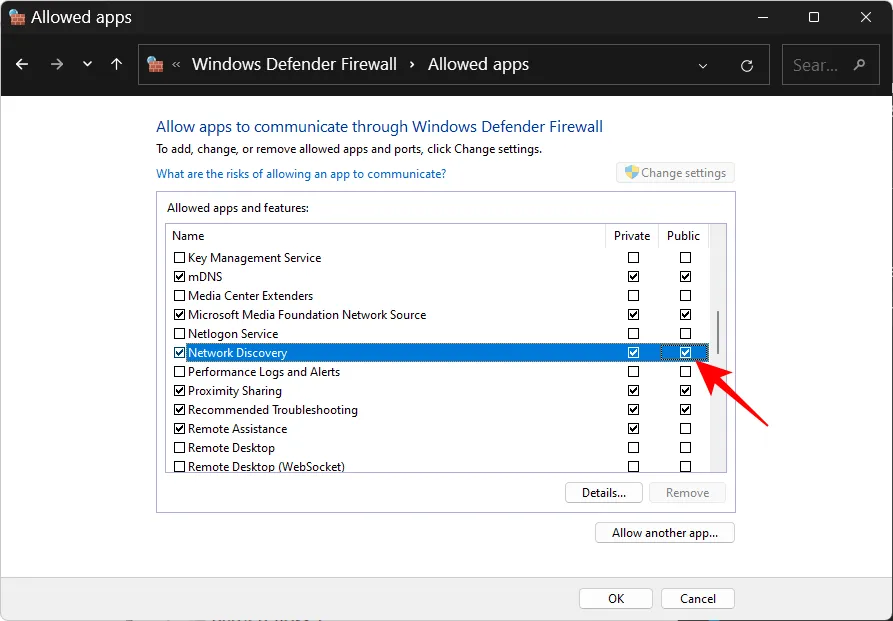
Luego haga clic en Aceptar .
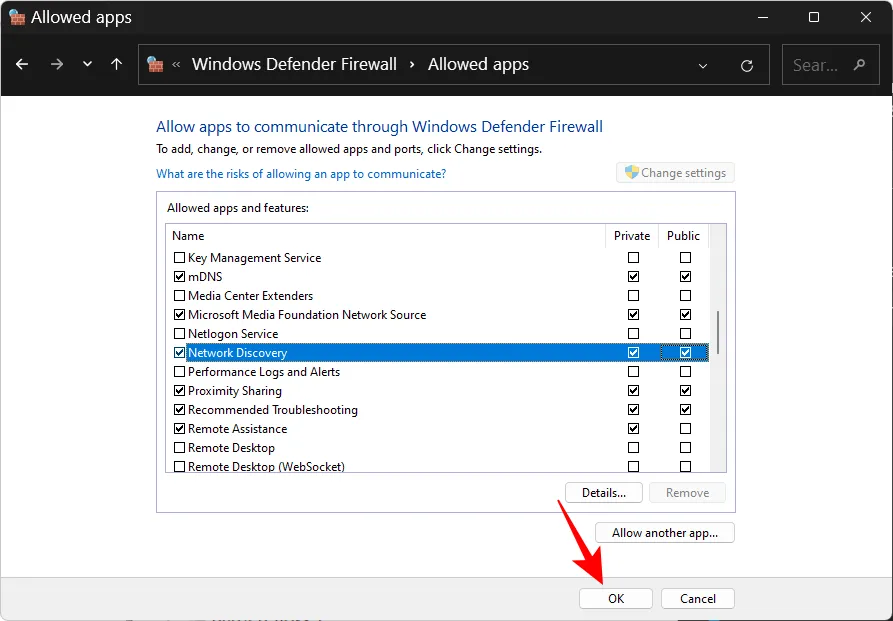
3. Restablecer red, renovar IP, vaciar DNS
Si el descubrimiento de la red aún se apaga por sí solo, podría ser útil restablecer la configuración de la red, renovar la IP y vaciar el DNS. Esto permitirá que Windows restablezca la configuración de red a sus valores predeterminados. Así es como se hace:
Presione Inicio, escriba cmd , haga clic derecho sobre él y seleccione Ejecutar como administrador .

Ahora escriba los siguientes comandos para restablecer su red:
netsh int IP reset reset.txt
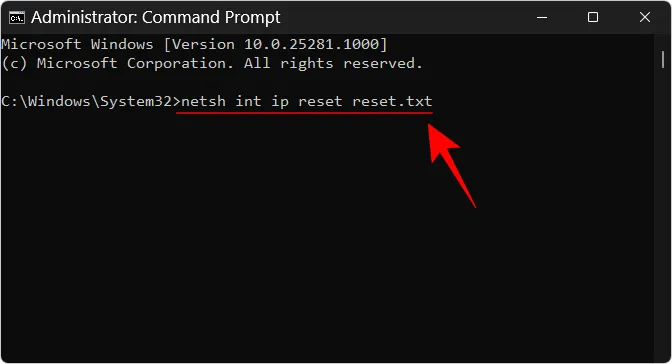
Pulsa Enter.
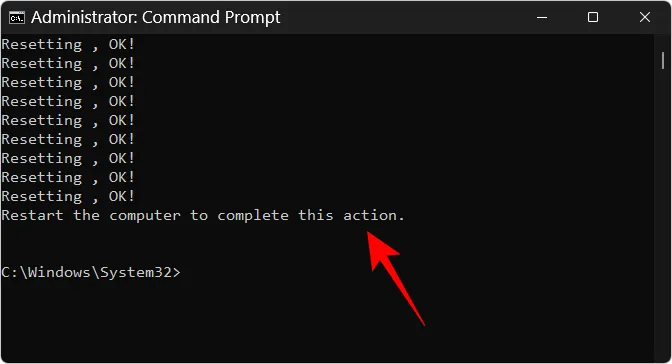
Ahora escribe lo siguiente:
netsh winsock reset
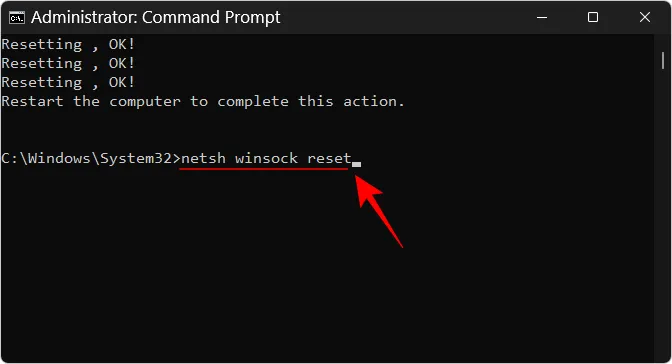
Pulsa Enter.

A partir de entonces, escriba lo siguiente para restablecer las reglas del cortafuegos:
netsh advfirewall reset
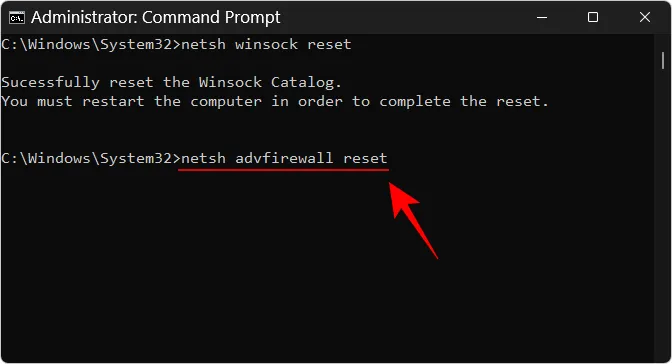
Pulsa Enter.

Luego escriba los siguientes tres comandos para renovar la IP y vaciar el DNS y presione Entrar después de cada uno:
ipconfig /release
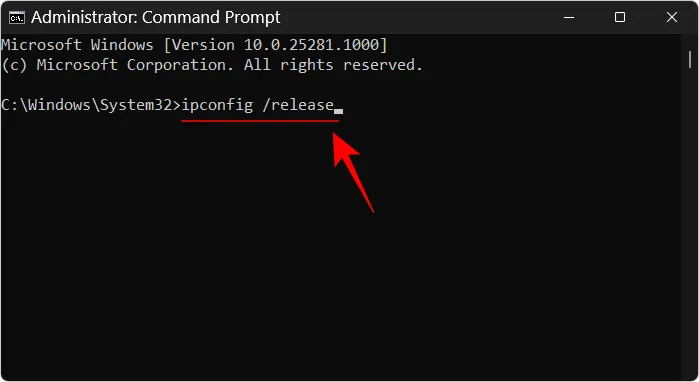
ipconfig /renew
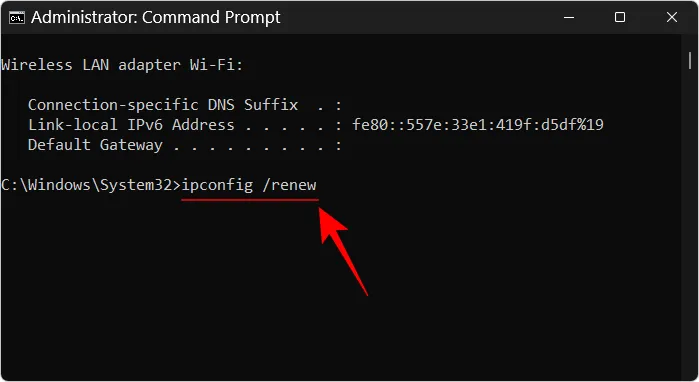
ipconfig /flushdns
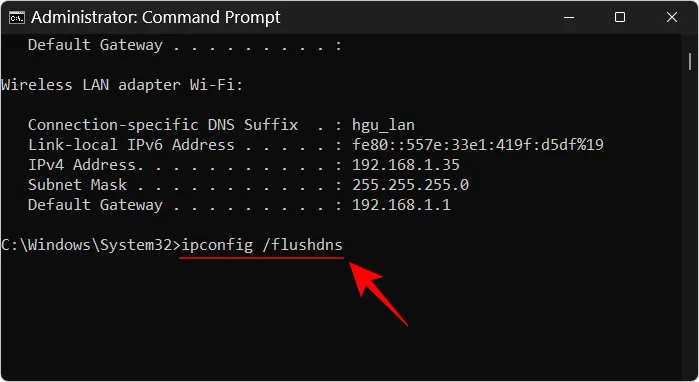
Una vez hecho esto, reinicie su computadora. También puede restablecer la red desde la página de configuración de Red e Internet. Seleccione «Configuración de red avanzada», luego «Restablecimiento de red» y haga clic en Restablecer ahora .

Una vez hecho todo esto, active el descubrimiento de red y luego permita lo mismo en el firewall. No debería tener problemas para mantener activado el descubrimiento de redes.
Si la configuración del grupo de trabajo no está configurada correctamente, es posible que no pueda ver las computadoras detectables en la red aunque su propia detección de red esté activada. Pero siempre puede redirigir su PC hacia ellos agregándolos al grupo de trabajo. Así es como se hace:
Presiona Win+Iy abre la aplicación Configuración. Luego, desplácese hacia abajo a la derecha y seleccione Acerca de .
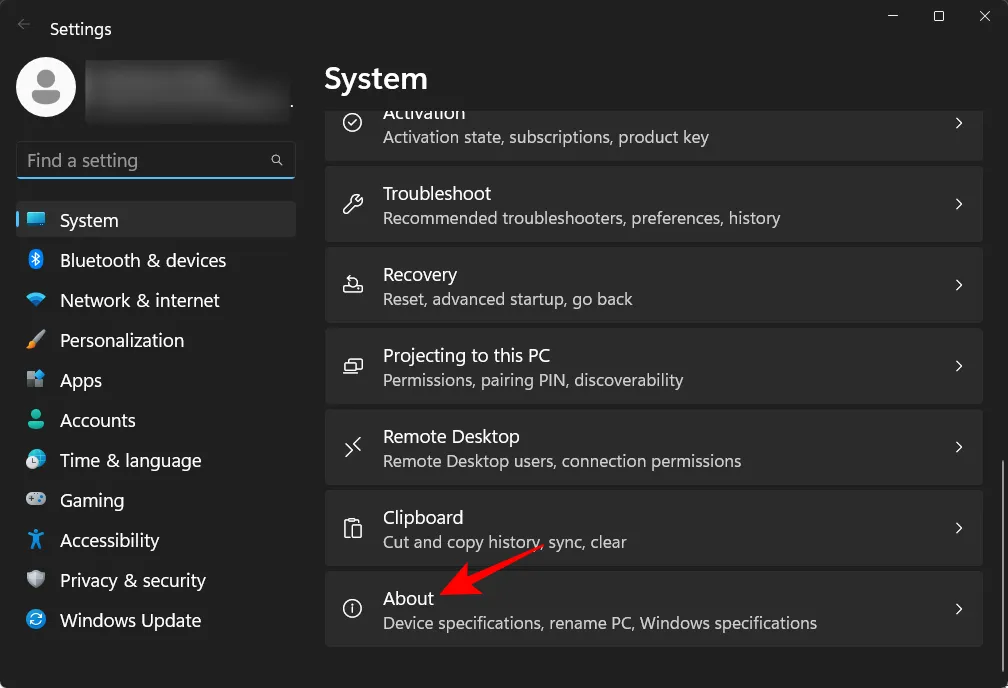
Haga clic en Configuración avanzada del sistema .
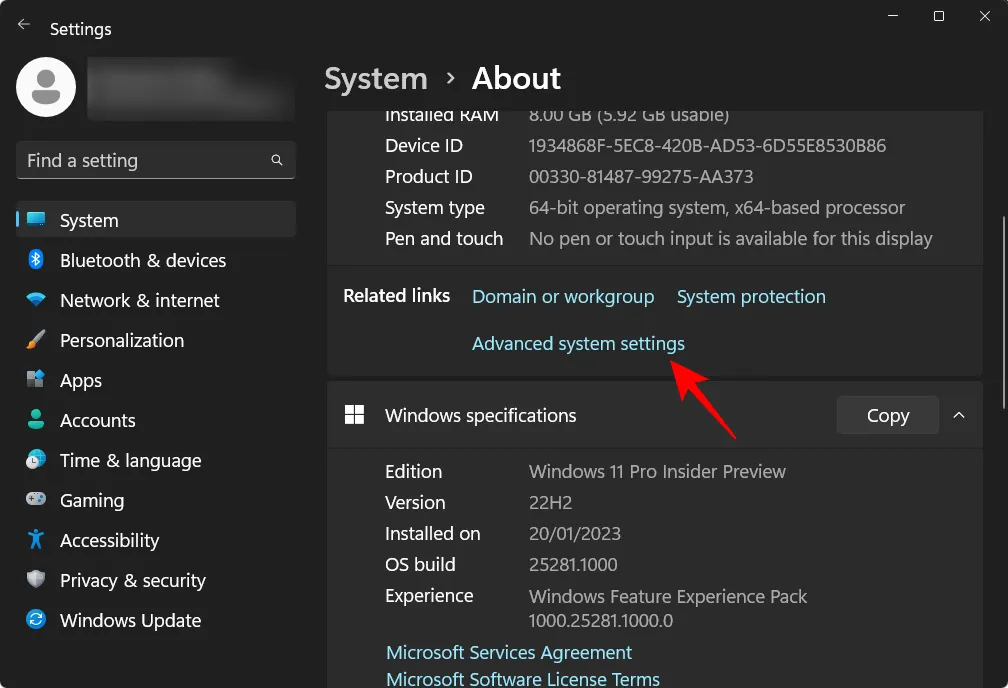
Seleccione la pestaña Nombre del equipo .
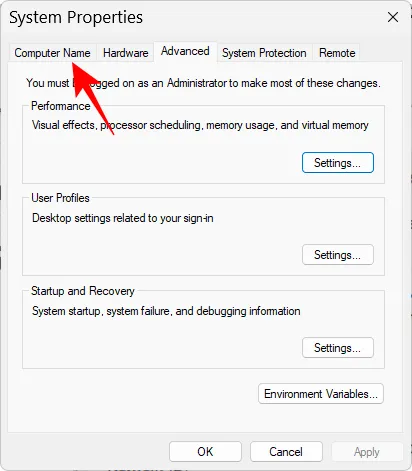
Haga clic en ID de red…

Seleccione “Esta computadora es parte de una red comercial; Lo uso para conectarme a otras computadoras en el trabajo”. Luego haga clic en Siguiente .

Seleccione Mi empresa utiliza una red sin dominio . Luego haga clic en Siguiente .

Escriba el nombre de su grupo de trabajo o simplemente haga clic en Siguiente .
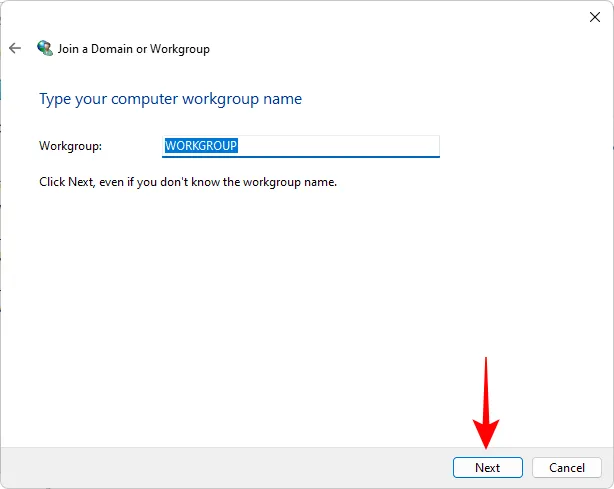
Finalmente, haz clic en Finalizar .
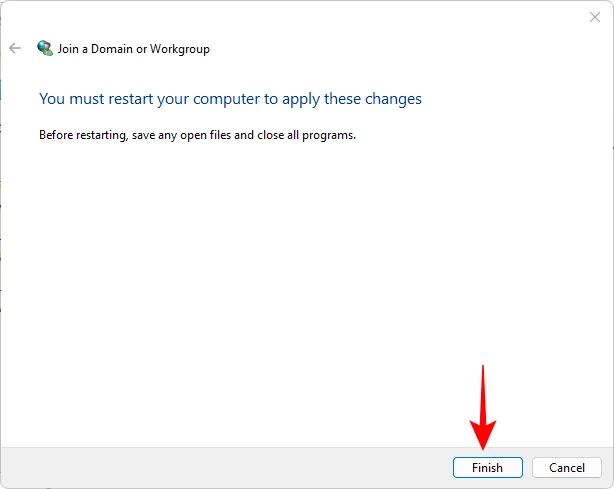
Haga clic en Aceptar .

Reinicie su computadora y busque PC detectables en el entorno de red.
preguntas frecuentes
En esta sección, echamos un vistazo a algunas consultas frecuentes sobre el descubrimiento de redes en Windows 11.
¿Cómo se activa el descubrimiento de redes?
Puede activar el descubrimiento de red de varias maneras: desde la sección «Red» en el Explorador de archivos, desde «Configuración de red avanzada» en la página de configuración de Red e Internet, o usando terminales de línea de comandos. Consulte nuestra guía anterior para ver el procedimiento paso a paso.
¿Por qué no puedo ver todas las computadoras en mi red Windows 11?
Si no puede ver todas las computadoras en una red, podría deberse a una configuración incorrecta del grupo de trabajo. Consulte la última sección de la guía anterior para saber cómo volver a agregarlos a la red.
¿Cómo habilito el uso compartido de archivos e impresoras en Windows 11?
La opción para habilitar el uso compartido de archivos e impresoras está disponible justo debajo del descubrimiento de redes en la aplicación Configuración. Consulte la guía anterior para saber cómo habilitar el uso compartido de archivos e impresoras para redes públicas y privadas.
Esperamos que haya podido activar el descubrimiento de redes en su PC con Windows. En caso de que la detección de redes se apague automáticamente tan pronto como salga de la aplicación Configuración, es posible que deba restablecer la configuración de red y/o permitir la detección de redes en el Firewall de Windows Defender. ¡Eso es todo amigos! Mantenerse a salvo.



Deja una respuesta