Cómo activar y configurar el acceso de asistencia en iPhone
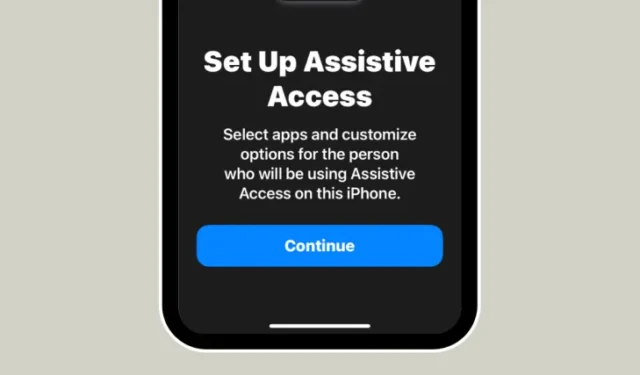
Qué saber
- Assistive Access es una función de accesibilidad de iOS diseñada para personas con discapacidades cognitivas para facilitarles el uso de un iPhone.
- Disponible en iOS 17 o versiones más recientes, Assistive Access elimina funciones innecesarias de iOS y las reemplaza con una interfaz más sencilla con la que es fácil interactuar.
- Puede habilitar y configurar Assistive Access en un iPhone yendo a Configuración > Accesibilidad > Assistive Access > Configurar Assistive Access y siguiendo las instrucciones en pantalla para configurarlo como desee.
- Durante la instalación, Assistive Access se puede configurar con aplicaciones, contactos, funciones y opciones dentro de la aplicación limitadas para evitar que aparezcan elementos y animaciones no deseados en la pantalla.
¿Qué es el acceso asistido en iPhone?
Assistive Access es una función de accesibilidad que facilita a las personas con discapacidades cognitivas el uso de un iPhone. Assistive Access puede ayudar a estos usuarios a evitar interactuar con opciones, gestos, textos, imágenes y animaciones complejos. Para ello, Apple ha sustituido gestos y opciones complejos por botones fáciles de usar y gestos más sencillos.
Cuando Assistive Access está habilitado, los usuarios pueden configurar su pantalla de inicio para que aparezca con grandes íconos de cuadrícula o grandes filas de aplicaciones con texto, lo que les facilita saber con qué aplicación están interactuando. Al ofrecer una interfaz mínima, Apple se asegura de que las personas con discapacidades cognitivas no se sientan abrumadas con opciones y animaciones innecesarias.
Las aplicaciones en modo Assistive Access también se han optimizado con interfaces de usuario más simples y opciones de gran tamaño para que el contenido sea fácilmente descifrable mientras que los contenidos menos necesarios se eliminan de sus interfaces. Por ejemplo, la aplicación Llamadas reemplazará a la aplicación Teléfono y solo le permitirá realizar llamadas a personas seleccionadas y los Mensajes se pueden configurar para incluir solo un teclado emoji para ayudar a las personas que prefieren comunicarse visualmente.
De manera similar, la aplicación Fotos mostrará miniaturas grandes en dos columnas en lugar de vistas previas pequeñas y no mostrará opciones para ampliar una imagen o editarla. Lo mismo ocurre con la aplicación Cámara, que se puede configurar para mostrar opciones limitadas como Foto, Selfie o Video. Sólo puedes capturar un vídeo o una foto desde esta interfaz y la aplicación no abrumará a los usuarios con varias configuraciones de la cámara.
¿Qué necesitas para configurar Assistive Access en iPhone?
Si bien habilitar la función Assistive Access es bastante sencillo, hay algunas cosas que debes tener en cuenta o configurar antes de activar la función en un iPhone.
- Asegúrese de que su iPhone ejecute iOS 17 o una versión más reciente.
- Asegúrese de que el iPhone esté emparejado con todas las redes inalámbricas a las que se supone que debe conectarse.
- Configura Face ID para la persona que va a utilizar este iPhone.
- Alternativamente, configure un código de acceso numérico para el dispositivo, ya sea con 4 o 6 dígitos. Se pueden evitar las contraseñas, ya que pueden resultar demasiado complejas para la persona interesada. Puedes evitar agregar un código de acceso si la persona para la que estás configurando el iPhone no se siente cómoda con él.
- Asegúrese de que todas las aplicaciones que la persona pueda necesitar ya estén instaladas antes de activar Assistive Access.
- Si está configurando el iPhone para una persona con discapacidades cognitivas, asegúrese de haber guardado los números de contacto y las direcciones de correo electrónico únicamente de las personas importantes. Evite agregar información de contacto de personas con las que no se comunican con frecuencia.
Cómo configurar y activar Assistive Access en iPhone
Cuando el iPhone se haya configurado con los requisitos explicados en la sección anterior, puede proceder a habilitar el Acceso de asistencia siguiendo las instrucciones a continuación. Para comenzar, abra la aplicación Configuración en el iPhone.
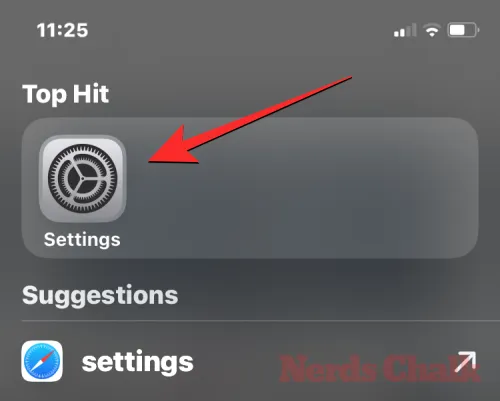
Dentro de Configuración, desplácese hacia abajo y seleccione Accesibilidad .
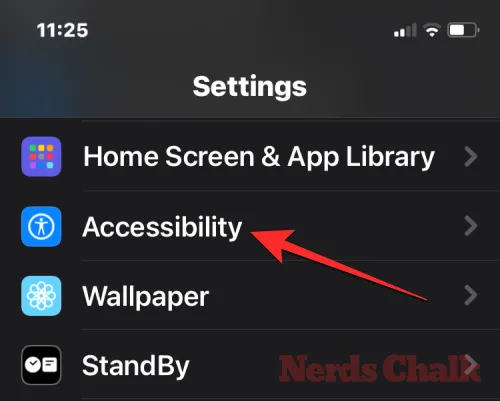
En la pantalla Accesibilidad, toque Acceso de asistencia en «General».
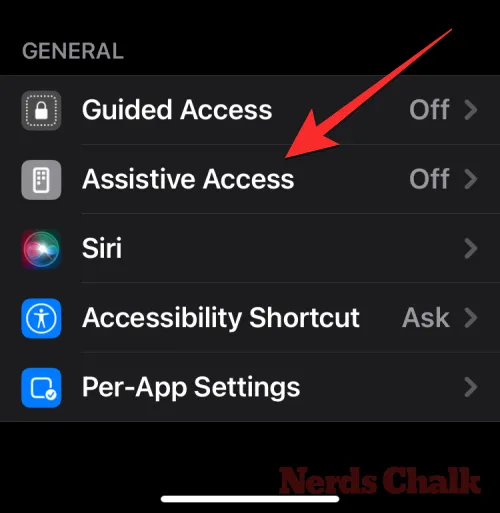
En la siguiente pantalla, toque Configurar acceso de asistencia .

Ahora verá la pantalla Configurar acceso de asistencia. Aquí, toque Continuar para iniciar el proceso de configuración.
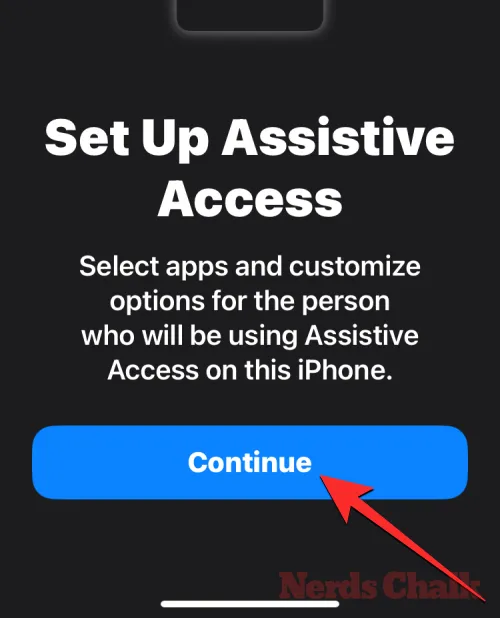
En la siguiente pantalla, Apple le informará con quién está asociado este iPhone mostrándole el nombre y la dirección de correo electrónico que se utilizó para configurar el iPhone.
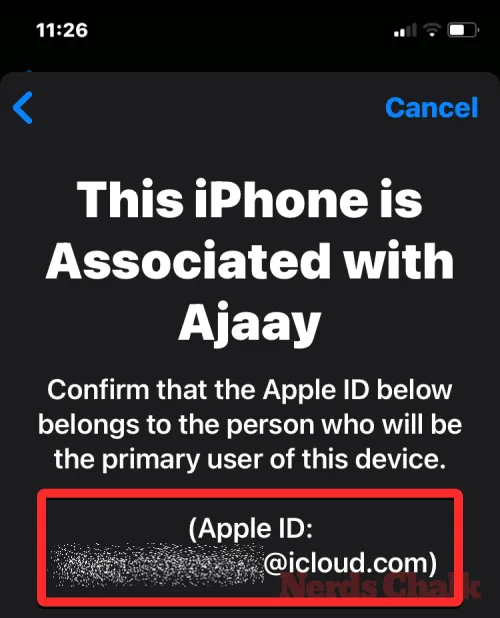
Se recomienda que Assistive Access esté configurado con el ID de Apple de la persona que lo va a utilizar. Entonces, si la ID de Apple existente te pertenece pero la estás configurando para otra persona, puedes tocar Cambiar ID de Apple en la parte inferior y seguir las instrucciones en pantalla para agregar otra cuenta de Apple en el iPhone. Si la ID de Apple que aparece en la pantalla es correcta, puedes tocar Continuar .
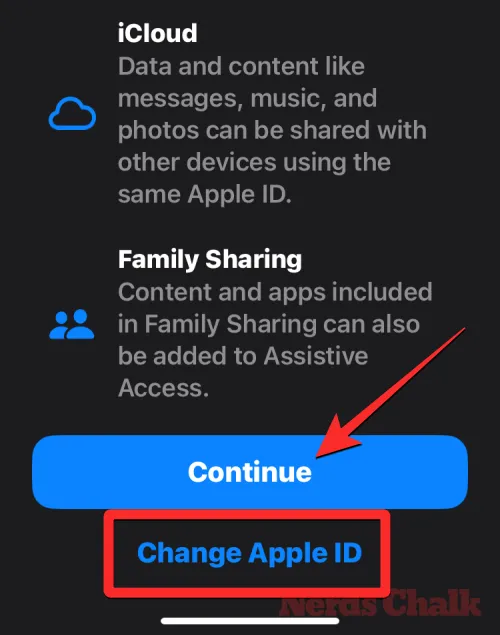
En el siguiente paso, se le pedirá que elija un estilo de apariencia para su pantalla de inicio y podrá elegir Filas o Cuadrícula . Filas muestra una lista de aplicaciones disponibles con mayor tamaño de texto, mientras que Cuadrícula mostrará sus aplicaciones con íconos de aplicaciones de gran tamaño en 2 columnas. Una vez que haya elegido su estilo de apariencia preferido, toque Continuar en la parte inferior.
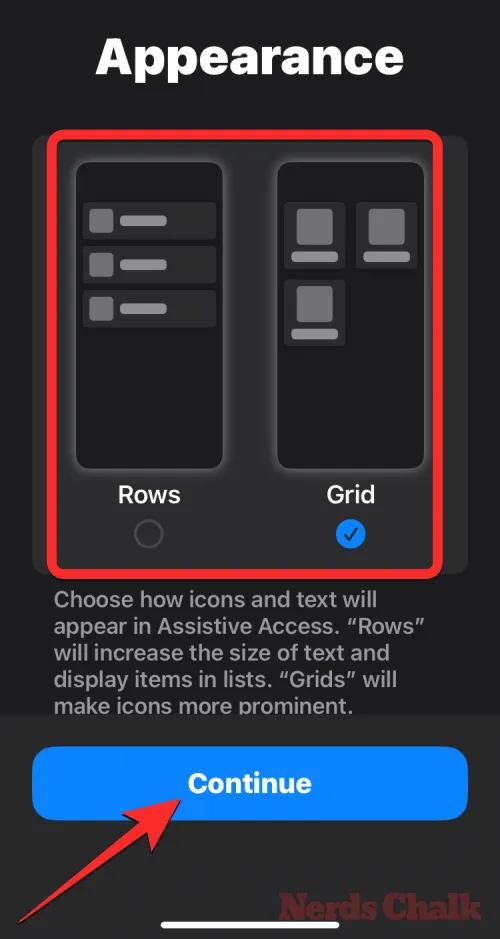
Ahora llegará a la pantalla Seleccionar aplicaciones. Aquí, verá algunas aplicaciones seleccionadas enumeradas en «Optimizadas para acceso de asistencia» y, como dice la etiqueta, estas aplicaciones se configurarán para funcionar con acceso de asistencia. Por ahora, también podemos agregar las siguientes aplicaciones a la pantalla de inicio de Assistive Access: Llamadas , Cámara , Mensajes y Fotos . Para agregar cualquiera de estas aplicaciones, toque el ícono verde Más en el lado izquierdo de la aplicación deseada.
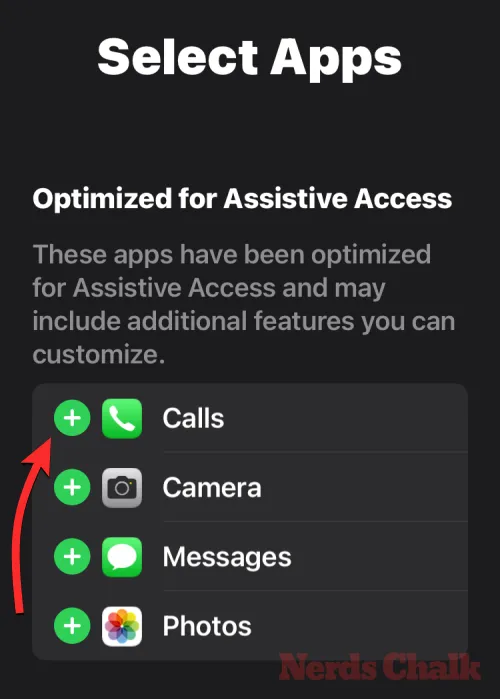
Cuando agregue una aplicación desde esta sección, aparecerá una nueva pantalla solicitándole que configure los ajustes y funciones de la aplicación seleccionada. Por ejemplo, cuando agrega la aplicación Llamadas de la lista anterior a la pantalla de inicio de Assistive Access, tendrá opciones para elegir de quién puede recibir llamadas en este iPhone (todos o solo los contactos seleccionados), a quién puede hacer llamadas. (agregando contactos a esta lista) y alternar el marcador, el teclado y el altavoz para sus llamadas. Una vez que haya terminado de configurar los ajustes de una aplicación, puede tocar Continuar en la parte inferior de la pantalla para confirmar estos ajustes.
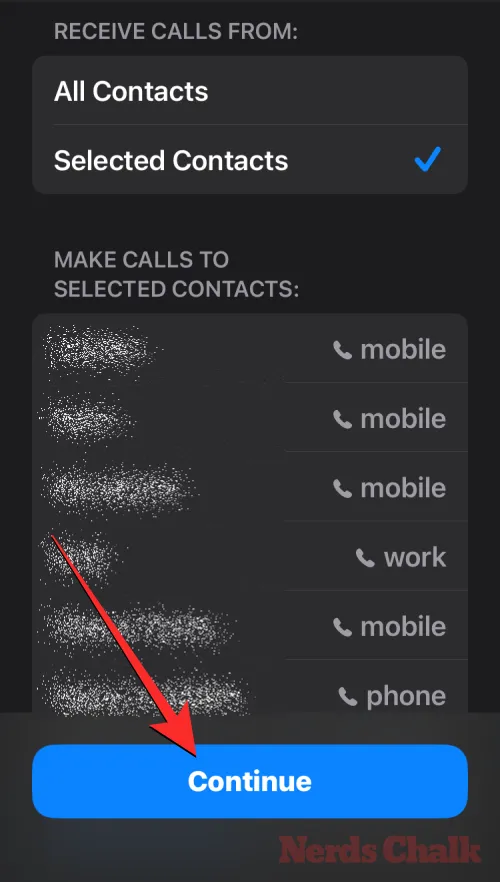
Puede repetir el paso anterior para configurar otras aplicaciones optimizadas de la lista anterior. Aquí hay una vista previa de lo que puede configurar con las aplicaciones Cámara , Mensajes y Fotos .
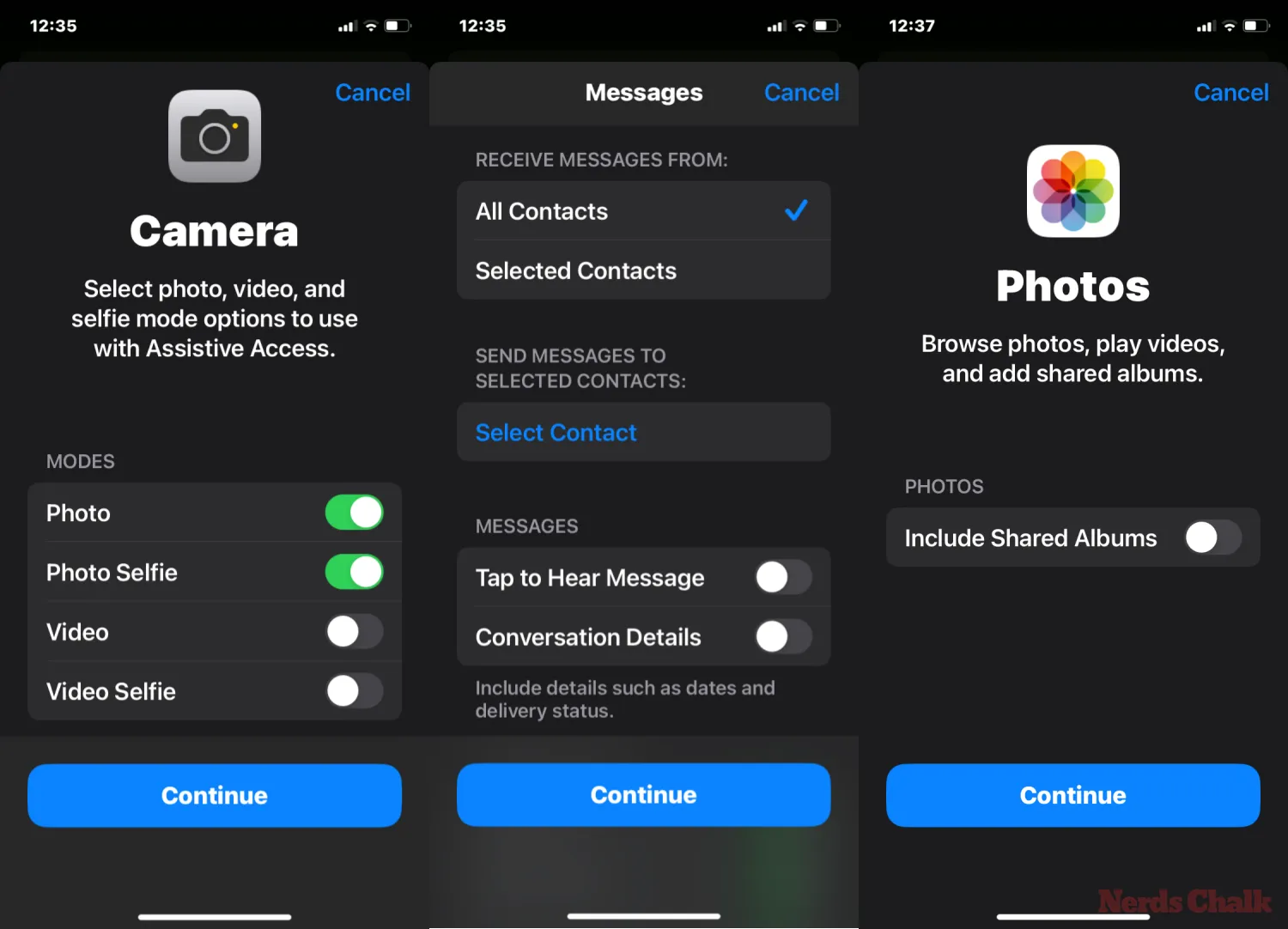
Cuando agregas aplicaciones a Assistive Access, aparecerán en la sección «Aplicaciones seleccionadas» en la pantalla Seleccionar aplicaciones.
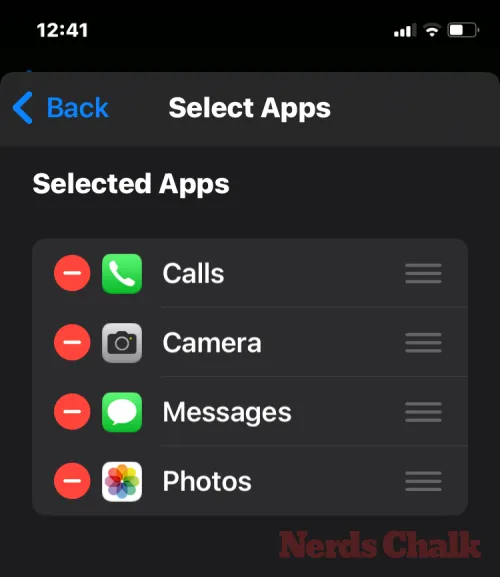
También puede explorar otras aplicaciones que no están optimizadas para Assistive Access deslizándose hacia abajo hasta la sección «Más aplicaciones» en la pantalla Seleccionar aplicaciones. En esta sección, verá una lista de todas las aplicaciones que están instaladas en el iPhone. Para agregarlos a la pantalla de inicio de Assistive Access, toque el ícono verde Más en el lado izquierdo de la aplicación deseada.

De manera similar a cómo configuró las aplicaciones optimizadas anteriormente, agregar algunas de las aplicaciones de la lista «Más aplicaciones» mostrará pantallas adicionales desde donde puede configurar los ajustes de la aplicación. A diferencia de las aplicaciones configuradas, agregar cualquier aplicación de la lista «Más aplicaciones» solo le permitirá administrar los permisos para la aplicación seleccionada, pero no le mostrará opciones para administrar el contenido de la aplicación.
Supongamos que desea agregar la aplicación Gmail a su lista de «Aplicaciones seleccionadas». Cuando eliges una aplicación, iOS ahora te solicitará diferentes permisos que puedes o no permitir para la aplicación elegida. Dependiendo de la aplicación que elijas, se te pedirá que le otorgues permisos como acceso a Contactos, Face ID, Movimiento y estado físico, Fotos, Cámara y Micrófono. Puede elegir Permitir o No permitir en estas indicaciones según el tipo de acceso que desee otorgar a esta aplicación. Después de hacer su elección, puede tocar Continuar para pasar al siguiente mensaje hasta que la aplicación seleccionada se agregue a su lista de aplicaciones.
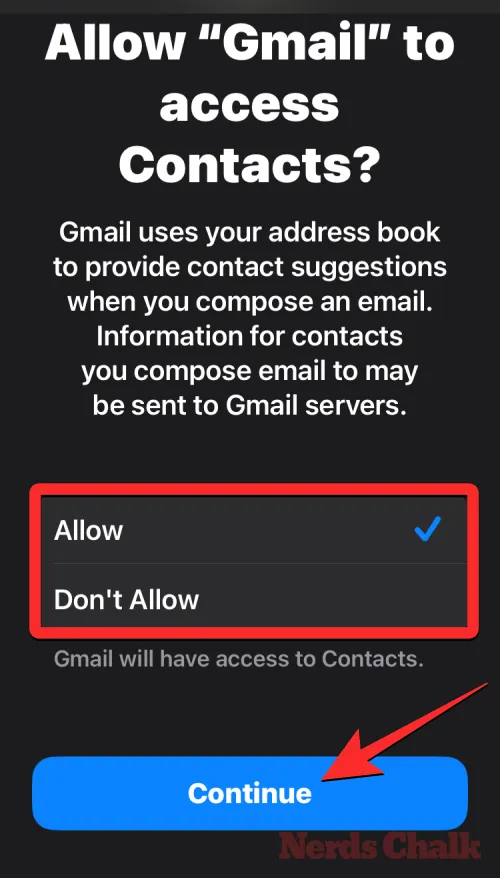
Puede agregar tantas aplicaciones como desee ver en la pantalla de inicio de Assistive Access, pero dado que el objetivo aquí es mantener la interfaz más simple, le sugerimos que solo agregue aplicaciones realmente necesarias. Una vez que esté satisfecho con las aplicaciones que agregó a la sección «Aplicaciones seleccionadas», puede tocar Continuar en la parte inferior para continuar con el siguiente paso.
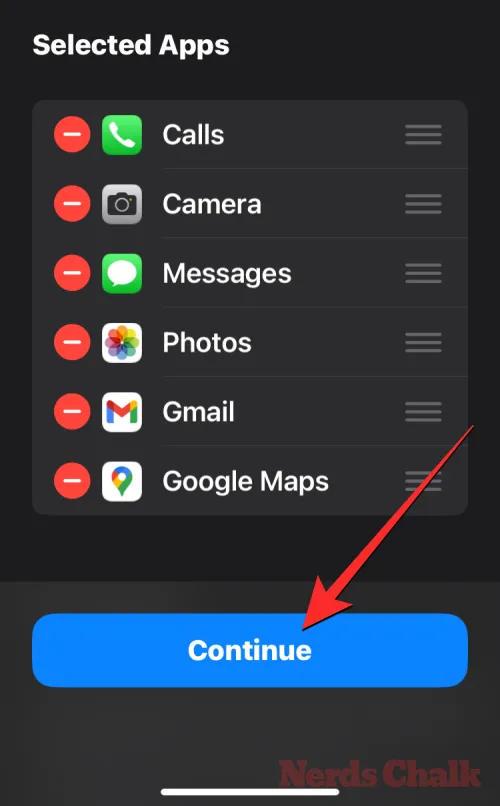
Cuando hagas eso, accederás a la pantalla Uso de acceso de asistencia. Aquí, Apple explicará varias formas de cómo iOS funciona de manera diferente con Assistive Access habilitado. Una vez que haya leído estos detalles y se los haya explicado a la persona que puede estar usando Assistive Access, puede tocar Continuar en la parte inferior para continuar.
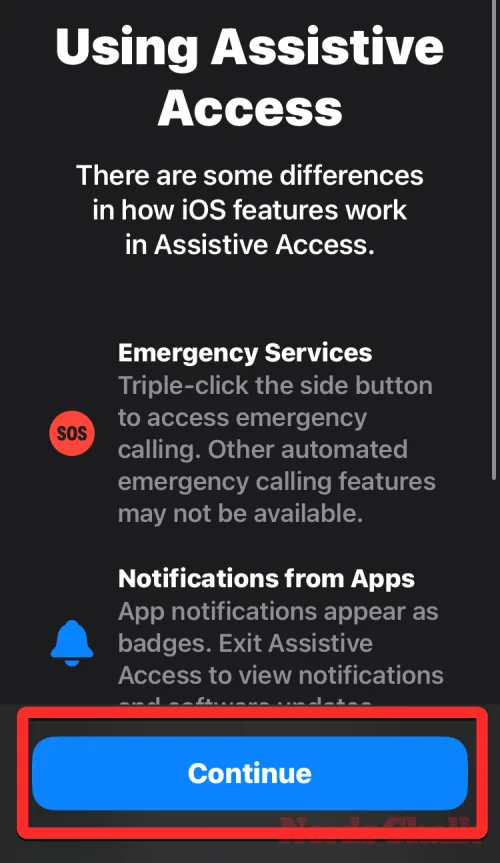
En la siguiente pantalla, iOS le indicará si se han configurado o no Face ID y la contraseña del dispositivo en el iPhone. Si se han configurado correctamente, puede tocar Continuar en la parte inferior para continuar o puede seleccionar Cambiar configuración de seguridad para cambiar el Face ID y el código de acceso del dispositivo.
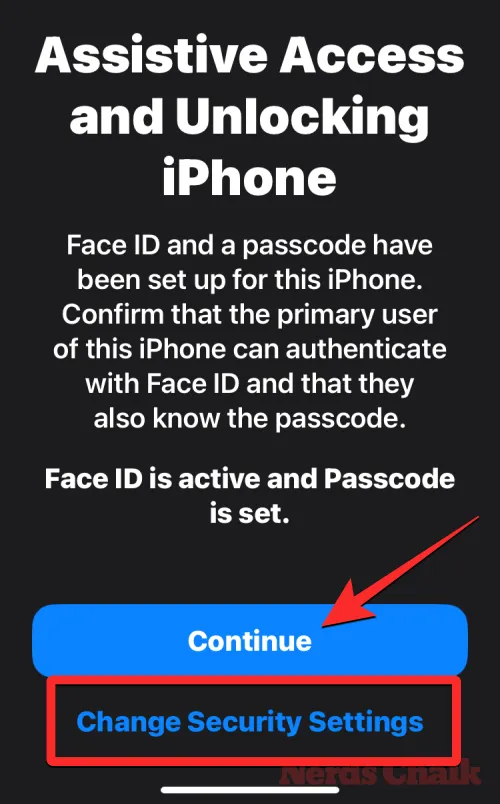
Ahora llegará a la pantalla Establecer código de acceso de asistencia donde puede ingresar un código de acceso de 4 dígitos para ingresar y salir de Acceso de asistencia en el iPhone. Este código de acceso puede ser diferente del código de acceso del dispositivo que quizás ya haya configurado en el iPhone, pero si a la persona que debe usar Assistive Access le resulta difícil, puede conservar el mismo código de acceso para el dispositivo y para Assistive Access.

En la siguiente pantalla, tendrás que volver a ingresar el código de acceso que ingresaste en la última pantalla.
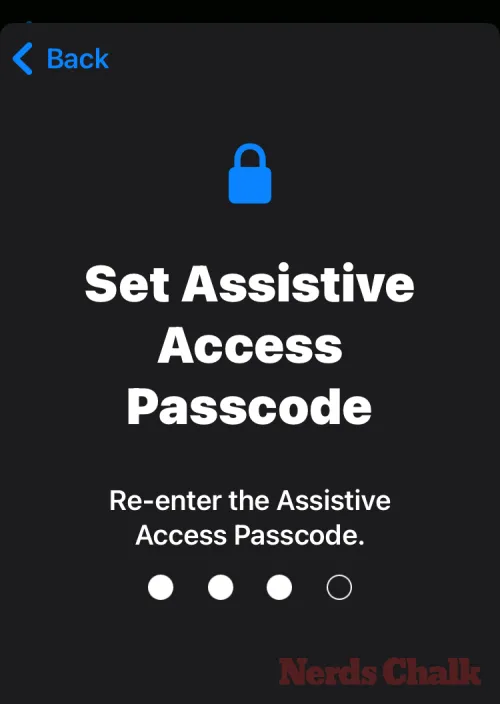
iOS ahora le pedirá que configure una ID de Apple de recuperación para cuando usted o esta persona olviden el código de acceso de asistencia. Si desea agregar una ID de Apple de recuperación, puede tocar Establecer ID de Apple de recuperación o puede tocar Ahora no para evitar este paso por completo.
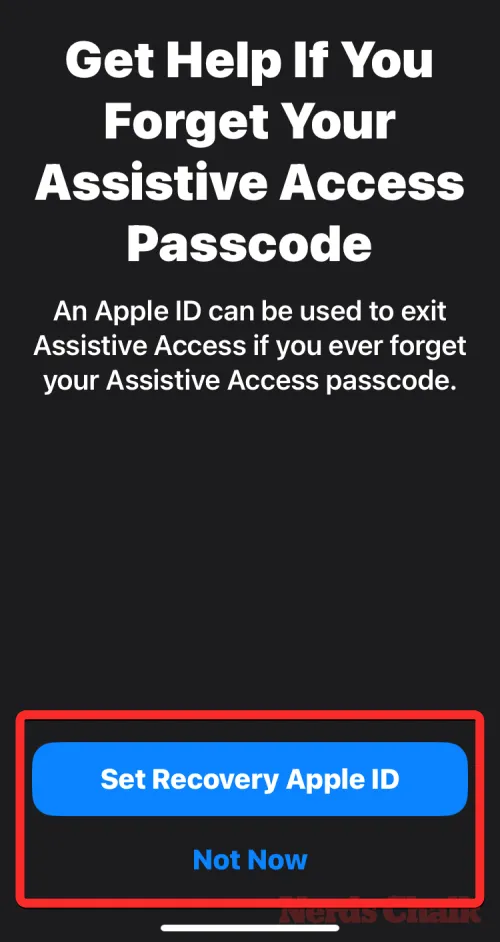
iOS ahora explicará cómo se supone que debes salir de Assistive Access una vez que esté habilitado. Puede hacerlo presionando tres veces el botón lateral, escribiendo el código de acceso de asistencia y seleccionando Salir de Acceso de asistencia. Una vez que haya entendido cómo funciona, puede tocar Continuar en la parte inferior para continuar.
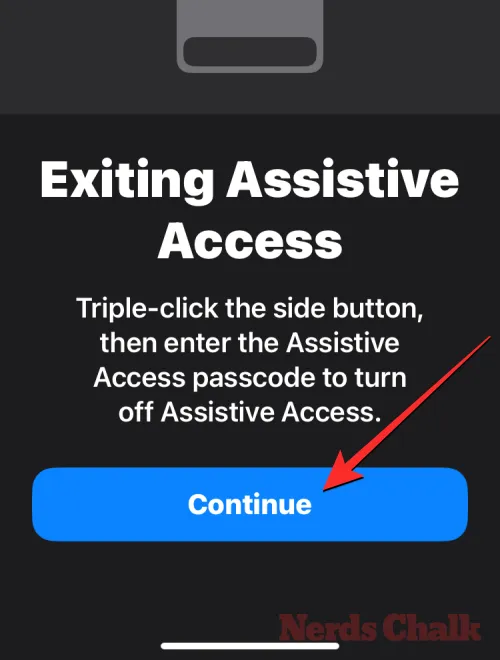
Ahora verá la pantalla «Assistive Access está listo para usar». Puede tocar Comenzar a usar acceso de asistencia para habilitar este modo de inmediato o tocar Ingresar más tarde si desea activarlo en otro momento.
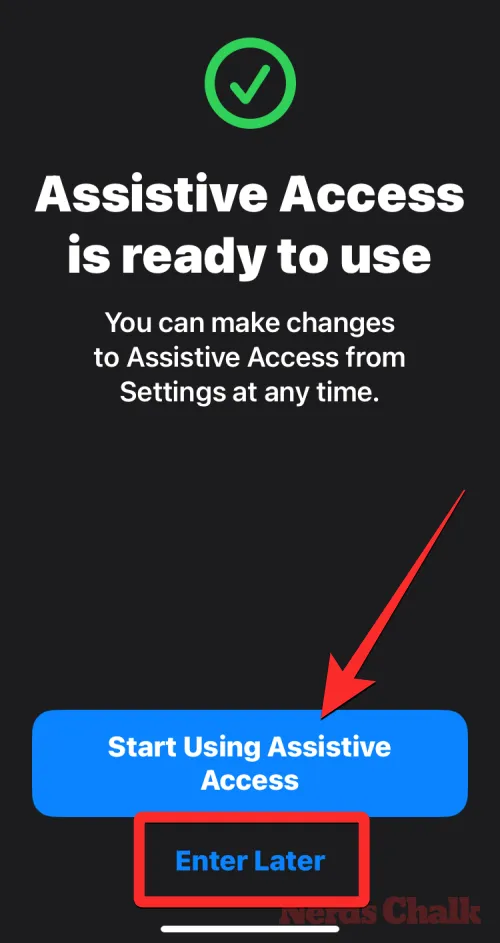
Si seleccionó la primera opción, es decir, Comenzar a usar Assistive Access, se le pedirá que ingrese el código de acceso de Assistive Access en la pantalla.
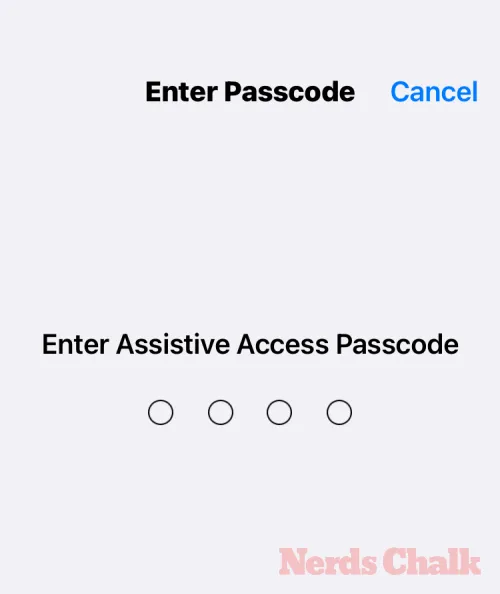
Tan pronto como ingrese este código de acceso, la pantalla se volverá negra y se leerá el mensaje «Ingresando al acceso de asistencia».
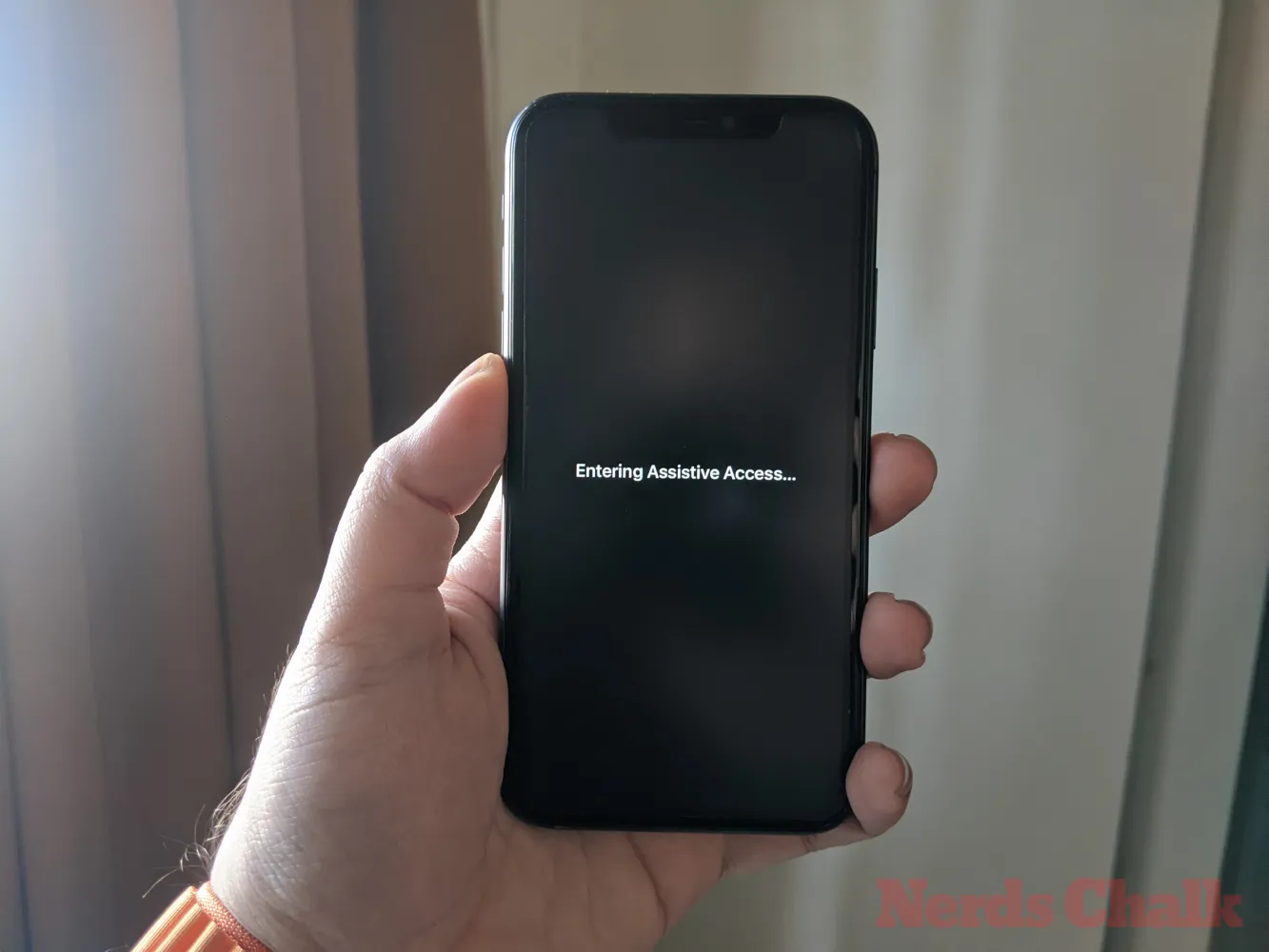
En cuestión de segundos, verá la pantalla de inicio de Assistive Access en el iPhone y desde allí podrá comenzar a usarlo.

Eso es todo lo que necesitas saber sobre cómo activar y configurar Assistive Access en un iPhone.



Deja una respuesta