Cómo desactivar las notificaciones de consejos y sugerencias en Windows 11
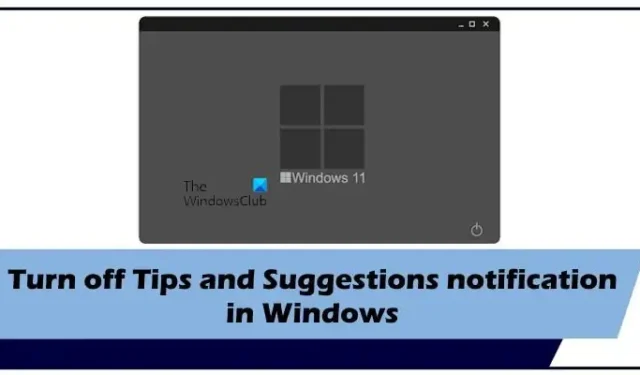
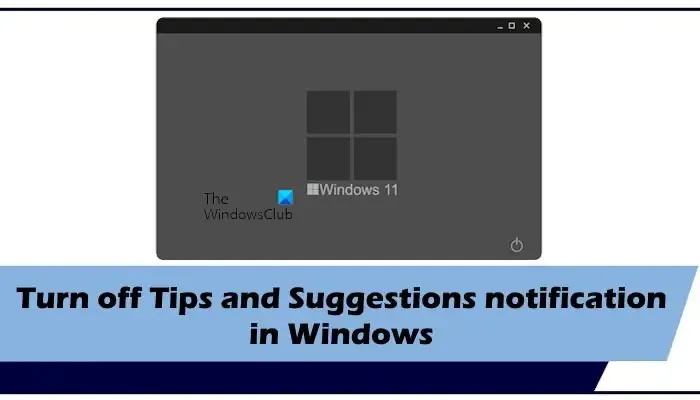
Cómo desactivar las notificaciones de consejos y sugerencias en Windows 11
Podemos desactivar las notificaciones de consejos y sugerencias en Windows 11 utilizando tres métodos sencillos. Utilice los siguientes métodos para desactivar las notificaciones de consejos y sugerencias en Windows 11.
- A través de la configuración del sistema
- A través del Editor del Registro
- A través del editor de políticas de grupo local
Empecemos.
1] A través de la configuración del sistema
La forma más sencilla de desactivar las notificaciones de consejos y sugerencias en Windows 11 es a través de la Configuración del sistema. Para hacerlo, siga los pasos mencionados a continuación:
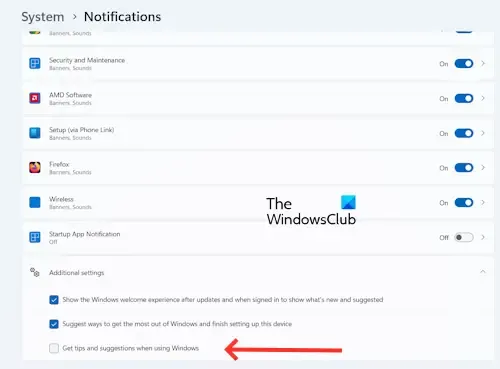
- Presione el botón «Inicio» y haga clic en «Configuración» o puede presionar la tecla Windows + I.
- Haga clic en Sistema.
- Haga clic en Notificaciones.
- Desplácese hacia abajo y expanda la sección «Configuraciones adicionales».
- Ahora, desmarque «Obtener consejos y sugerencias al usar Windows» para desactivar esta función.
Después de completar los pasos anteriores, las notificaciones de consejos y sugerencias se desactivarán en su PC con Windows 11. Si desea habilitar esta función nuevamente en el futuro, siga los mismos pasos y seleccione la casilla de verificación «Obtener consejos y sugerencias al usar Windows».
2] A través del Editor del Registro
El segundo método es desactivar las notificaciones de sugerencias y sugerencias a través del Editor del Registro. Esta característica realiza algunas modificaciones en el Editor del Registro de Windows. Este método es técnico en comparación con otros métodos. Antes de continuar, asegúrese de crear un punto de restauración, ya que esto le ayudará a restaurar la configuración de Windows si ocurre un problema. También le sugerimos hacer una copia de seguridad de su Registro antes de continuar.
Utilice las siguientes instrucciones para desactivar las notificaciones de consejos y sugerencias en su PC con Windows. Siga los pasos cuidadosamente, ya que cualquier modificación incorrecta en el Editor del Registro puede hacer que su sistema sea inestable.
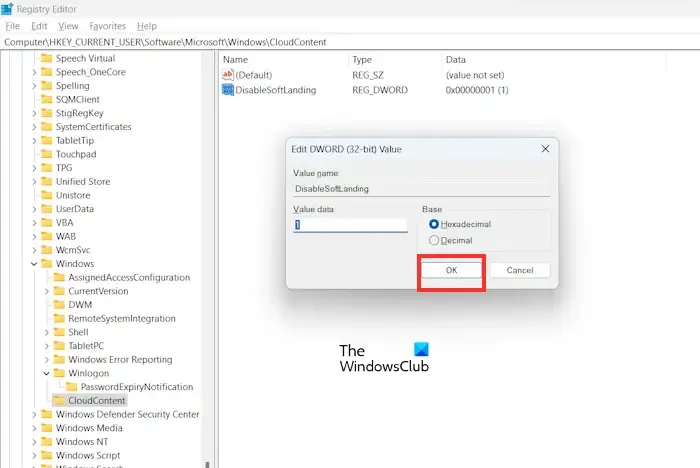
Para ejecutar el cuadro, presione la tecla Windows + R. Escribe regedit en el cuadro de búsqueda y presiona. Haga clic en Sí en el mensaje de UAC. Esto abrirá el Editor del Registro. Ahora, navegue hasta la siguiente ruta. La forma más sencilla de ir a la siguiente ruta es copiarla y pegarla en la barra de direcciones del Editor del Registro.
HKEY_LOCAL_MACHINE\SOFTWARE\Policies\Microsoft\Windows\CloudContent
Si falta la subclave CloudContent en Windows clave, necesitas crearla. Para hacerlo, haga clic derecho en la carpeta de Windows y seleccione Nuevo > Clave. Nómbrelo CloudContent.
Haga clic derecho en un área vacía en el lado derecho de la ventana y seleccione Nuevo > Valor DWORD (32 bits). Nombra el valor “DisableSoftLanding” y presiona Entrar. Haga doble clic en esta entrada recién creada y establezca sus datos de valor en 1.
Ahora, haga clic en Aceptar para guardar los cambios.
Salga de la ventana del Editor del Registro y reinicie su PC con Windows. Las notificaciones de consejos y sugerencias se desactivarán en su computadora después del reinicio. Si desea habilitar la función, siga los mismos pasos y cambie los datos del valor a 0. O también puede eliminar la entrada DisableSoftLanding.
3] A través del editor de políticas de grupo local
El tercer método consiste en desactivar las notificaciones de consejos y sugerencias en Windows 11 a través del editor de políticas de grupo local. Los usuarios de Windows 11 Home pueden omitir este paso porque el Editor de políticas de grupo local no está disponible en las ediciones de Windows 11 Home. Consulte los siguientes pasos para desactivar las notificaciones de consejos y sugerencias.
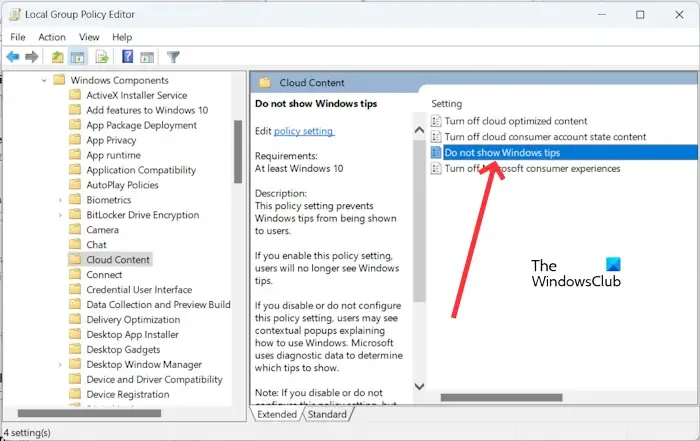
Presione la tecla Windows + R. Escriba gpedit.msc en el cuadro de búsqueda y presione Aceptar. Esto abrirá el Editor de políticas de grupo local.
En el Editor del Registro, navegue hasta la siguiente ruta:
Configuración del ordenador > Plantillas administrativas > Componentes de Windows > Contenido en la nube
Seleccione Activado y haga clic en Aplicar y .Aceptar
Ahora, reinicie su PC con Windows. Para revertir los cambios, siga los mismos pasos y seleccione Desactivado.
Espero que este artículo te haya ayudado a desactivar las notificaciones de consejos y sugerencias en tu PC.
¿Cómo deshabilitas la obtención de datos divertidos, consejos, trucos y más en tu pantalla de bloqueo?
Puede desactivar fácilmente la función “Obtener datos curiosos, consejos, trucos y más en la pantalla de bloqueo” en Windows 11 mediante la Configuración del sistema. Abra Configuración > Personalización > Bloquear pantalla. Ahora despliega Personaliza tu pantalla de bloqueo. Desmarque «Obtenga datos divertidos, consejos, trucos y más en su pantalla de bloqueo». Esta opción no estará disponible si está utilizando Windows Spotlight para su pantalla de bloqueo.
¿Cómo desactivo las acciones sugeridas en Windows 11?
Para desactivar las acciones sugeridas en Windows 11. Abra su Sistema Configuración > Sistema > Portapapeles. Ahora, desactiva el interruptor de acciones sugeridas para desactivar la función.



Deja una respuesta