Cómo desactivar las notificaciones en Mac: ¡5 formas sencillas!
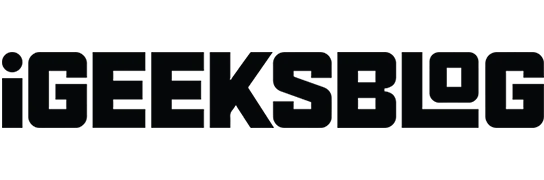
Las notificaciones te mantienen actualizado sobre lo que sucede sin necesidad de abrir diferentes aplicaciones. Sin embargo, las notificaciones continuas son molestas e interrumpen su flujo de trabajo. Aquí te mostraré cómo desactivar las notificaciones en tu Mac, ya sea que quieras pausarlas por un tiempo o deshacerte de ellas para siempre.
- Silenciar notificaciones para todas las aplicaciones desde el Centro de control de Mac
- Desactivar notificaciones para una aplicación específica en Mac
- Cómo habilitar y programar DND en Mac
- Detener notificaciones cuando Mac está en modo de suspensión, bloqueado o compartiendo una pantalla
- Desactivar las notificaciones del sitio web en Mac
1. Silenciar las notificaciones de todas las aplicaciones desde el Centro de control de Mac
- Haga clic en el logotipo de Apple () → Elija Configuración del sistema .
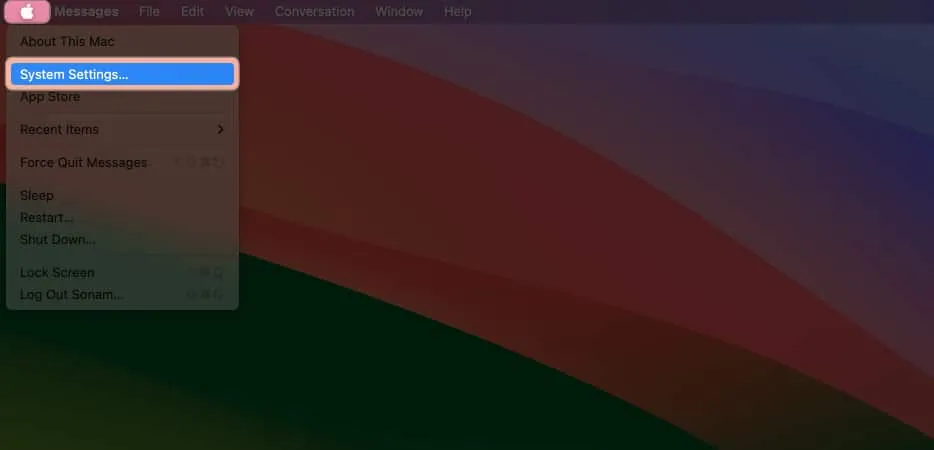
- Vaya a Notificaciones → Haga clic en el menú desplegable junto a Mostrar vistas previas .
- Elija nunca
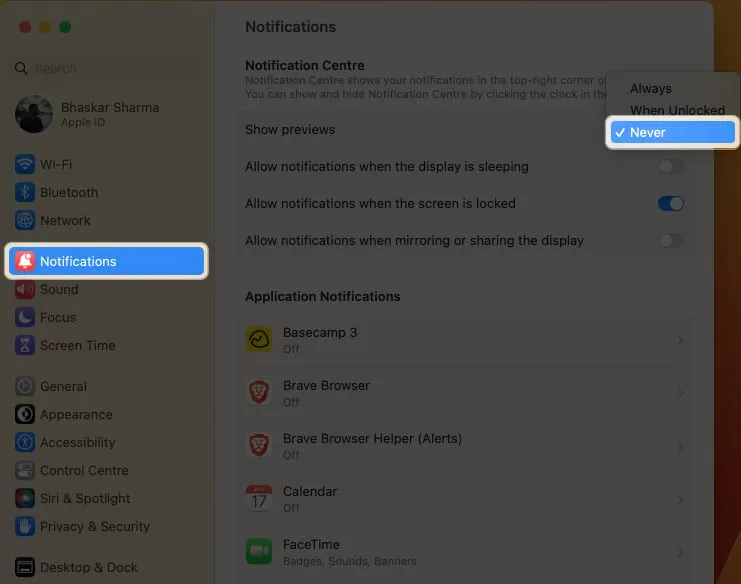
2. Desactiva las notificaciones de una aplicación específica en Mac
- Navegue hasta el logotipo de Apple () → Elija Configuración del sistema .
- Haga clic en Notificaciones → Seleccione cualquier aplicación .
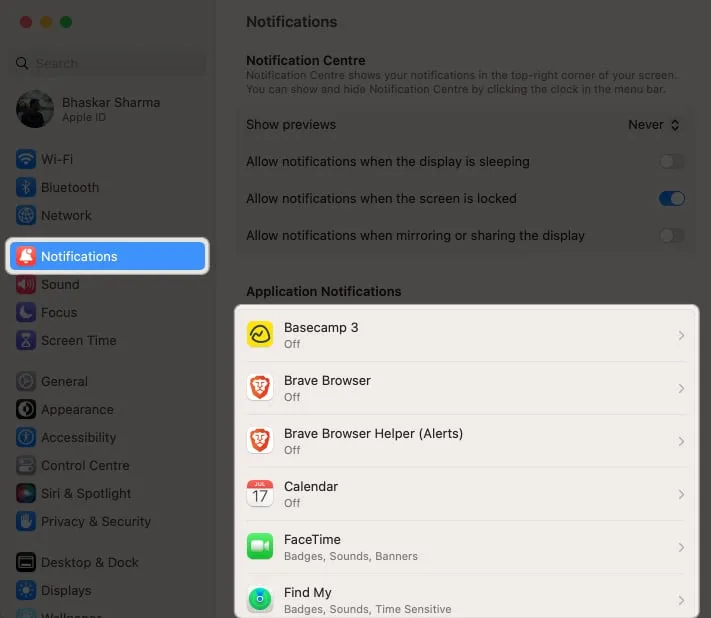
- Desactiva Permitir notificaciones .
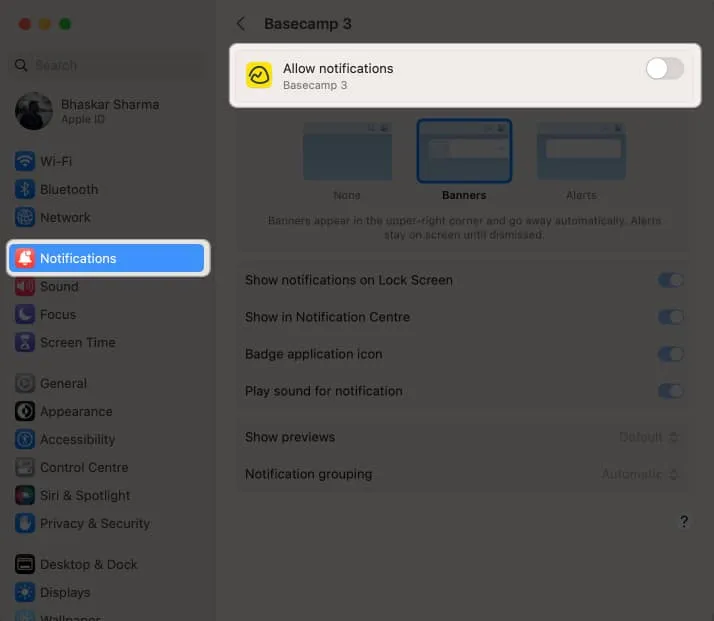
También puedes silenciar la notificación o desactivarla en la pantalla de bloqueo y en el Centro de notificaciones.
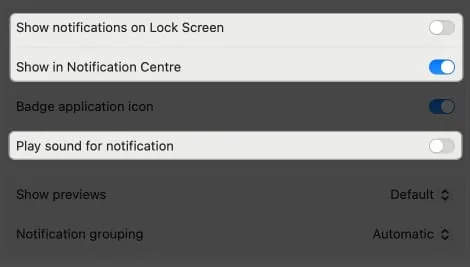
3. Cómo habilitar y programar DND en Mac
El modo de enfoque es una gran herramienta para silenciar tu Mac al detener las notificaciones. Puedes usar el modo de enfoque No molestar en el Centro de notificaciones de tu Mac para lo mismo. Si no está seguro de cómo hacer esto, lea nuestro artículo sobre cómo configurar y usar No molestar en Mac .
4. Detener las notificaciones cuando la Mac esté en modo de suspensión, bloqueada o compartiendo una pantalla
- Haga clic en el logotipo de Apple () → Configuración del sistema → Notificaciones .
- Desactive los que no desee de la lista siguiente.
- Permitir notificaciones cuando la pantalla esté inactiva
- Permitir notificaciones cuando la pantalla esté bloqueada
- Permitir notificaciones al reflejar o compartir la pantalla
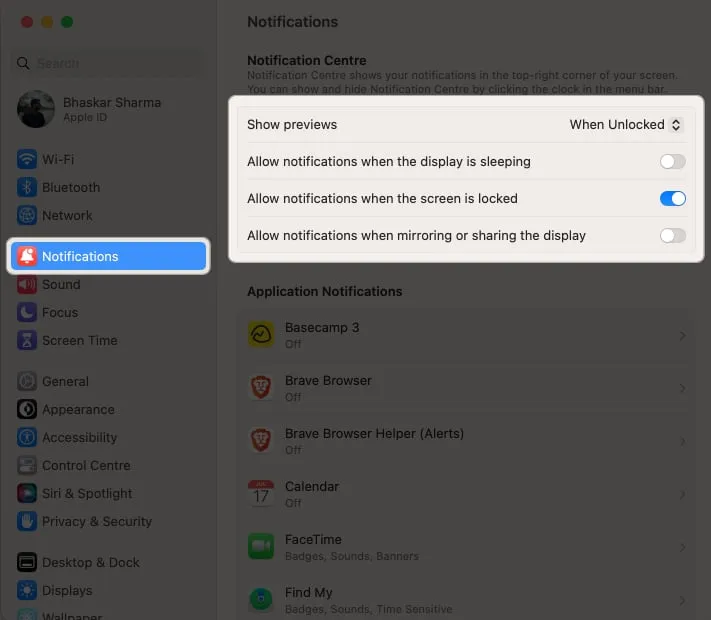
No sólo las aplicaciones, sino también algunos sitios web envían alertas automáticas durante todo el día. También puedes desactivar esas notificaciones.
Desactivar las notificaciones del sitio web en Mac
- Abra Safari → Seleccione Safari en la barra de menú → Elija Configuración .
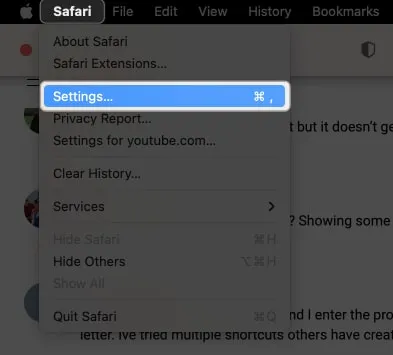
- Dirígete a Sitios web → Selecciona Notificaciones en el panel izquierdo.
- Establezca todos los menús desplegables como Denegar .
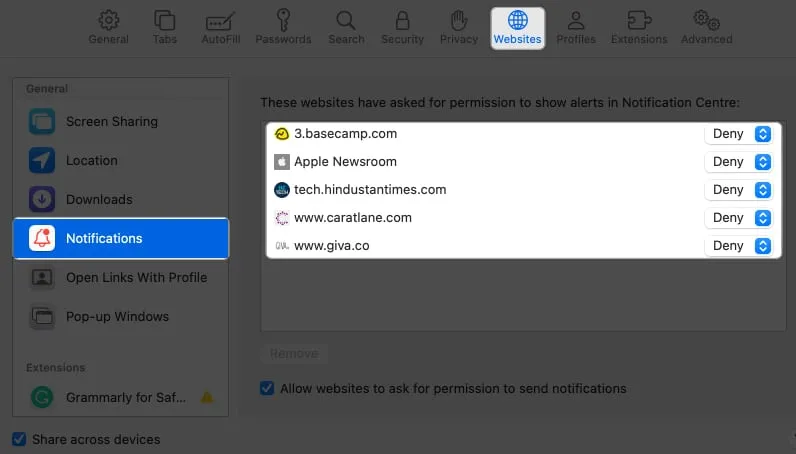
Preguntas frecuentes
¿Puedo ajustar el tiempo durante el cual el modo No Molestar está activo?
Sí, puedes establecer una duración específica para el modo No molestar.
¿Cómo puedo llegar rápidamente a la configuración “No molestar”?
Puede acceder a la configuración de «No molestar» directamente desde el Centro de notificaciones.
Terminando…
Si no desea desactivar los mensajes emergentes en su Mac, también puede cambiar el sonido que emiten. Elegir un sonido más suave puede llamar su atención sin perturbar su tarea actual. Entonces, ¿cuál es tu decisión? ¡Házmelo saber en los comentarios!



Deja una respuesta