Cómo desactivar las actualizaciones automáticas de controladores en Windows

Si bien las actualizaciones de controladores de Windows están destinadas a ser útiles, a veces simplemente causan caos en su hardware. Puede desactivar las actualizaciones automáticas de controladores en Windows utilizando varios métodos diferentes.
Cómo ocultar las actualizaciones de controladores de Windows
Si planea instalar eventualmente actualizaciones de controladores de Windows, ocultelas temporalmente. Puede optar por mostrar las actualizaciones cuando esté listo para instalarlas más adelante, o nunca. Hay varias formas de hacer esto. Si desea deshabilitar permanentemente las actualizaciones de controladores en Windows para todos los dispositivos o solo para un dispositivo específico, salte a esas secciones.
Ajustes
Windows le permite pausar todas las actualizaciones disponibles por hasta cinco semanas. Durante este tiempo, puede elegir actualizaciones individuales para instalar, si lo desea. Esto pausará todas las actualizaciones, incluidas las actualizaciones de controladores.
Vaya a «Inicio -> Configuración -> Actualización de Windows».
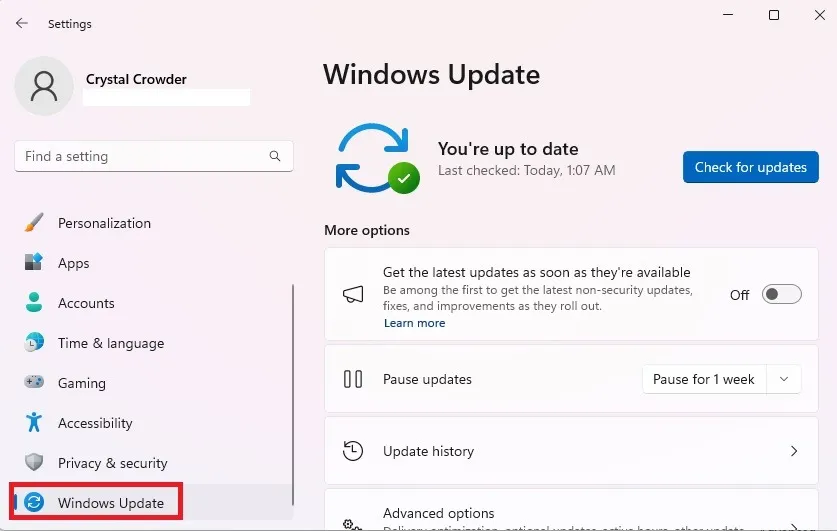
Elija cuánto tiempo desea pausar las actualizaciones en el cuadro desplegable «Pausar actualizaciones».
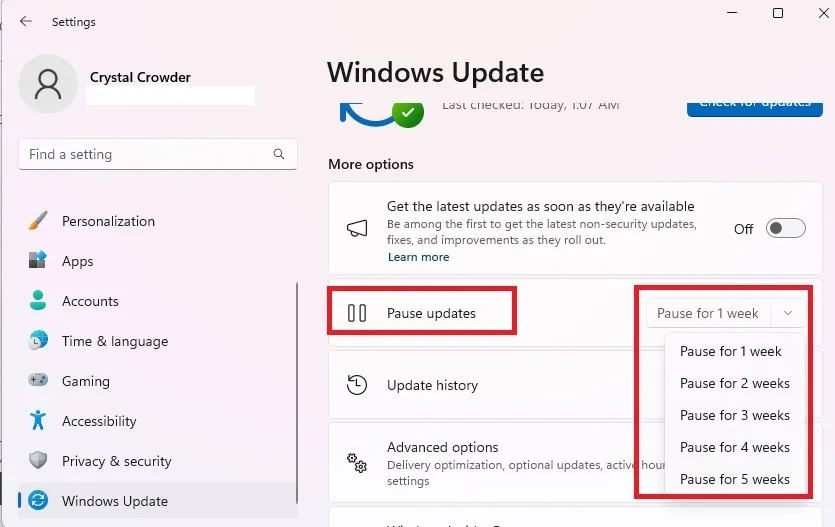
Este método es temporal. Una vez transcurridas las cinco semanas, Windows instalará todas las actualizaciones disponibles, incluidas las actualizaciones de controladores.
Potencia Shell
Si conoce el nombre de la actualización que desea ocultar, puede usar PowerShell para ocultarla. Afortunadamente, también puedes obtener una lista de actualizaciones disponibles en PowerShell.
Siga nuestra guía para permitir que PowerShell oculte actualizaciones y aprenda cómo ocultar actualizaciones específicas.
Herramienta de actualización oculta de Microsoft
Como advertencia, a veces Microsoft elimina esta herramienta de forma aleatoria. Además, Microsoft retirará esta herramienta y otros solucionadores de problemas en futuras versiones de Windows 11. Además, algunos usuarios han informado que no funciona, mientras que otros no tienen problemas. Personalmente lo hemos usado para ocultar actualizaciones específicas, incluidos controladores de gráficos y algunas actualizaciones de funciones con errores (hasta que se solucionaron).
Descargue wushowhide.diagcab de Microsoft y ejecute la utilidad.
Haga clic en «Siguiente» para iniciar la herramienta. Espere a que Windows detecte actualizaciones que se pueden ocultar.
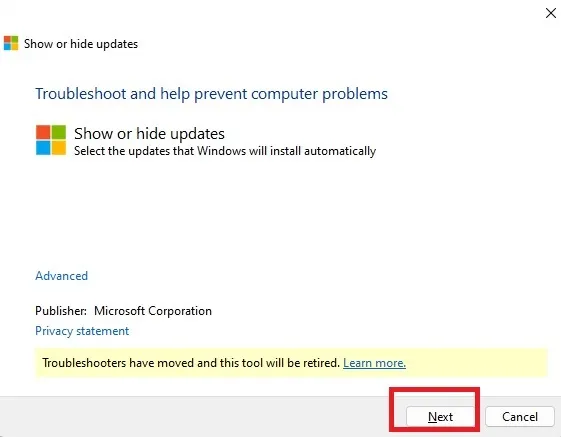
Seleccione «Ocultar actualizaciones». La primera vez que ejecute esto, es posible que obtenga una lista de actualizaciones. Si es así, omita el siguiente paso.
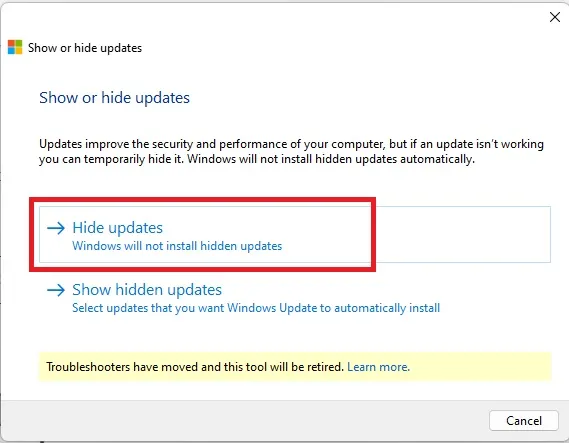
Marque las actualizaciones que desea ocultar. Las actualizaciones opcionales no aparecen aquí. Haga clic en Siguiente.»
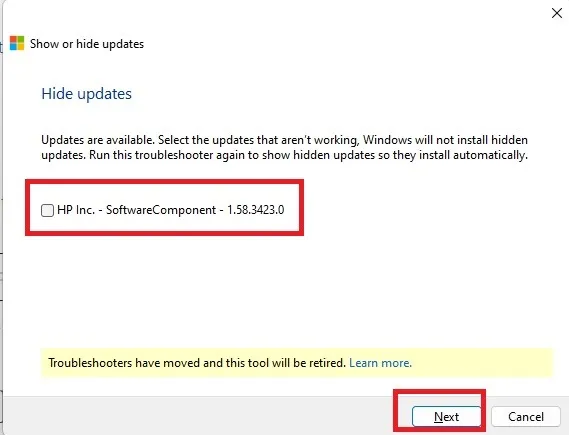
Puede volver a ejecutar la herramienta en cualquier momento y seleccionar «Mostrar actualizaciones ocultas» para seleccionar las que desea instalar.
Cómo deshabilitar completamente las actualizaciones de controladores en Windows
Si desea hacer algo más que ocultar las actualizaciones de controladores, nuevamente hay varias opciones para hacerlo. Estos van desde editar el registro hasta usar el editor de políticas de grupo. Todos le permiten revertir el proceso para volver a habilitar las actualizaciones automáticas de controladores.
Panel de control
Abra el menú Inicio y busque «panel de control». Haga clic en el resultado a la derecha.
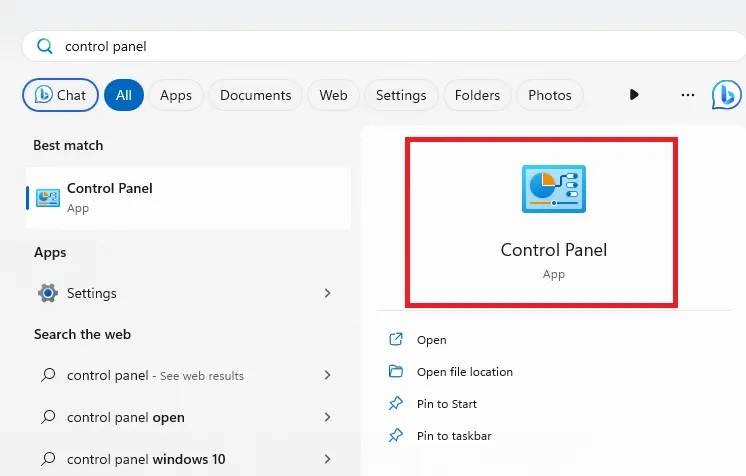
Seleccione «Sistema y seguridad». Si no ve esto, cambie la vista en la parte superior derecha a «Categoría».
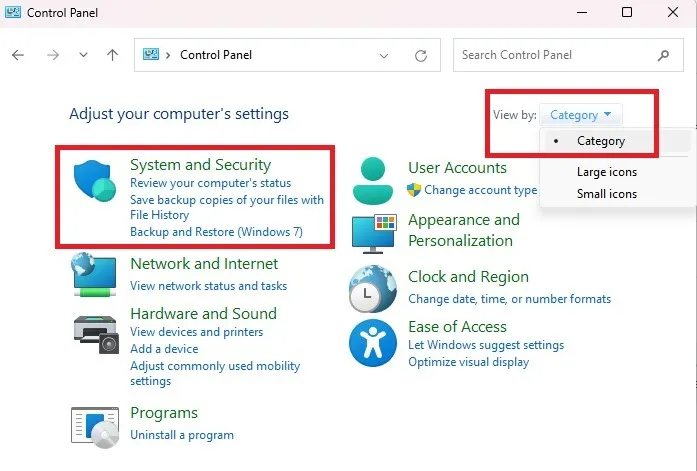
Seleccione «Sistema». Dependiendo de su versión de Windows, esto lo llevará a la Configuración de Windows o permanecerá dentro del Panel de control. En Windows 11, esto lo lleva a la Configuración de Windows.
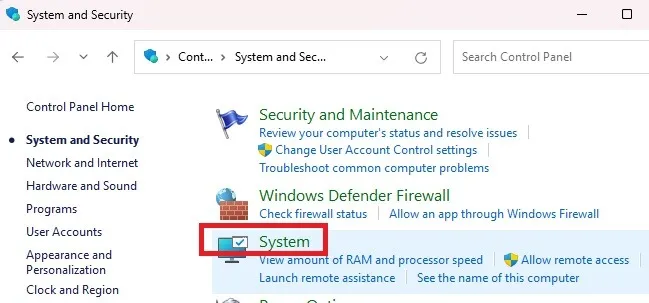
Haga clic en «Configuración avanzada del sistema». Esta opción aparecerá en el Panel de control en algunas versiones de Windows.
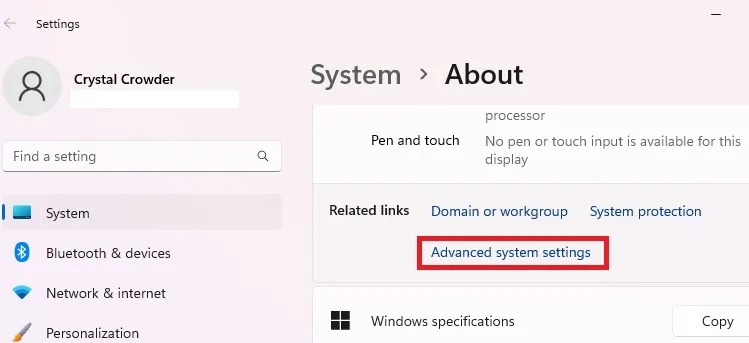
En la pestaña «Hardware», seleccione «Configuración de instalación del dispositivo».
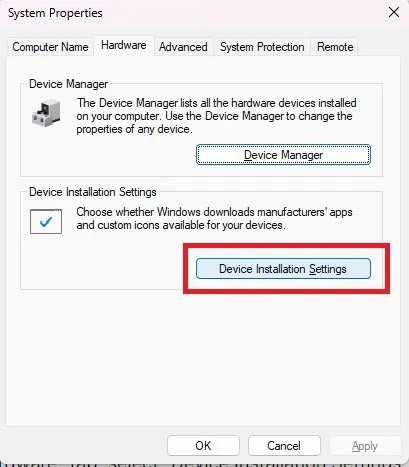
Haga clic en «No (es posible que su dispositivo no funcione como se esperaba)» y luego en «Guardar cambios» para guardar sus preferencias. En algunas versiones de Windows, verá «No, déjeme elegir qué hacer». Si es así, seleccione «No instalar nunca el software del controlador desde Windows Update».
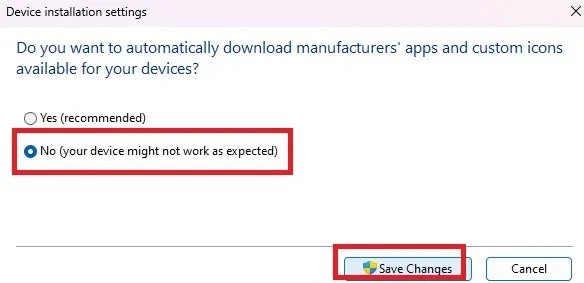
Si prefiere omitir el Panel de control y saltar directamente a la ventana Propiedades del sistema, haga lo siguiente:
Presione Win+ R, escriba sysdm.cply haga clic en «Aceptar».

Una vez que esté en la ventana Propiedades del sistema, siga las instrucciones anteriores para desactivar las actualizaciones de controladores.
Editor de políticas de grupo
Presione Win+ Rpara abrir el cuadro de diálogo Ejecutar. Escriba gpedit.mscy presione «Aceptar».
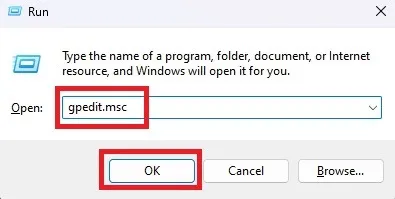
En el panel izquierdo, expanda «Configuración de la computadora -> Plantillas administrativas -> Componentes de Windows -> Actualización de Windows -> Administrar las actualizaciones ofrecidas desde Windows Update».
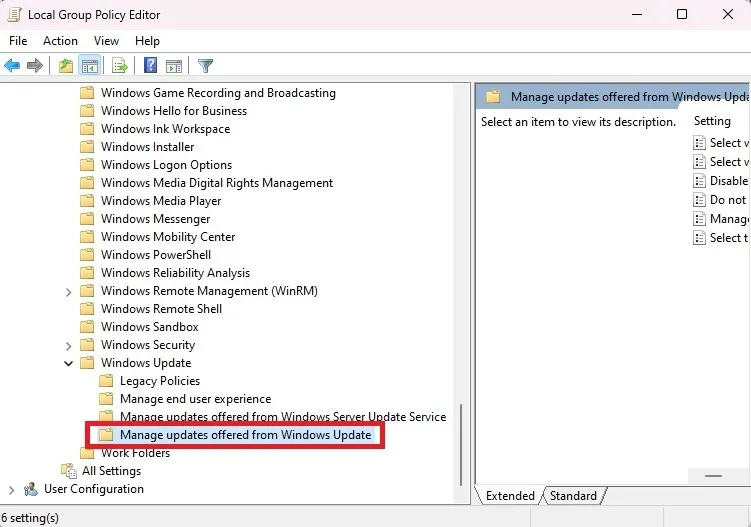
Haga clic derecho en «No incluir controladores con las actualizaciones de Windows» y seleccione «Editar».
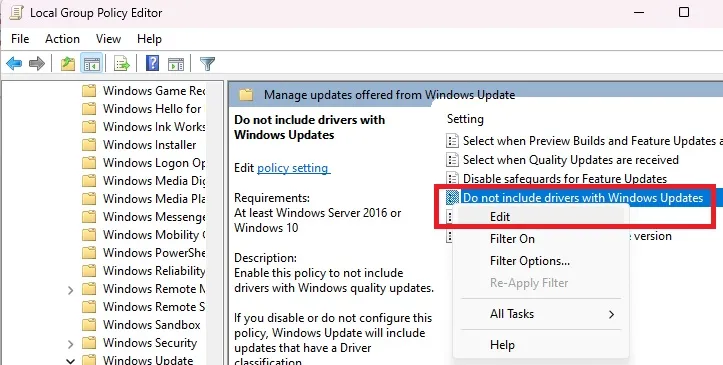
Haga clic en la opción «Habilitar» y seleccione «Aplicar».
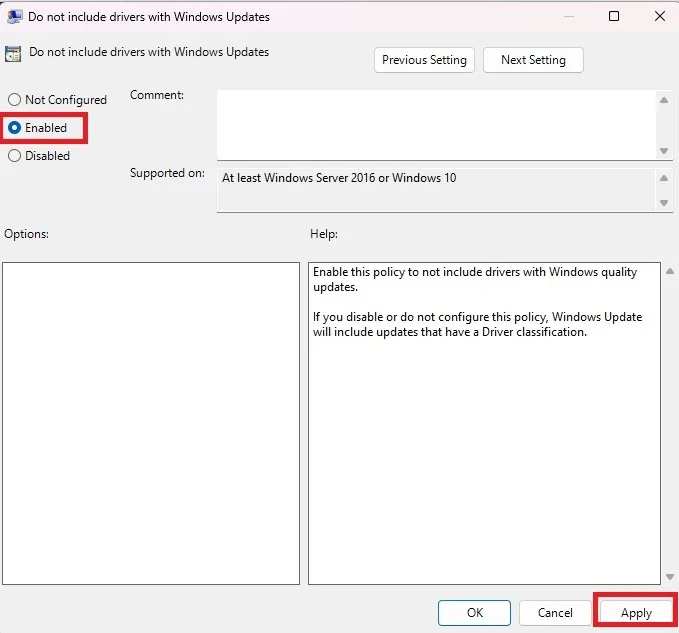
Editor de registro
Incluso si se siente cómodo editando el registro de Windows, es una buena idea hacer una copia de seguridad antes de realizar cambios. Siga nuestra guía para realizar una copia de seguridad y restaurar el Registro de Windows antes de continuar. Cuando todo esté respaldado, es hora de detener las actualizaciones automáticas de controladores en Windows usando el Editor del Registro.
Presione Win+ Ry escriba regedit. Haga clic en «Aceptar» para abrir el Editor del Registro.
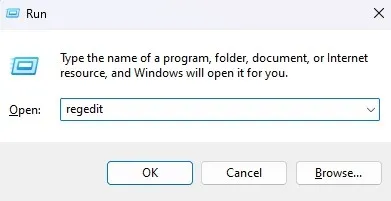
En el panel izquierdo, expanda lo siguiente: «Computer\HKEY_LOCAL_MACHINE\SOFTWARE\Microsoft\Windows\CurrentVersion\DriverSearching».
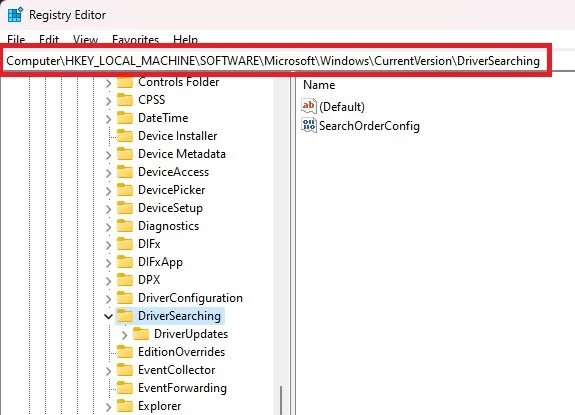
Haga clic derecho en «SearchOrderConfig» en la carpeta «DriverSearching». Seleccione «Modificar».
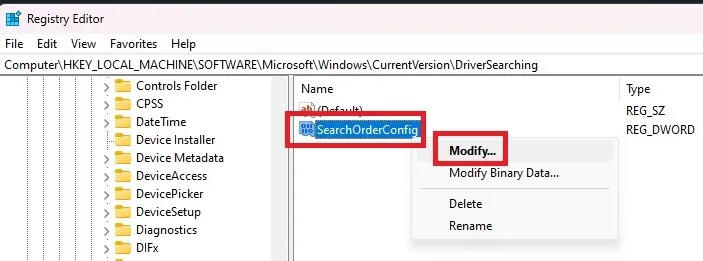
Cambie el valor a «0». Si necesita volver a habilitar las actualizaciones en algún momento, cambie el valor nuevamente a «1». Presione «Aceptar» para guardar los cambios y salga del Editor del Registro.
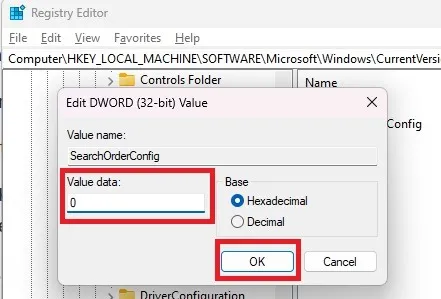
Cómo bloquear actualizaciones de controladores para un dispositivo específico
A veces, permitir que Windows actualice los controladores automáticamente estará bien, excepto para un dispositivo específico. Sin embargo, si Windows sigue reemplazando el controlador del fabricante por uno genérico de Windows, puede bloquear las actualizaciones automáticas de controladores para dispositivos específicos.
En el momento de escribir este artículo, aún puede utilizar la herramienta Ocultar actualización de Microsoft mencionada anteriormente. Dado que es posible que no siempre esté disponible, existen otras formas de bloquear actualizaciones de controladores individuales.
Recuerde, también puede usar PowerShell para bloquear algunas actualizaciones, pero no necesariamente por dispositivo. Consulte la sección «Cómo ocultar las actualizaciones de controladores de Windows» para obtener más detalles.
Encuentre la identificación del dispositivo
Primero, necesita conocer el ID del dispositivo cuyos controladores se bloquearán. Lo necesitarás en las siguientes secciones.
Presione Win+ Xy seleccione «Administrador de dispositivos».
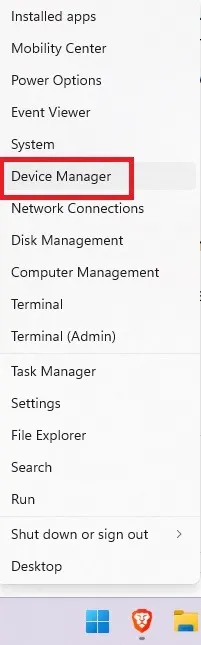
Haga clic derecho en su dispositivo. Estoy usando mi mouse como ejemplo. Seleccione «Propiedades».
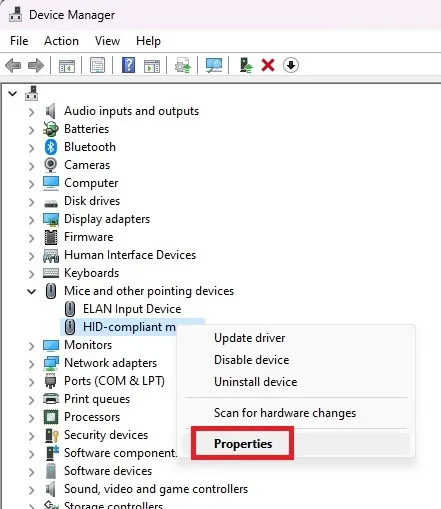
Abra la pestaña «Detalles». Seleccione «Id. de hardware» en la lista desplegable.
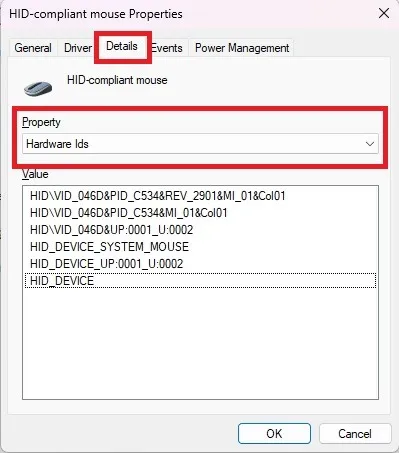
Copie los ID de la lista en el Bloc de notas u otro editor de texto. Haga clic dentro del cuadro «Valor» y presione Ctrl+ Apara seleccionar todo, luego presione Ctrl+ Cpara copiarlos. Finalmente, presiona Ctrl+ Vpara pegarlos en tu editor de texto.
Salga de todas las ventanas del Administrador de dispositivos antes de continuar.
Abrir el editor de políticas de grupo local
Tenga en cuenta que si bloquea las actualizaciones de esta manera, tampoco podrá actualizar el controlador manualmente. Deberá eliminar los ID de la lista, realizar la actualización manualmente y luego volver a bloquearlos.
Abra el Editor de políticas de grupo local como se muestra arriba.
Expanda «Configuración de la computadora -> Plantillas administrativas -> Sistema -> Instalación del dispositivo -> Restricciones de instalación del dispositivo».

Haga clic con el botón derecho en «Impedir la instalación de dispositivos que coincidan con cualquiera de estos ID de dispositivo» y seleccione «Editar». O haga doble clic en él.
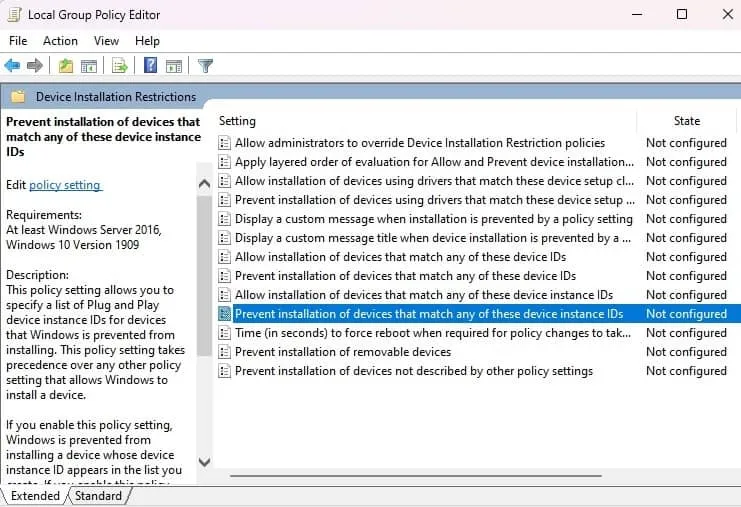
Haga clic en «Activar» y en el botón «Mostrar» en «Opciones».
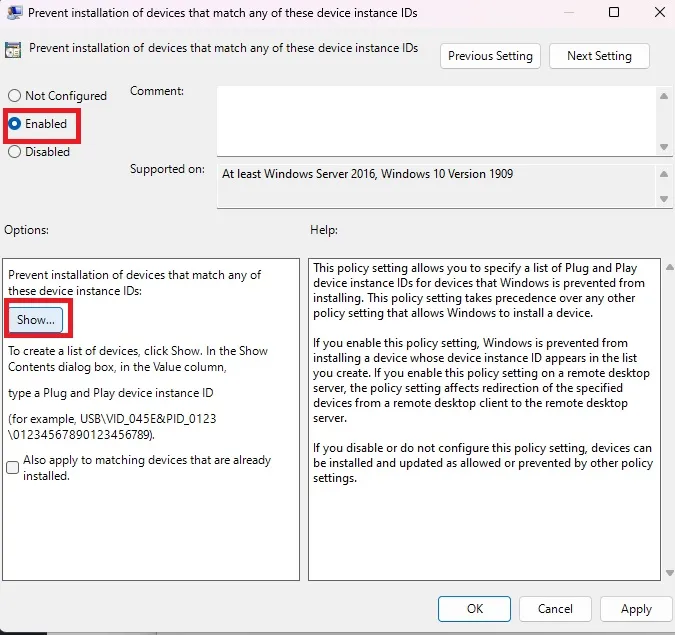
Copie cada una de las ID de hardware que guardó anteriormente en el cuadro. Tendrás que hacerlos uno a la vez. Presione «Aceptar» cuando haya terminado.
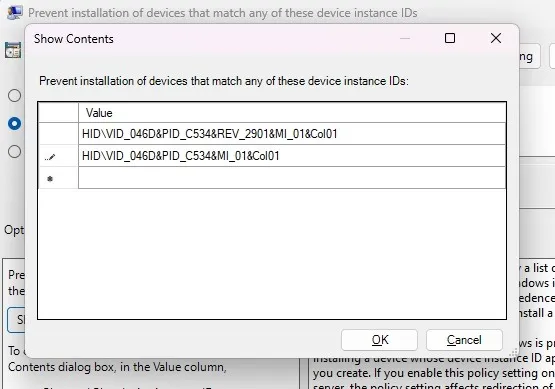
Presione «Aplicar» en la siguiente pantalla para guardar los cambios. Salga de las ventanas restantes.
Cosas adicionales a considerar
Si tiene problemas con la actualización de los controladores y los dispositivos no funcionan correctamente, es una buena idea bloquear las actualizaciones de los controladores. Sin embargo, aún necesita actualizar los controladores de su dispositivo con regularidad. Si no lo hace, es posible que los dispositivos no funcionen tan bien o no funcionen en absoluto, ya que Windows lanza nuevas funciones y actualizaciones del sistema operativo.
Dependiendo del dispositivo en sí, la actualización de los controladores puede mejorar el rendimiento de su PC. Por ejemplo, actualizar el controlador de su tarjeta gráfica ayuda a mejorar su experiencia de juego. Si nota problemas de rendimiento después de desactivar las actualizaciones automáticas de controladores en Windows, comience a actualizar sus controladores manualmente o active las actualizaciones automáticas de controladores y simplemente bloquee las problemáticas.
En el caso de que Windows utilice un controlador genérico o incluso completamente incorrecto, es mejor hacerlo manualmente que tener el controlador incorrecto.
Optimización de su experiencia con la PC
Después de encargarse de cómo Windows actualiza sus controladores, es posible que también desee tomarse un momento para deshacerse de los controladores antiguos, obsoletos e inútiles que ya no se utilizan. Si intenta actualizar los controladores manualmente, puede encontrar problemas con los controladores AMD . Aprenda cómo solucionar esos problemas con estos consejos.
Todas las imágenes y capturas de pantalla de Crystal Crowder.



Deja una respuesta