Cómo desactivar el modo de visualización 3D en Windows 11
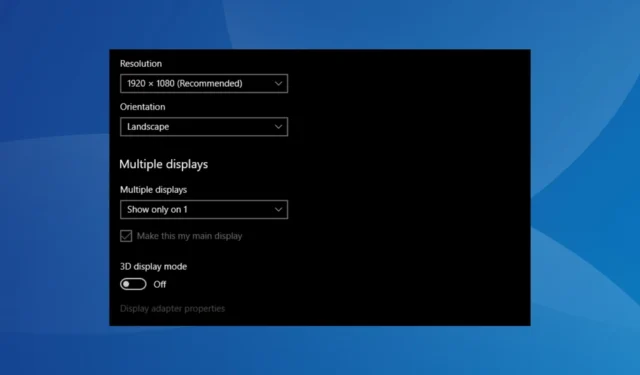
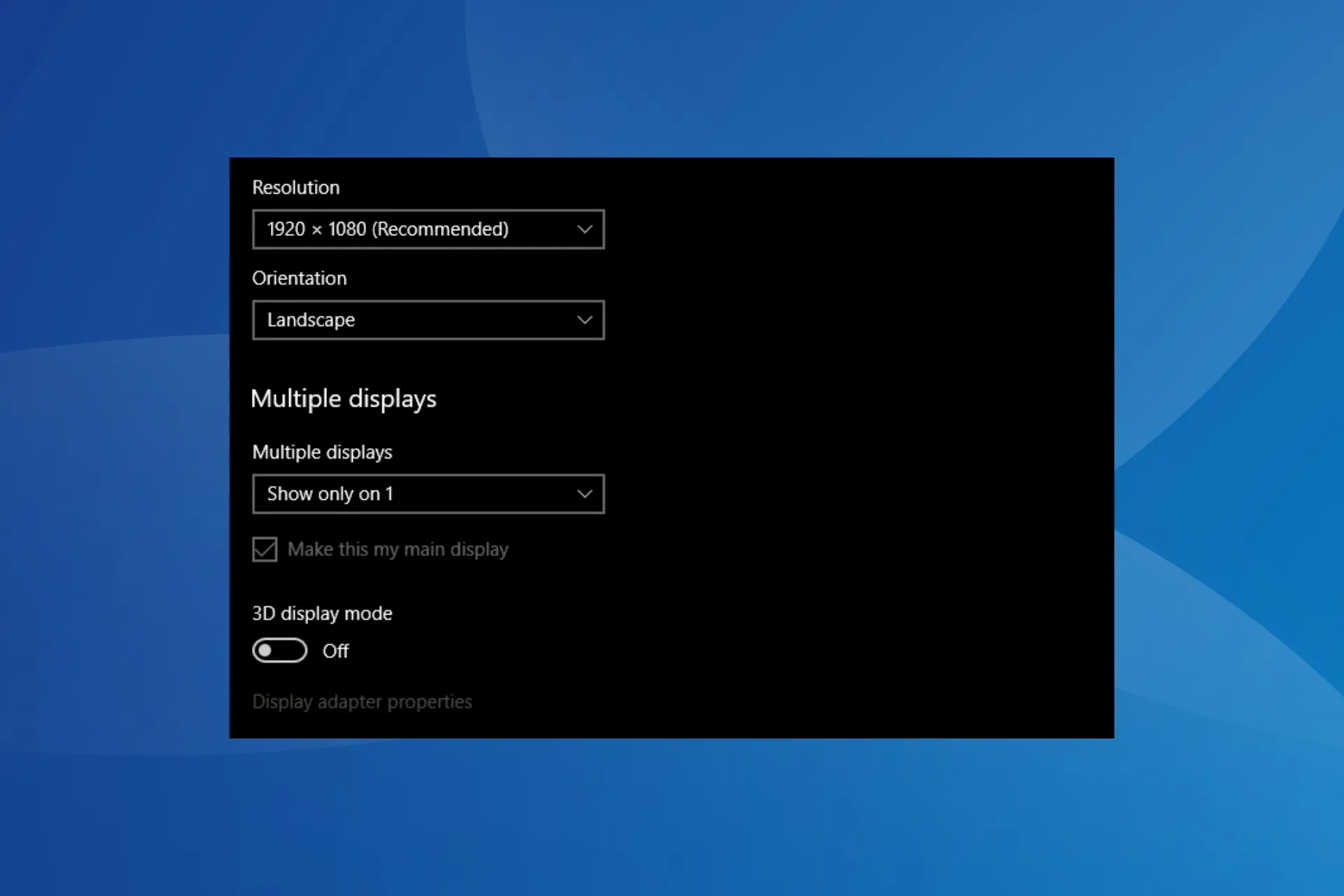
El modo de visualización 3D, que mejora las imágenes y permite la creación de contenido gráfico tridimensional, puede entrar en conflicto con la capacidad de un monitor y, a menudo, es mejor desactivar el modo de visualización 3D en Windows 11.
Habilitarlo puede hacer que la pantalla se vuelva negra y no volverá a aparecer ni siquiera en reinicios posteriores. En algunos casos, era sólo una pantalla negra con el cursor.
¿Por qué falta la configuración del modo de visualización 3D?
Si falta la configuración, asegúrese de que tanto la PC como los controladores instalados admitan el modo de visualización 3D. Además, una actualización del controlador puede hacer que desaparezca. Por ejemplo, la versión lanzada después de NVIDIA GeForce GTX 1060 25.21.14.188 no admitía visualización 3D.
¿Cómo puedo desactivar el modo de visualización 3D en Windows 11?
Antes de comenzar con las soluciones ligeramente complejas, pruebe estas rápidas:
- Conecte otro monitor y, si aparece la opción del modo de visualización 3D, desactive la opción.
- Si la configuración del modo de visualización 3D estaba disponible anteriormente, revertir la actualización del controlador para el adaptador de gráficos y luego deshabilite la función.< /span>
- Presione Windows + Ctrl + Shift + B para restablecer el adaptador de gráficos. .
- Presione Windows + P, cambie entre los modos de proyección disponibles y desactive el modo de visualización 3D cuando se muestre.
Consejo
Si la pantalla permanece en negro y no puede cambiar la configuración, inicie Windows en modo seguro. Los pasos para ello se enumeran en la primera solución. Úselos para todos los demás métodos siguientes.
1. Reinstale el controlador de gráficos en modo seguro
1.1. Arrancar en modo seguro
- Apague la computadora, luego presione el botón Encendido y, tan pronto como aparezca el logotipo de Windows, mantenga presionado el botón <. un botón i=3>Encendido para apagarlo nuevamente.
- Repita esto tres veces y, en el cuarto intento, Windows comenzará una reparación automática. Después del escaneo, haga clic en Opciones avanzadas.
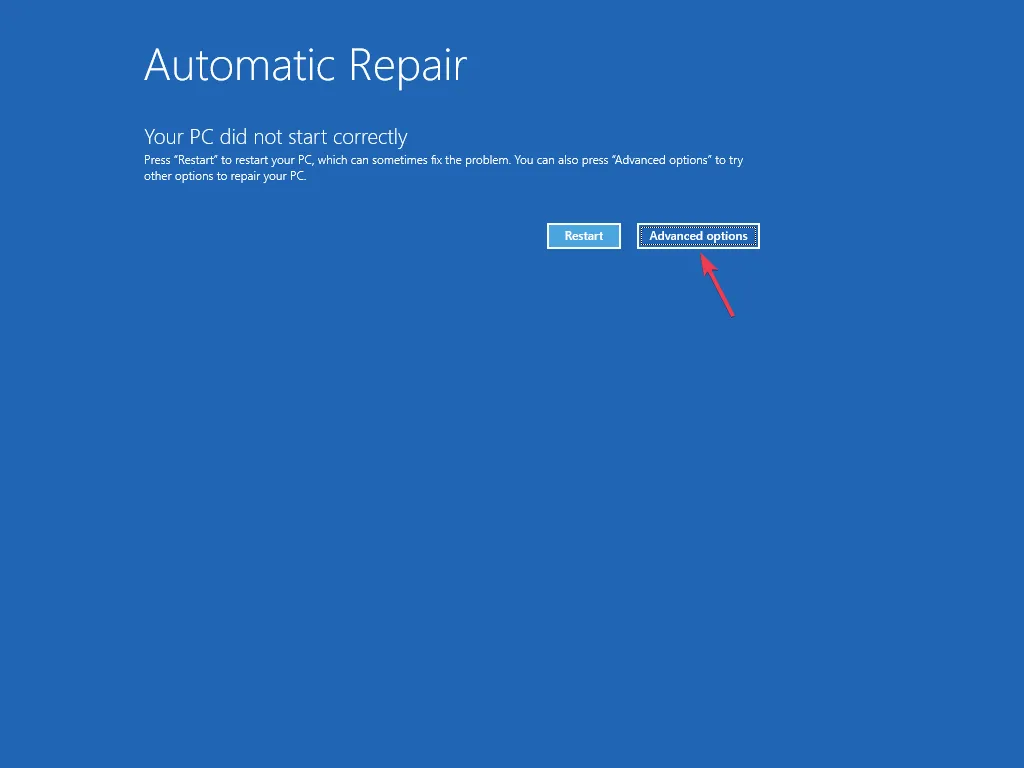
- Haga clic en Solucionar problemas.
- Nuevamente, haga clic en Opciones avanzadas.
- Ahora, haga clic en Configuración de inicio.
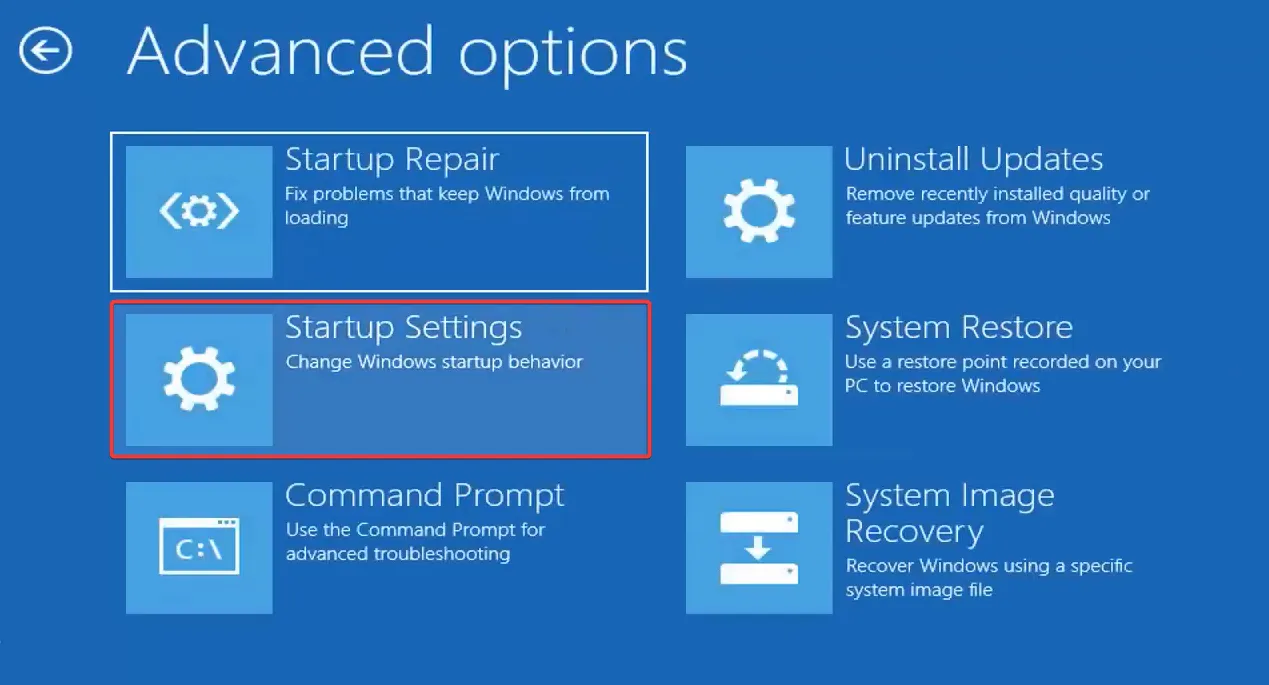
- Después de que la PC se reinicie, presione 5 o F5 para iniciar Windows en modo seguro con funciones de red.
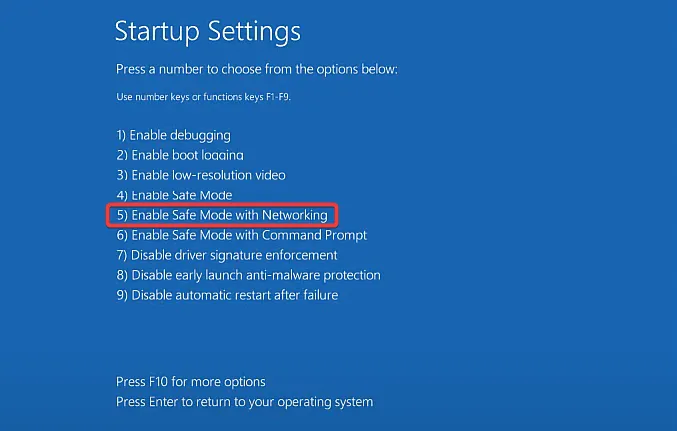
1.2. Reinstale el controlador
- Después de que la PC se reinicie, presione Windows + X para abrir el menú de usuario avanzado y seleccione Administrador de dispositivos. de la lista.
- Amplíe la entrada Adaptadores de pantalla, haga clic derecho en la tarjeta gráfica activa y seleccione Desinstalar dispositivo.
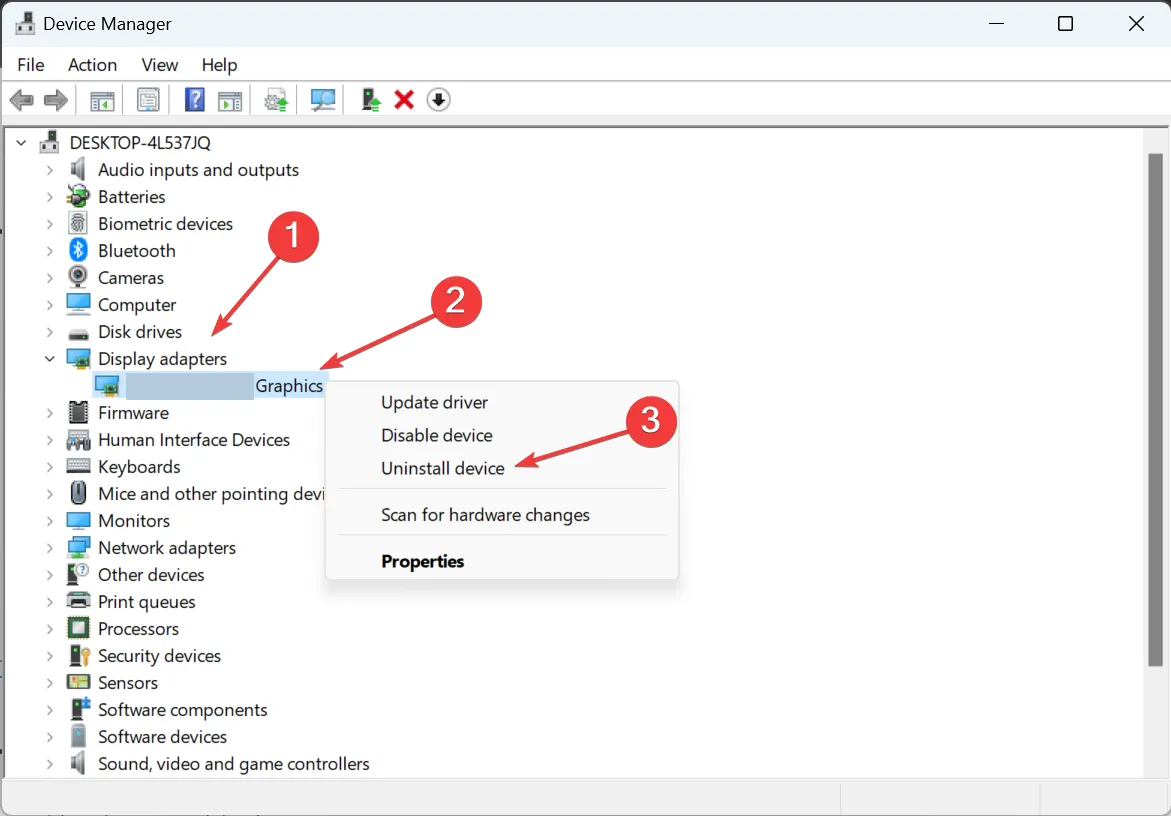
- Marque la casilla de verificación Intentar eliminar el controlador de este dispositivo y haga clic en Desinstalar.
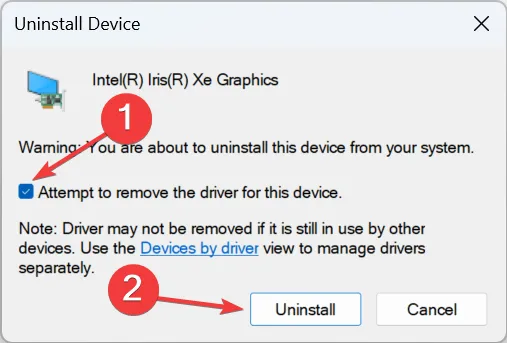
- De manera similar, desinstale los controladores de cualquier otro adaptador de pantalla enumerado aquí.
- Reinicie Windows 11 en modo normal y el modo de visualización 3D debería desactivarse en Windows 11.
2. A través del Panel de control de la tarjeta gráfica dedicada
El Panel de control dedicado para la tarjeta gráfica tiene la configuración del modo de visualización 3D si tanto el hardware como el controlador lo admiten.
- Para el Panel de control de NVIDIA, vaya a Configurar 3D estereoscópico desde el panel de navegación > desmarque la casilla de verificación para Habilitar 3D estereoscópico.
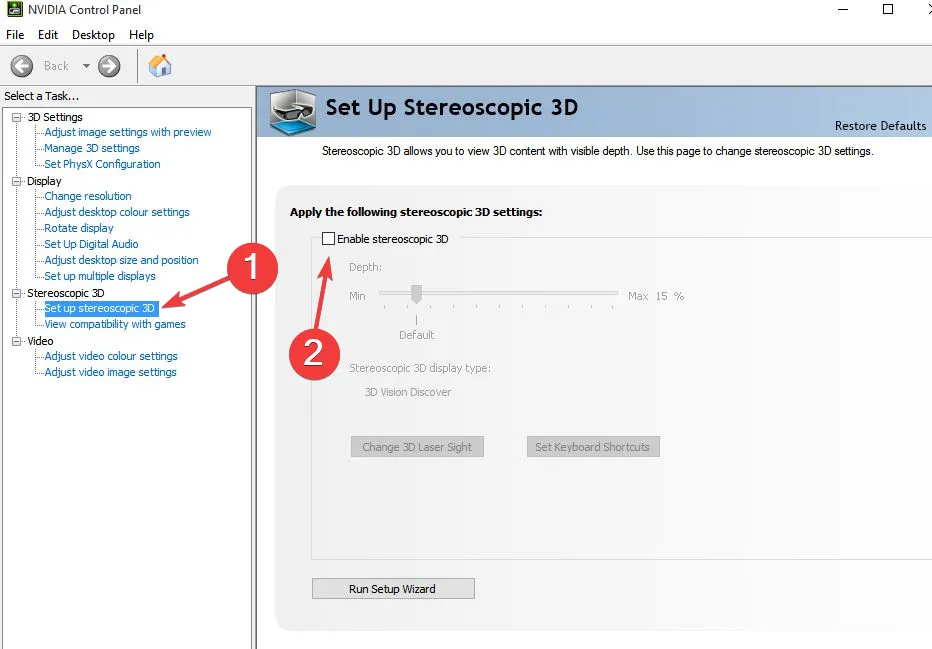
- Para el Panel de control de gráficos Intel, encontrará la opción 3D en la pantalla principal. Vaya a él y desactive la palanca.
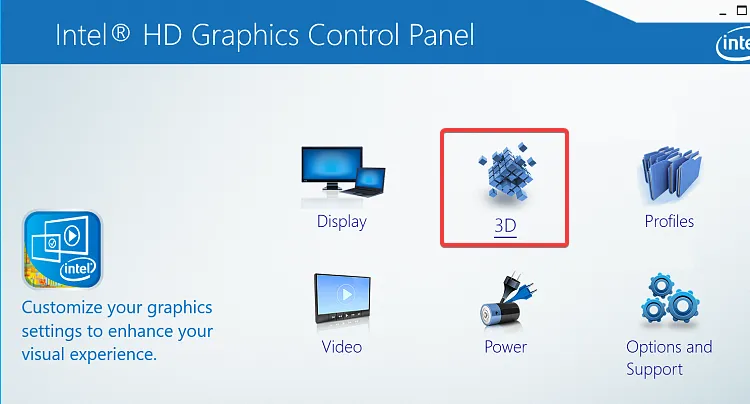
3. Eliminar entradas relacionadas del Editor del Registro
Consejo
Dado que la solución requiere modificar el Editor del Registro, le recomendamos crear un punto de restauración para poder revertir los cambios en caso de que algo salga mal. Además, no realice cambios distintos de los que se enumeran aquí.
- Inicia Windows en modo seguro.
- Presione Windows + R para abrir Ejecutar, escriba regedit en el campo de texto y presione Enter .
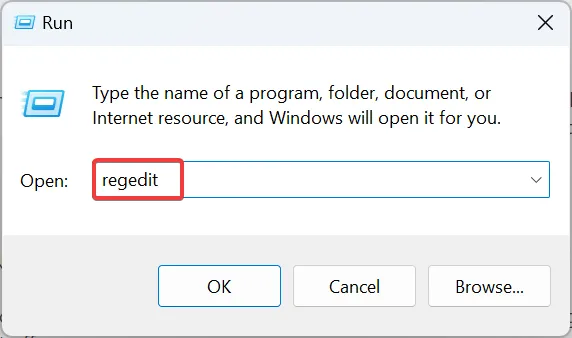
- Haga clic en Sí en el mensaje UAC.
- Pegue la siguiente ruta en la barra de direcciones y presione Enter :
HKEY_LOCAL_MACHINE\SYSTEM\CurrentControlSet\Control\GraphicsDrivers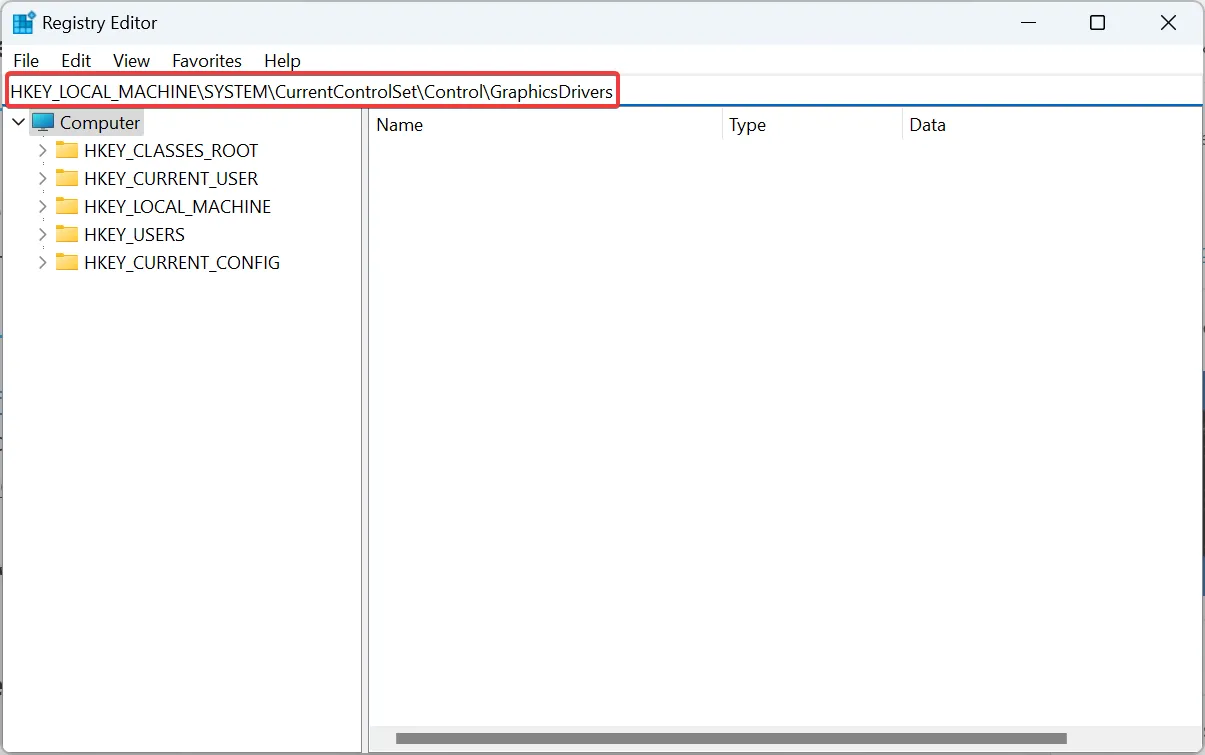
- Haga clic derecho en la tecla Configuración en el panel de navegación y seleccione Eliminar.

- Haga clic en Sí en el mensaje de confirmación.
- Del mismo modo, elimine las dos claves siguientes:
- Conectividad
- Factores de escala
- Reinicie la computadora normalmente y verifique si hay mejoras.
4. Realizar una restauración del sistema
- Presiona Windows + S para abrir la Búsqueda, escribe Crear un punto de restauración en el campo de texto y haga clic en el resultado relevante.
- Haga clic en el botón Restaurar sistema.
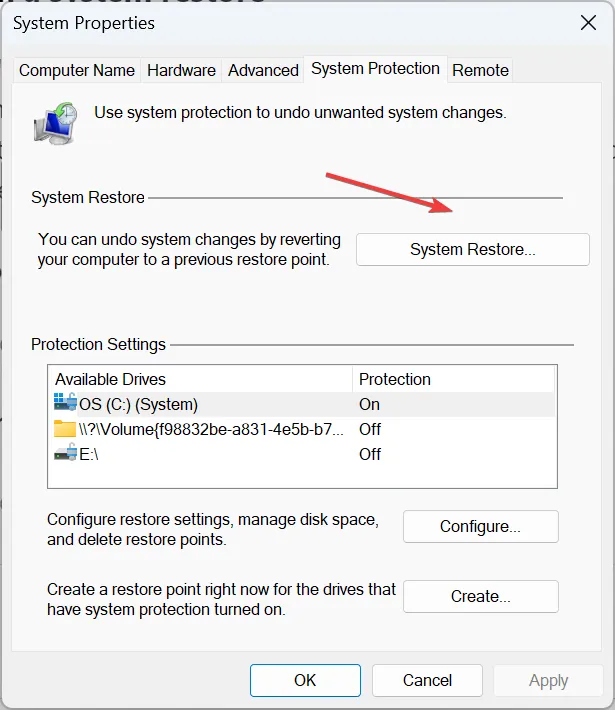
- Si está disponible, seleccione la opción Elegir un punto de restauración diferente y haga clic en Siguiente.
- Elija un punto de restauración creado antes de que apareciera el problema por primera vez y haga clic en Siguiente.
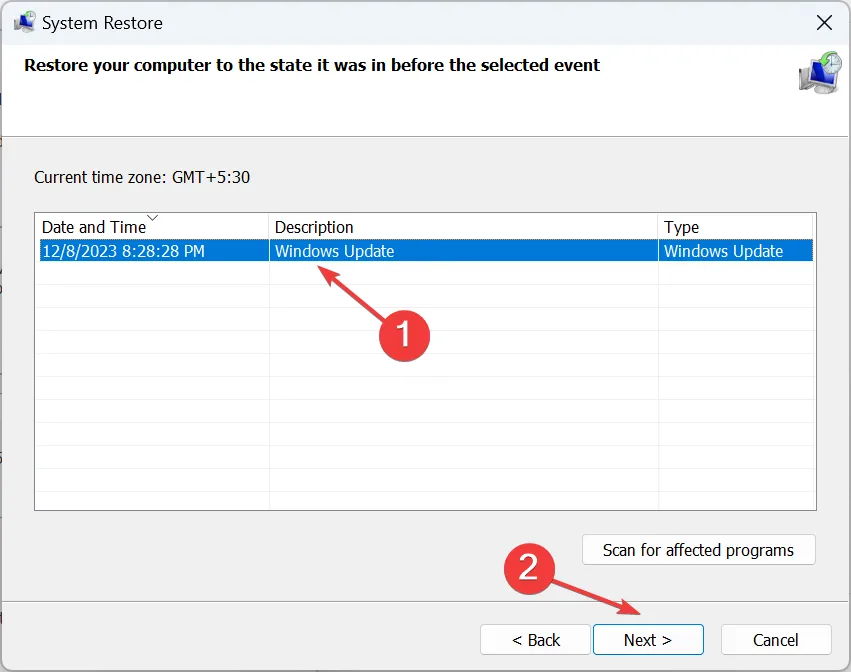
- Verifique los detalles de la restauración y haga clic en Finalizar.
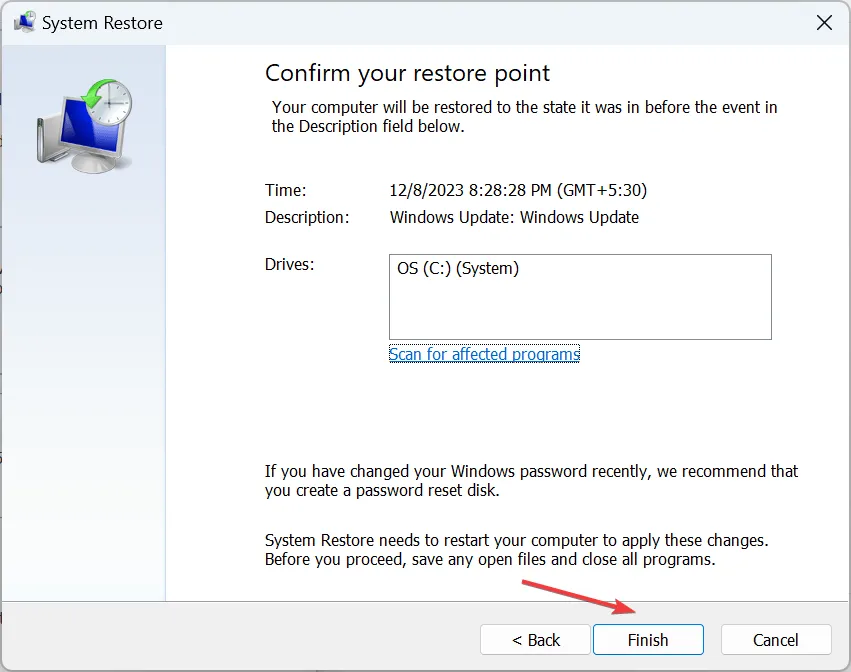
- Espere a que se complete el proceso de restauración. Suele tardar entre 30 y 60 minutos.
5. Restablecer Windows
Si no tiene un punto de restauración o no puede reinstalar el controlador de gráficos, restablezca Windows a los valores predeterminados de fábrica. Esto borrará todos los datos, incluidos los archivos personales y las aplicaciones instaladas.
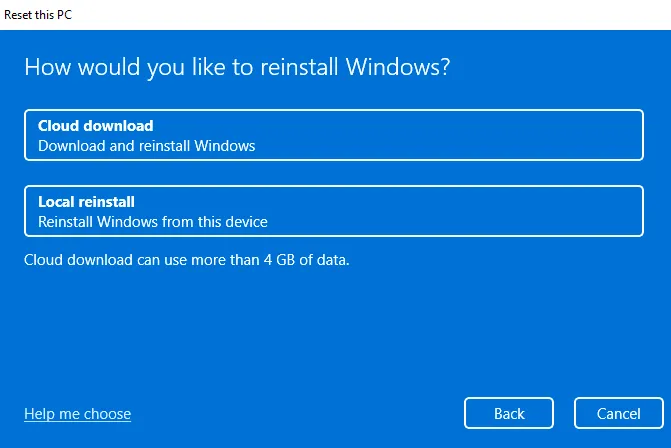
La otra opción es reinstalar Windows 11. Es lo mismo que restablecer el sistema operativo, pero resulta útil en situaciones extremas cuando no es posible restablecerlo. Necesitará una unidad USB de arranque para realizar una reinstalación.
Con una de estas soluciones, debería poder desactivar el modo de visualización 3D en Windows 11 sin perder datos (excepto por un reinicio). Y esto ayudará a deshacerse de la pantalla negra.
Para cualquier consulta o para compartir más soluciones con nosotros, deje un comentario a continuación.



Deja una respuesta