Cómo activar o desactivar el modo oscuro en Microsoft Outlook

Qué saber
- En Windows: Archivo > Cuenta de Office > en Tema de Office, haga clic en Negro.
- En la web: Inicie sesión en Outlook 365 > icono de engranaje > cambie Modo oscuro a Activado.
- En una Mac: Outlook 365 > Preferencias > General > en Apariencia, haga clic en Oscuro.
Este artículo explica cómo activar y desactivar el Modo oscuro en Outlook 365 en Windows, en la web, en iPhone y en una Mac.
Cómo cambiar Outlook 365 al tema oscuro
Todas las versiones de Outlook 365 admiten el modo oscuro. La forma en que lo enciende y apaga, y las opciones que tiene para controlarlo automáticamente, difieren según la plataforma en la que lo esté usando (los pasos para activar el modo oscuro en otras aplicaciones de Office 365 son similares). Para usar el Modo oscuro en la versión de escritorio de Outlook 365 instalada en su PC con Windows o Mac, o en su iPhone, debe ser suscriptor de Microsoft 365 (pero puede usarlo en la web sin una suscripción).
Estas instrucciones se aplican específicamente a Outlook 365. Otras versiones de Outlook pueden admitir el modo oscuro, pero los pasos para habilitarlo en esas versiones pueden ser diferentes.
Cómo cambiar Outlook 365 al tema oscuro en Windows
Aquí se explica cómo cambiar Outlook a su tema oscuro en Windows:
- En Outlook 365, haga clic en Archivo.
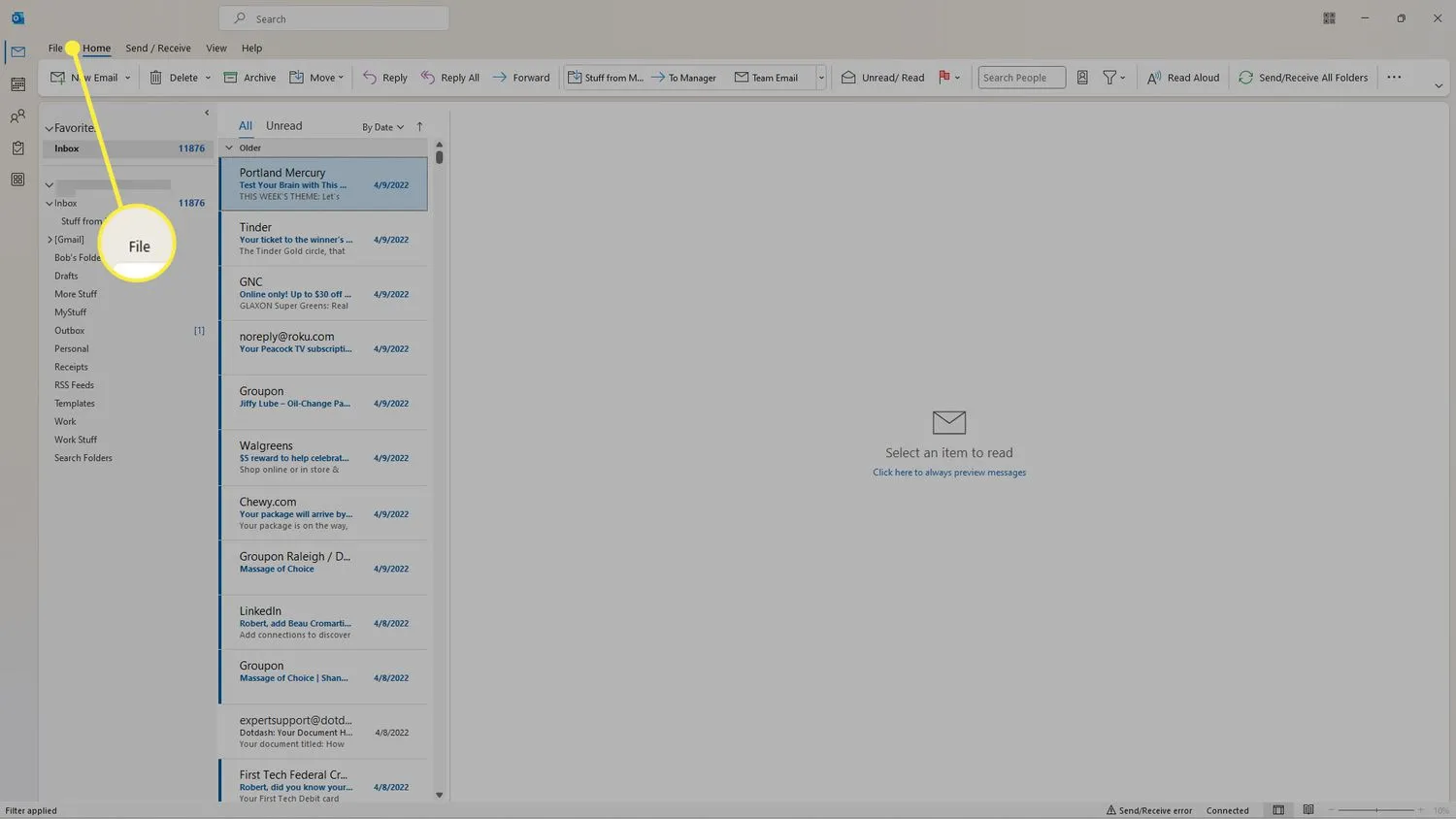
- Haga clic en Cuenta de oficina.
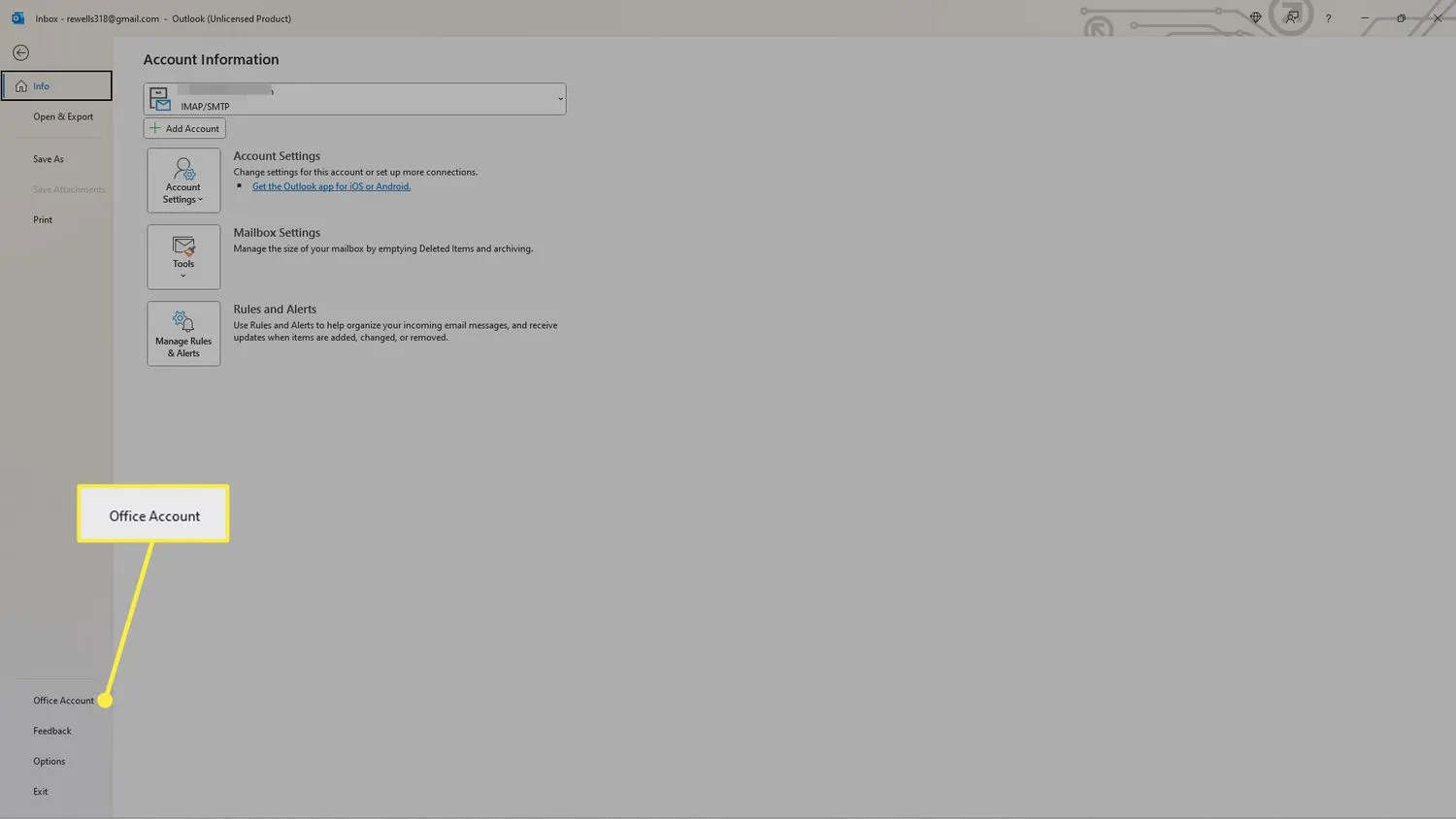
- En la sección Tema de Office, haga clic en Negro. Esta configuración activa el Modo oscuro para Outlook 365.
Elija Usar configuración del sistema en su lugar para que Outlook cambie entre los modos oscuro y claro según la configuración del modo oscuro de Windows.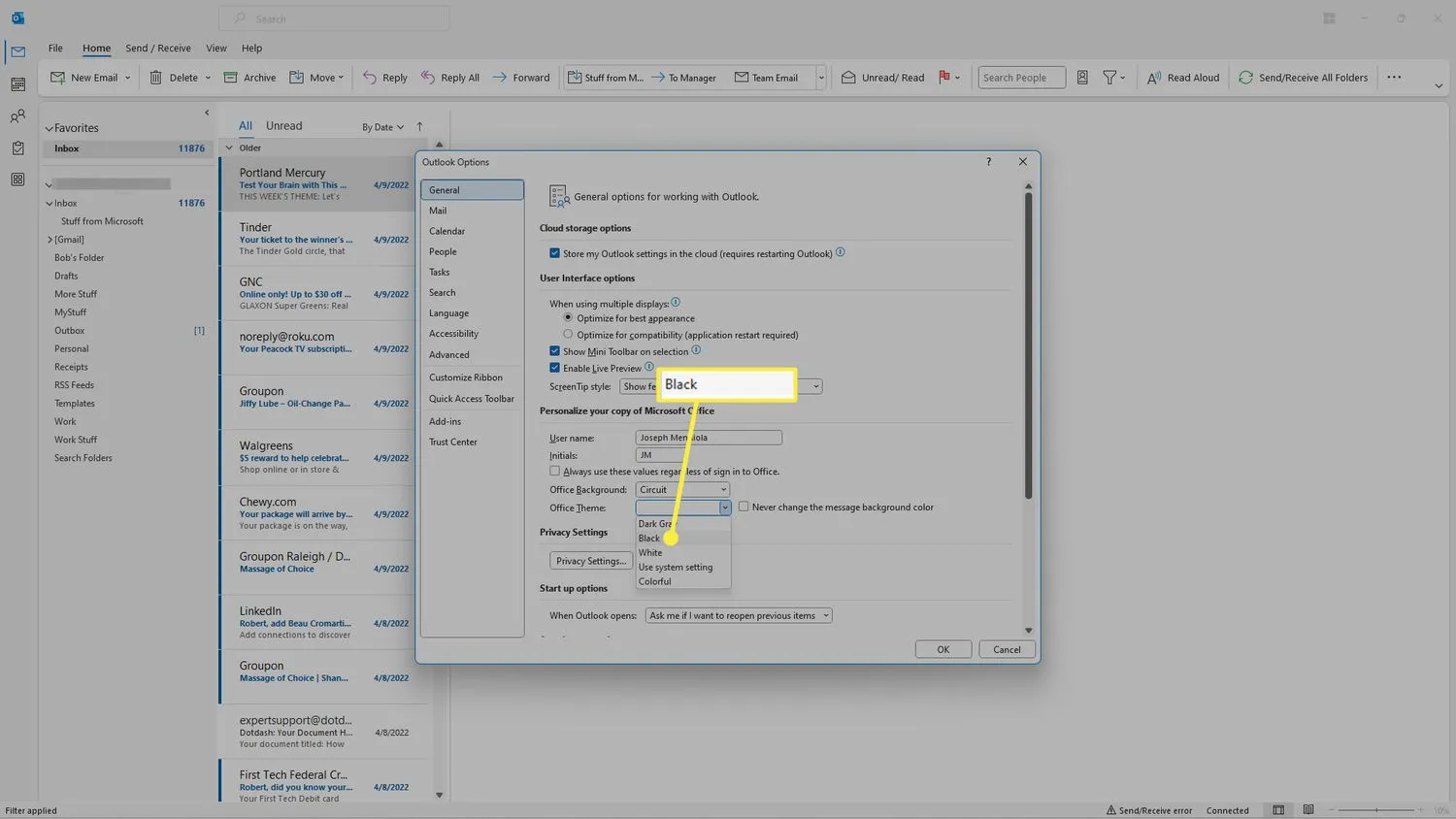
- Seleccione Aceptar para guardar sus cambios.

Cómo cambiar Outlook 365 a tema oscuro en la Web
A diferencia de las otras plataformas cubiertas en este artículo, hay dos formas de cambiar Outlook 365 a un tema oscuro en la web. Ambos son igualmente fáciles, por lo que elegir probablemente será solo una cuestión de lo que prefiera o recuerde en un momento dado. Para la primera opción, sigue estos pasos:
- En su navegador web, vaya a Outlook 365 e inicie sesión.
- Seleccione el icono de engranaje de Configuración.
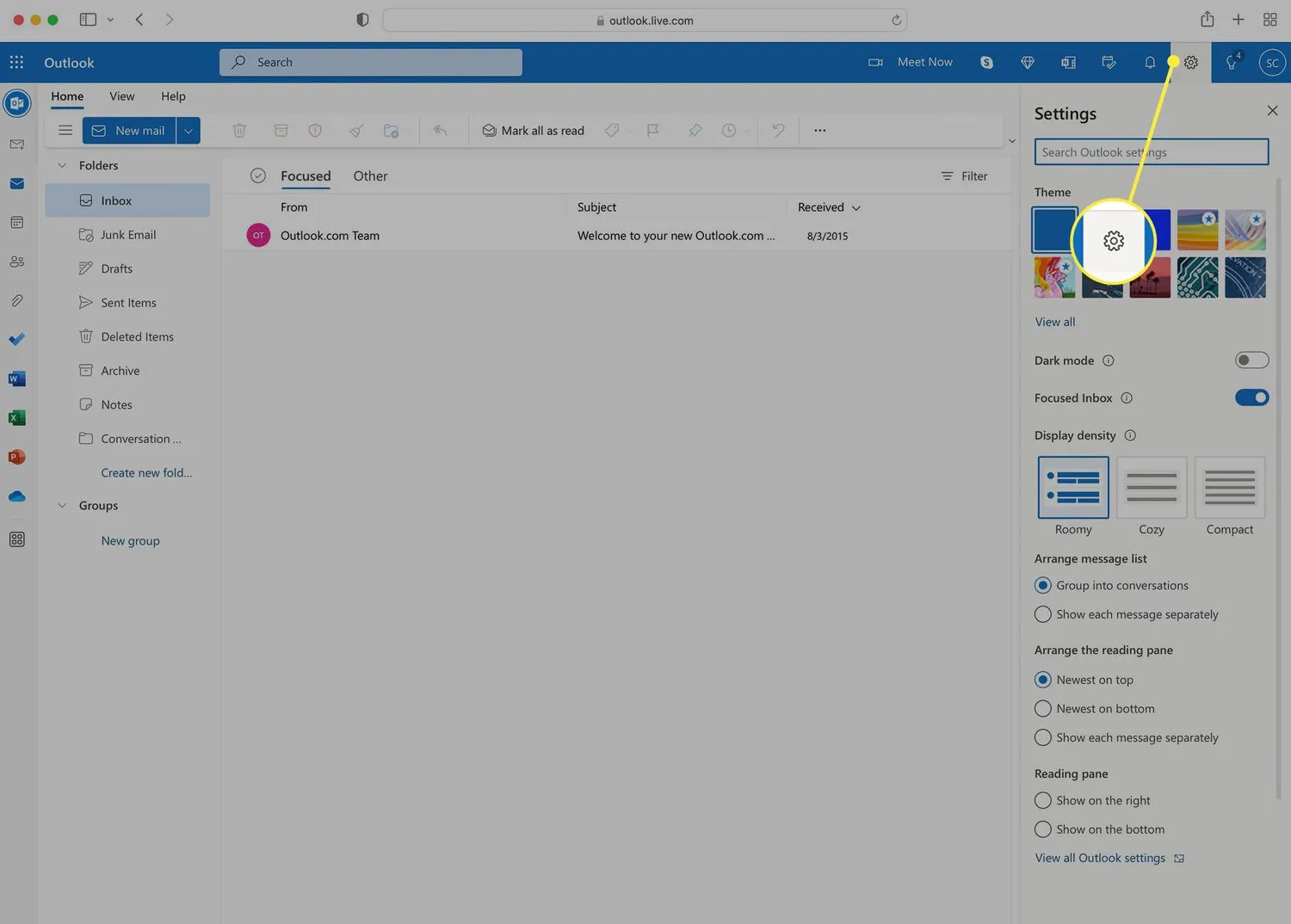
- Haga clic en el control deslizante Modo oscuro para activarlo.
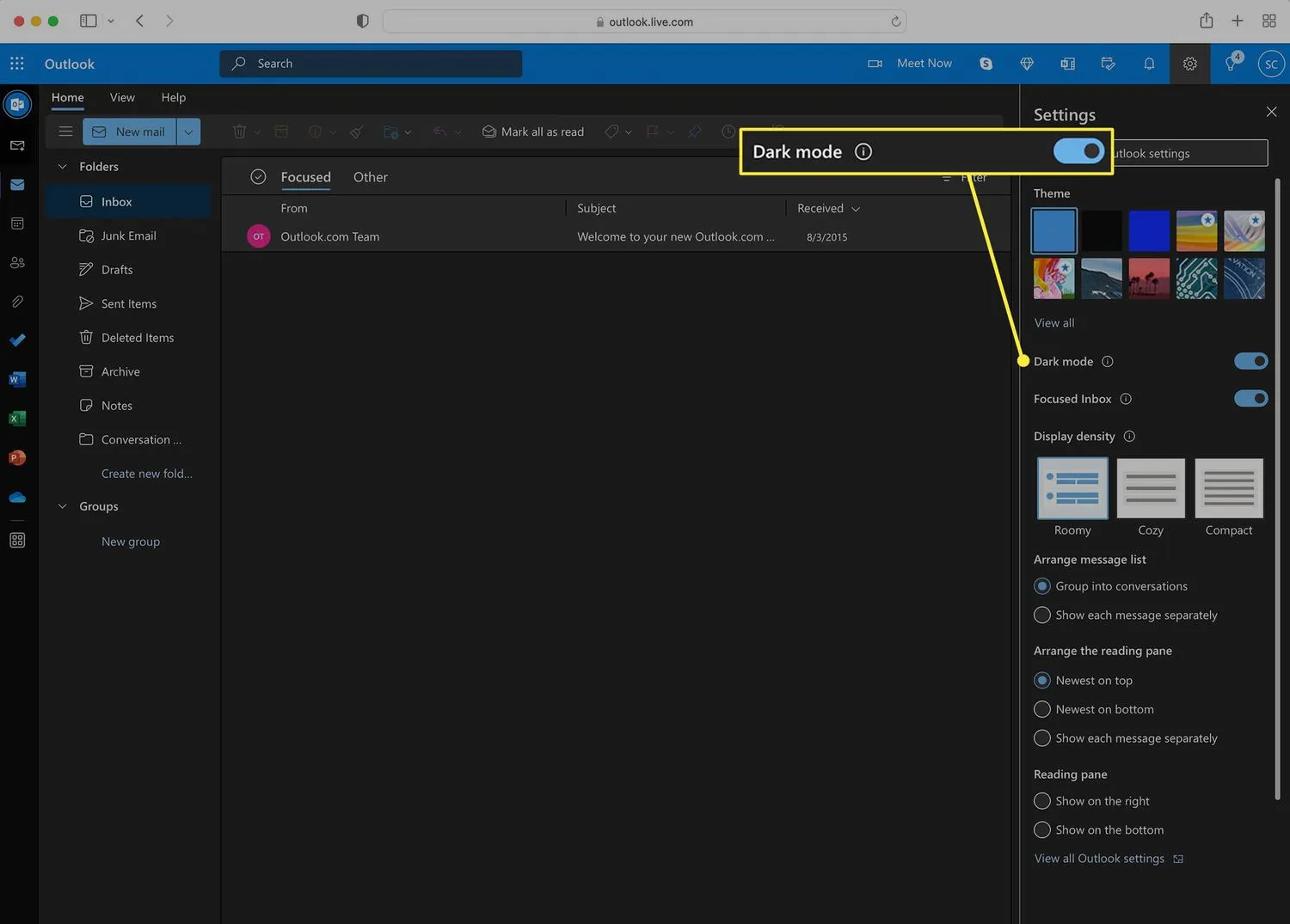
Y aquí está el otro método:
- En su navegador web, vaya a Outlook 365 e inicie sesión.
- Haga clic en Ver.

- Haga clic en Ver configuración.
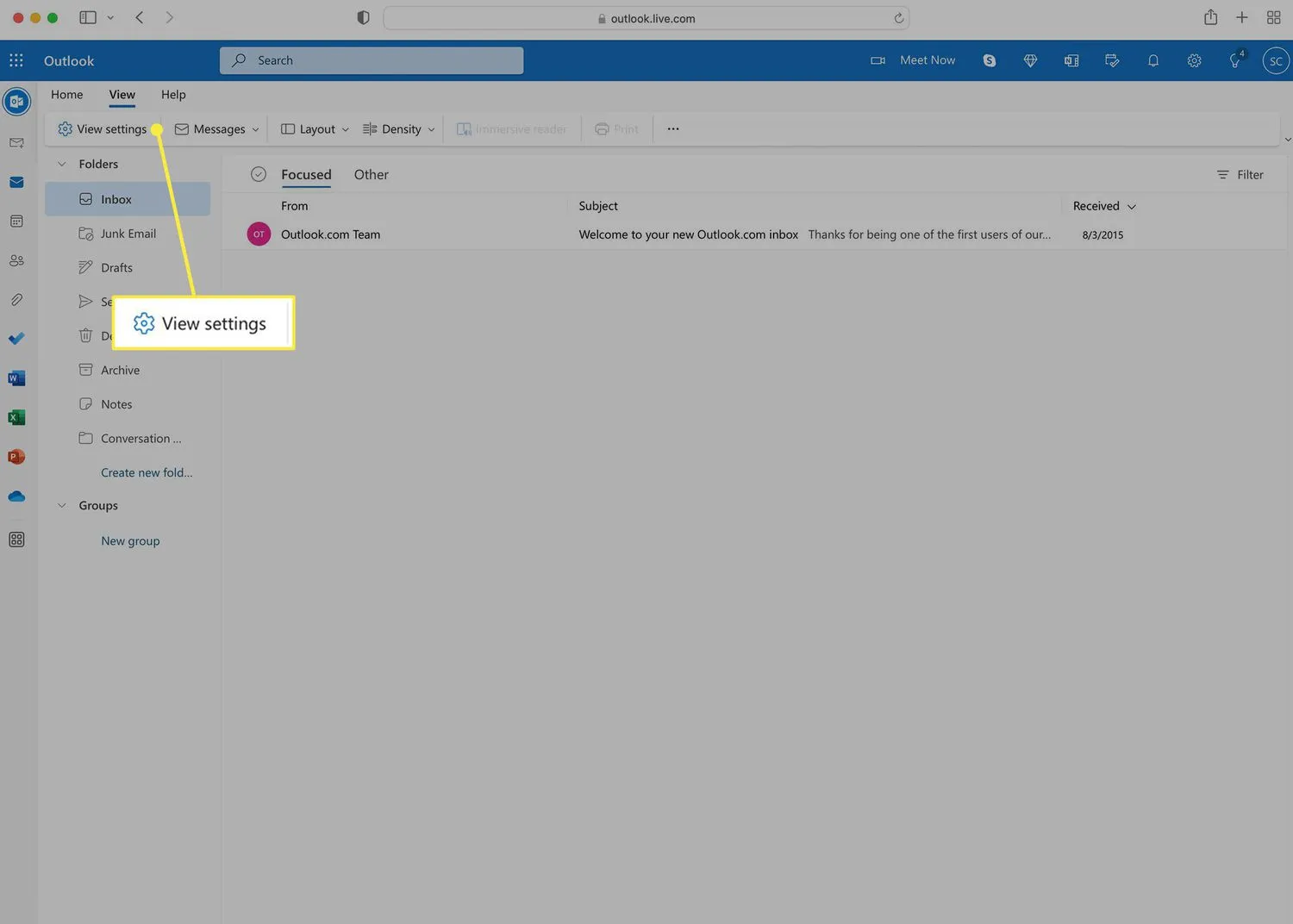
- Haga clic en Generales.
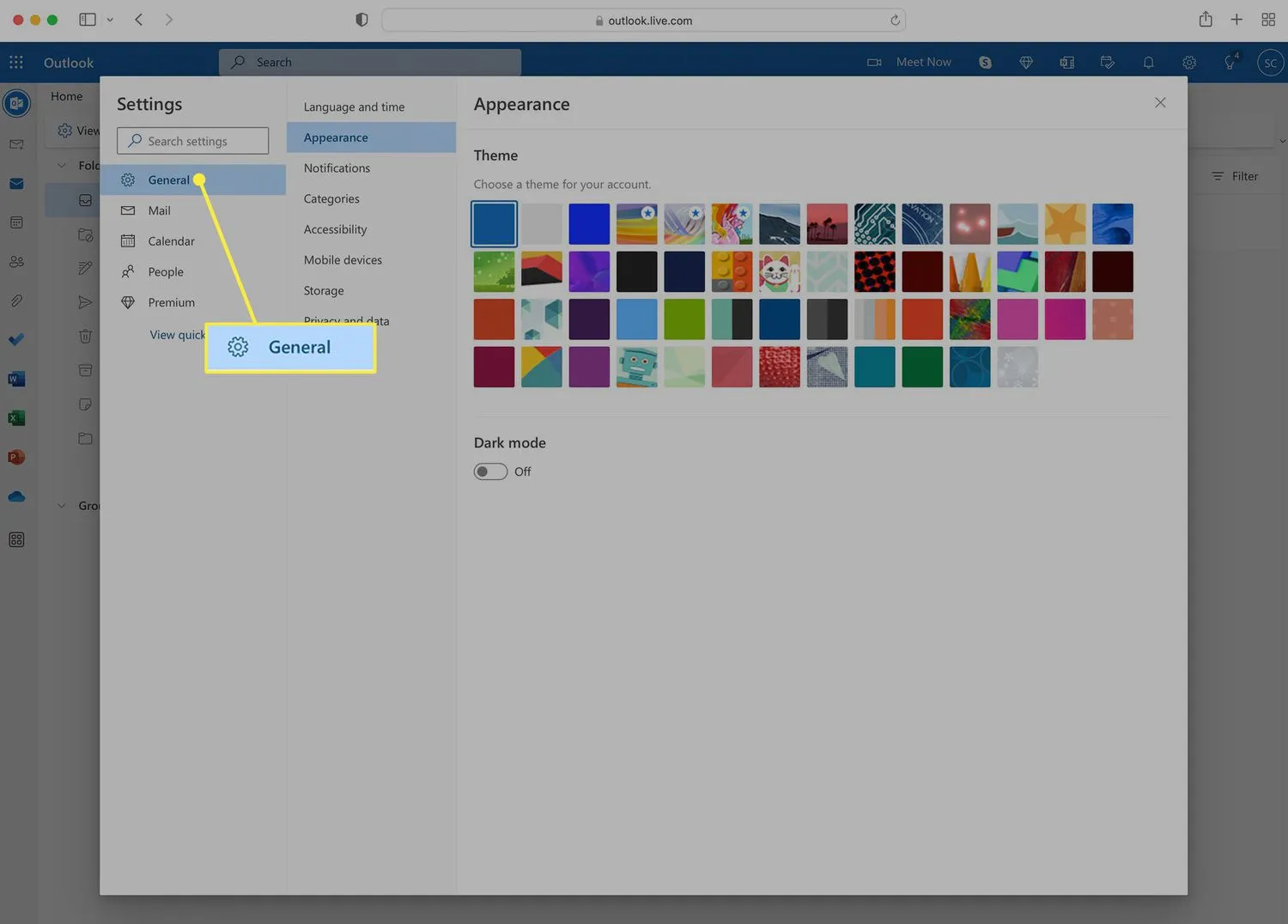
- Haz clic en Apariencia.

- Haga clic en el control deslizante Modo oscuro para activarlo.
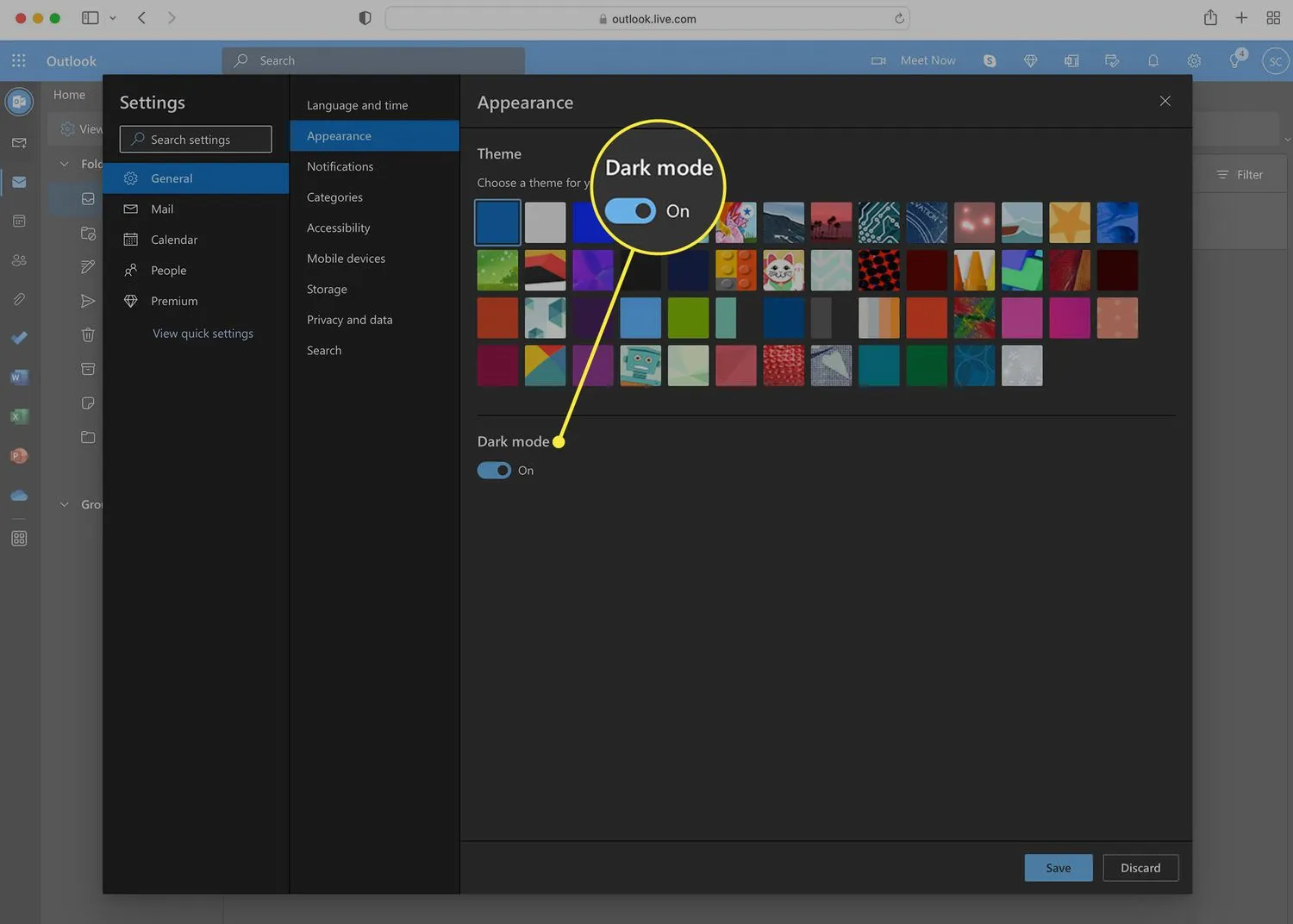
- Haga clic en Guardar y reanudar con Outlook 365.
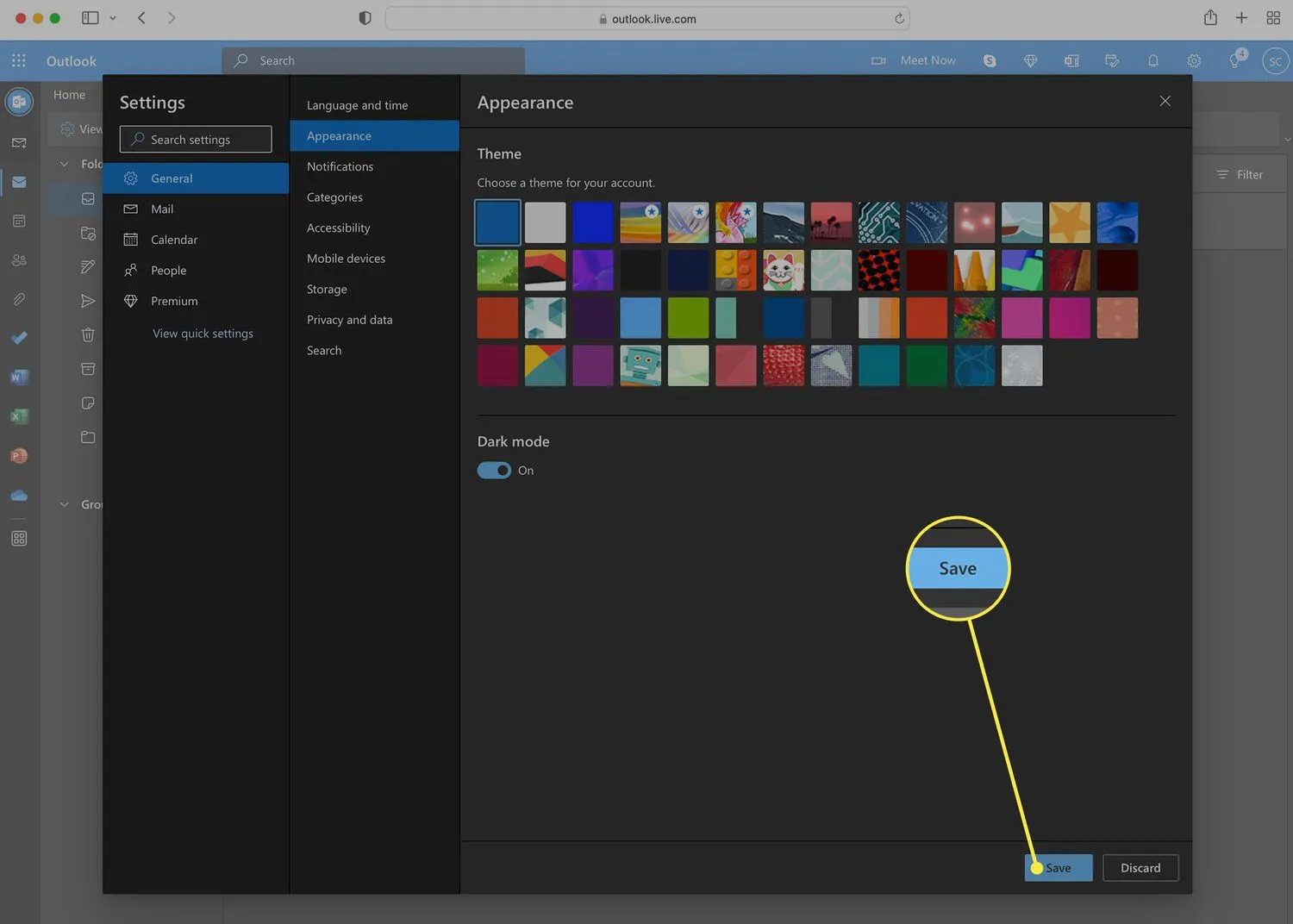
Cómo cambiar Outlook 365 al tema oscuro en un iPhone
Tanto el iPhone como Outlook para iPhone admiten un tema oscuro. Siga estos pasos para cambiar Outlook para usarlo:
- Presiona Outlook.
- Toca el icono de tu cuenta en la esquina superior izquierda.
- Presiona el ícono de ajustes.
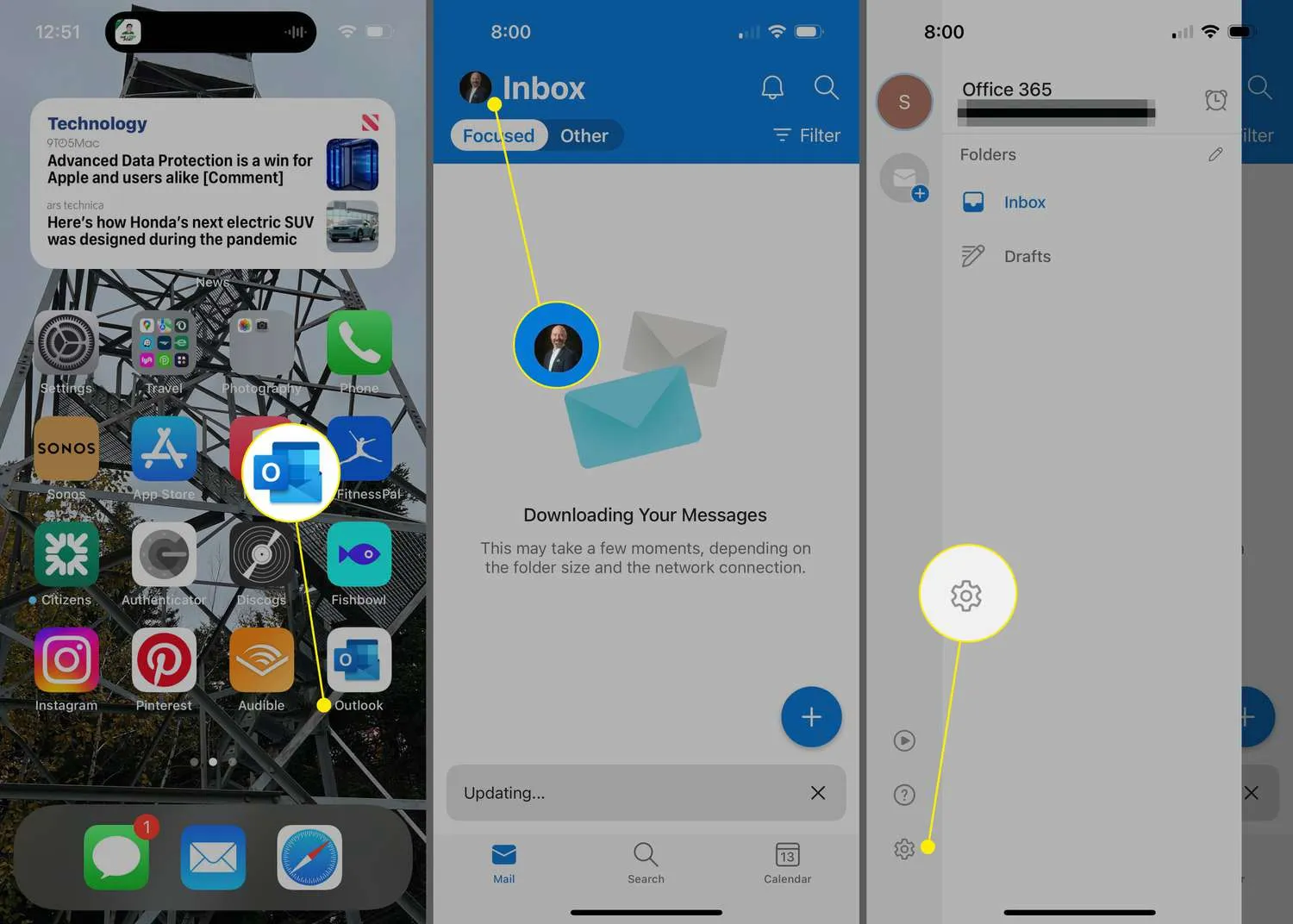
- Presiona Apariencia.
- Para habilitar el Modo oscuro de inmediato, toca Oscuro.
Si Dark Theme ya está activado, toque Light en este paso. - Si tiene su iPhone configurado para activar y desactivar el modo oscuro en todo el sistema según su hora local, puede configurar Outlook para que cambie entre el modo claro y el oscuro automáticamente tocando Sistema.

Cómo cambiar Outlook 365 al tema oscuro en una Mac
Si usa una Mac, cambie Outlook para usar el tema oscuro haciendo lo siguiente:
- En Outlook 365, haga clic en Outlook.
- Haga clic en Preferencias.
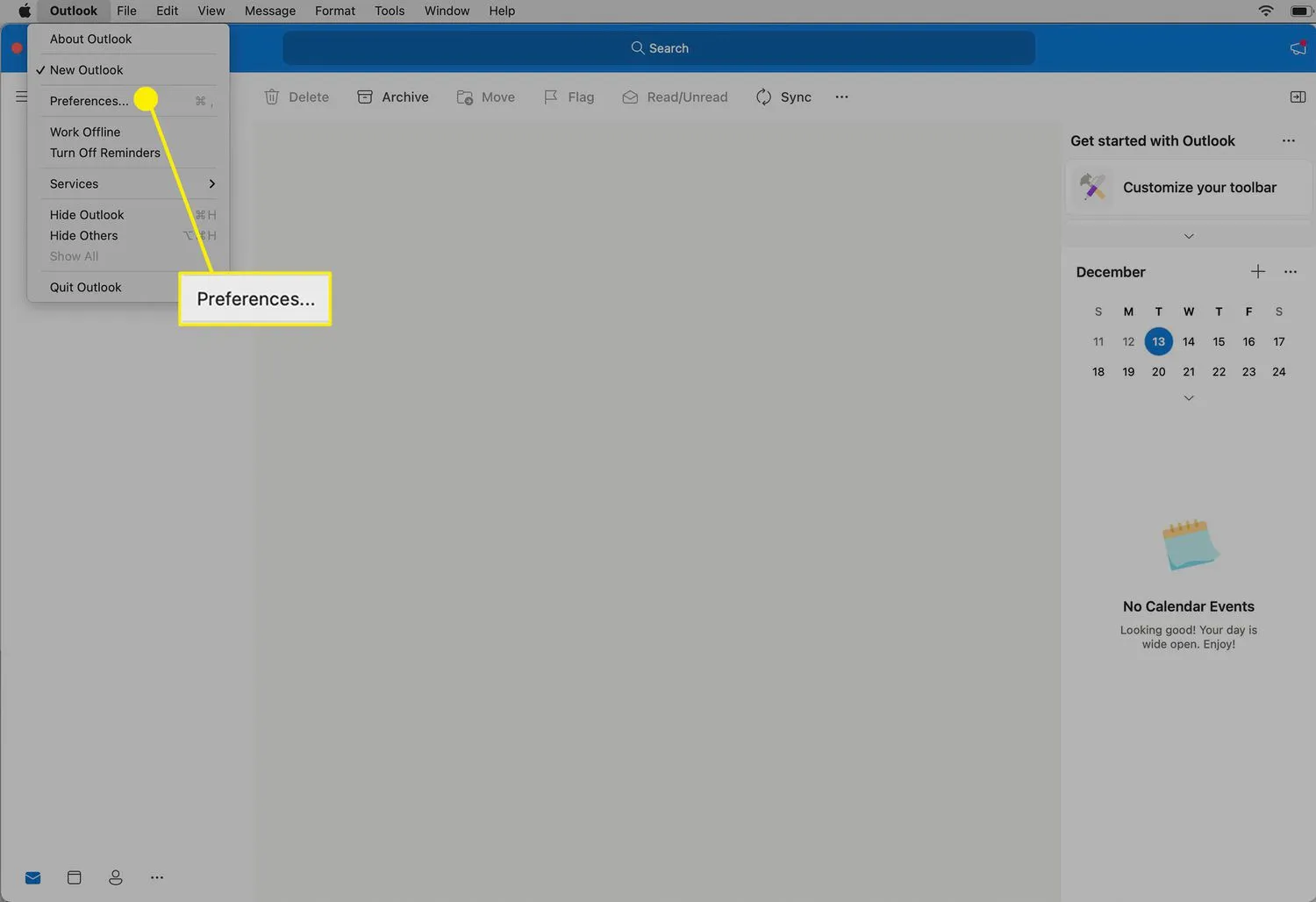
- En la ventana Preferencias, haga clic en General.

- En la sección Apariencia, habilite el Modo oscuro de inmediato haciendo clic en Oscuro.
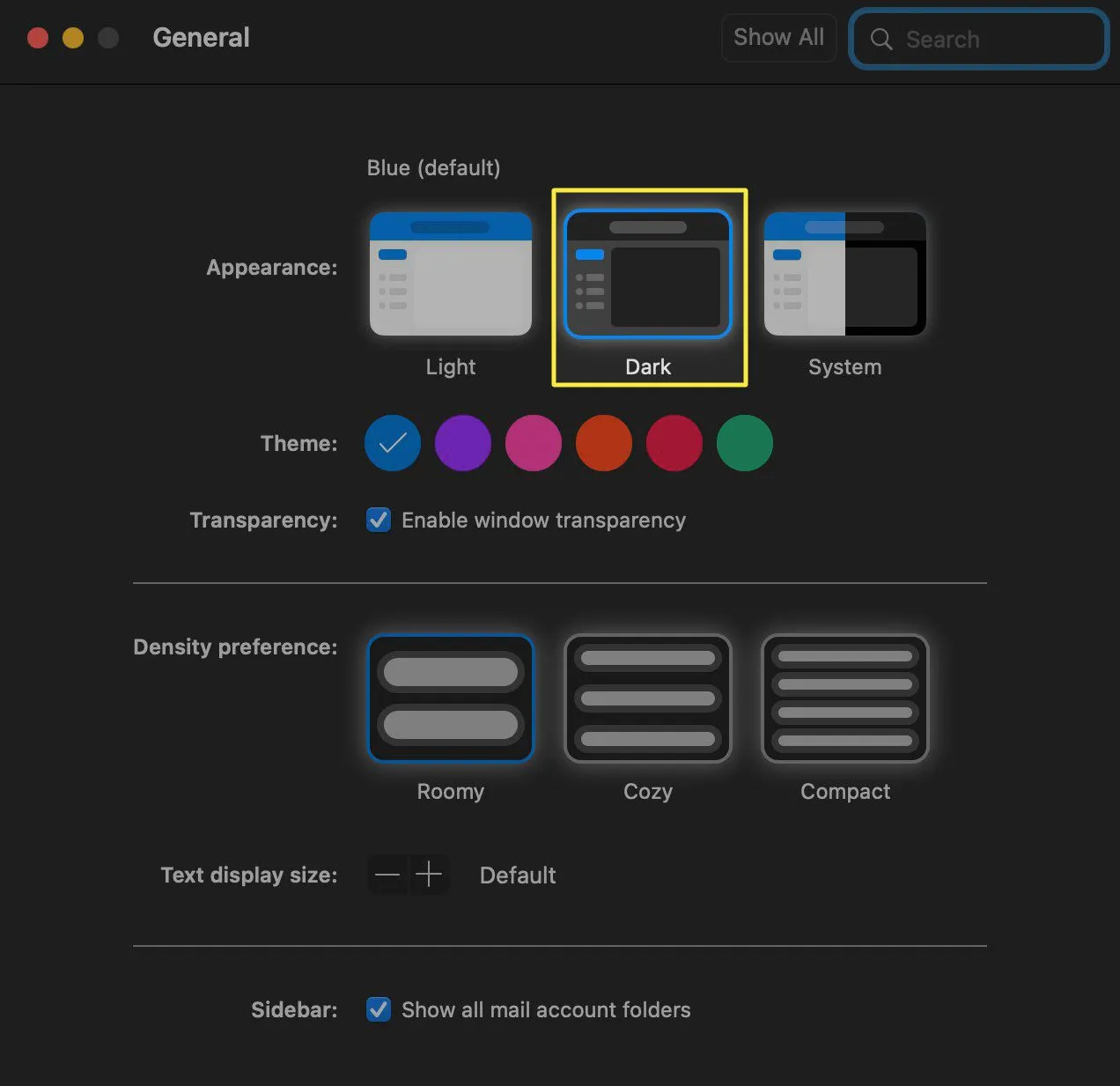 Si el Modo oscuro ya está activado, desactívelo haciendo clic en Luz en este paso.
Si el Modo oscuro ya está activado, desactívelo haciendo clic en Luz en este paso. - Si su Mac está configurada para habilitar y deshabilitar el modo oscuro en todo el sistema en función de su hora local, haga clic en Sistema para configurar Outlook para que cambie entre el modo claro y el oscuro automáticamente.
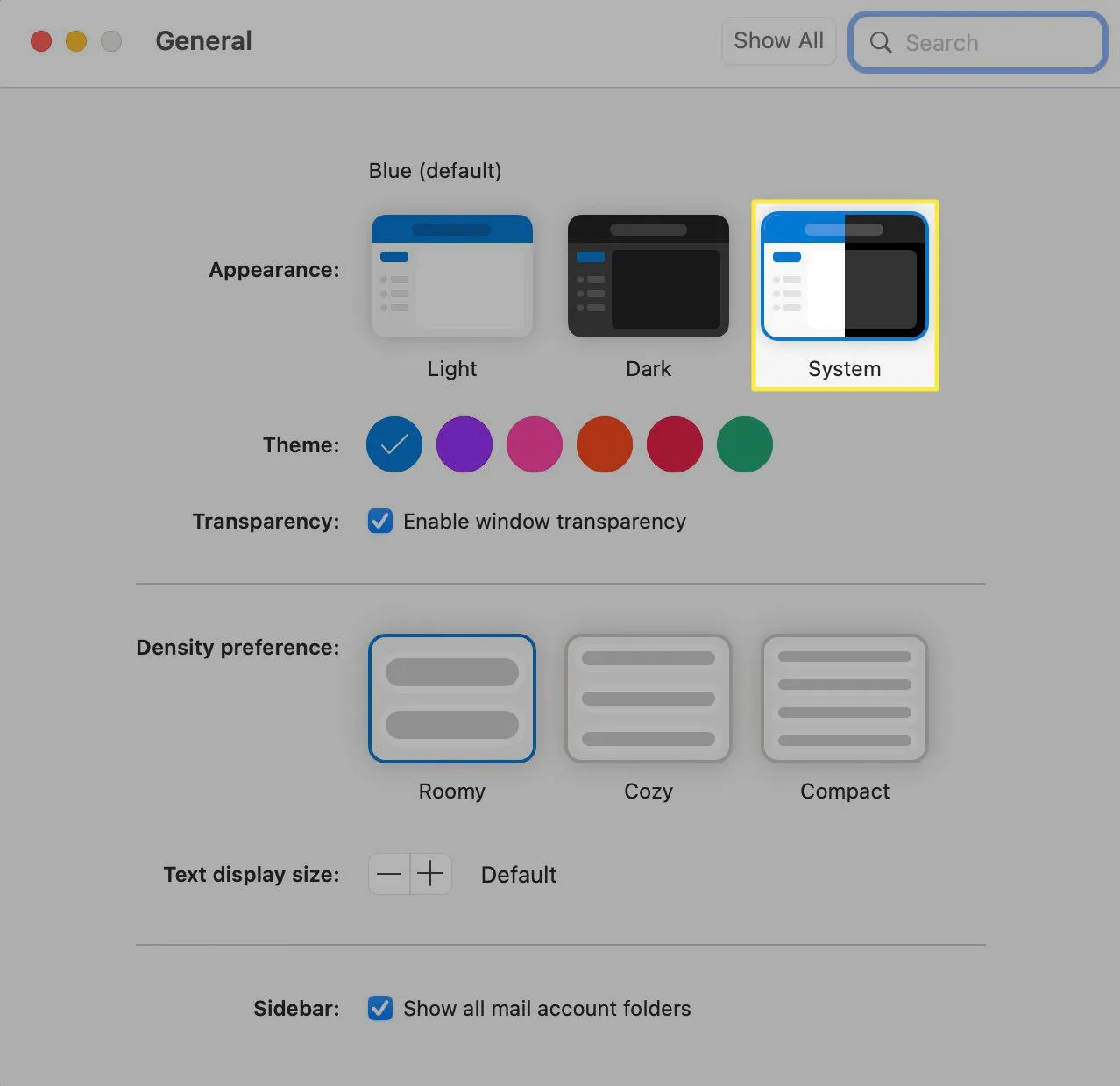
- ¿Cómo activo el Modo oscuro en Windows 11? Para activar el Modo oscuro en Windows 11, vaya a Configuración > Personalización > Colores y seleccione Oscuro. Para crear un tema oscuro personalizado, vaya a Configuración > Personalización > Temas > Personalizado > Elija su modo predeterminado de Windows > Oscuro.
- ¿Puedo cambiar Outlook a modo oscuro pero no a Word?Sí. Si cambia al modo oscuro en Outlook para Windows, también cambiará todas las demás aplicaciones de Office al modo oscuro. Sin embargo, si usa Outlook en la web, iPhone o Mac, el modo oscuro solo se aplica a Outlook.



Deja una respuesta