Cómo convertir una imagen en un PDF en iPhone
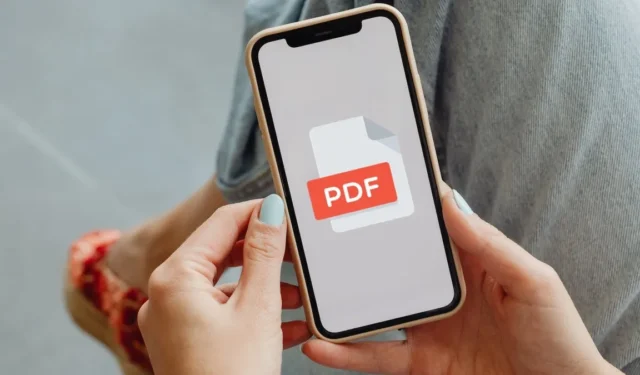

¿Necesitas convertir rápidamente una imagen en un archivo PDF en tu iPhone pero no sabes cómo? Esta guía describe tres enfoques diferentes: dos involucran el menú Compartir y el otro usa aplicaciones de terceros para una mayor personalización.
Método 1: función de impresión del iPhone
Transformar una imagen en un PDF en tu iPhone es sorprendentemente sencillo, gracias a una función integrada de iOS que también está disponible en iPadOS. Aprovéchalo siguiendo los pasos a continuación:
Inicie la aplicación Fotos y abra la foto que desea convertir. Si desea convertir varias fotos, presione Seleccionar en la esquina superior derecha y elija tantas como necesite.
Toca el ícono Compartirn en la esquina inferior izquierda de tu pantalla. Ahora, aquí hay un pequeño cambio: en lugar de compartir, toque Imprimir.
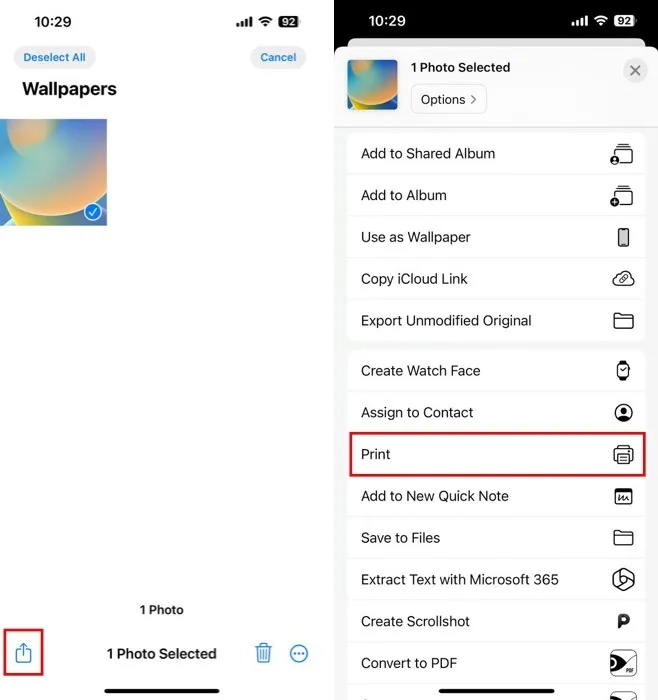
Normalmente, tocaría el botón Imprimir en la pantalla Vista previa de impresión. En su lugar, toque el ícono Compartir al lado. Se creará un archivo PDF con tus fotos y podrás compartirlo con otras personas o tocar Guardar en Archivos opción para guardarlo en tu dispositivo.
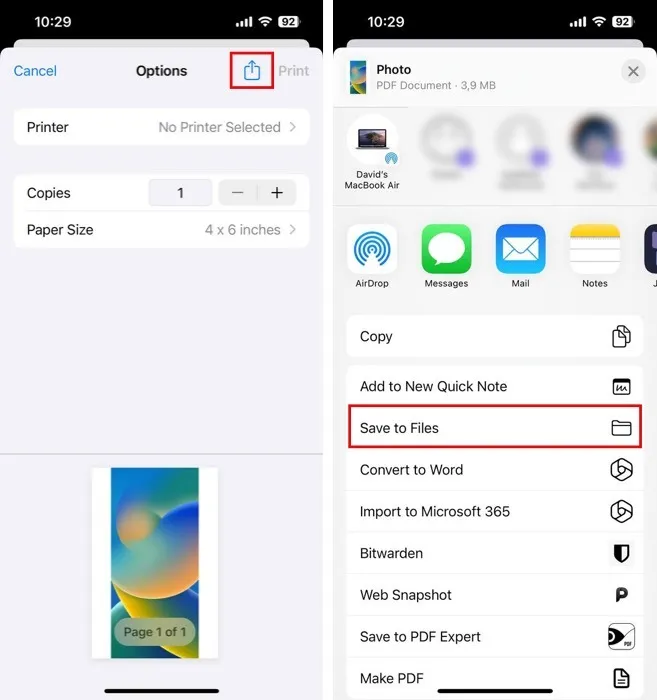
Método 2: crear un acceso directo a PDF
Todos los iPhone con iOS 13 y posteriores (lo mismo ocurre con los iPad con iPadOS 13 y posteriores) vienen con la aplicación de accesos directos. Esta aplicación te permite automatizar un montón de cosas en tu iPhone, incluida la conversión de imágenes a PDF.
No es necesario crear un acceso directo personalizado desde cero; ya hay uno creado por Apple en la sección Galería. Inicie la aplicación Atajos, navegue hasta la pestaña Galería y busque “PDF”. Toque el ícono + para instalar el acceso directo.
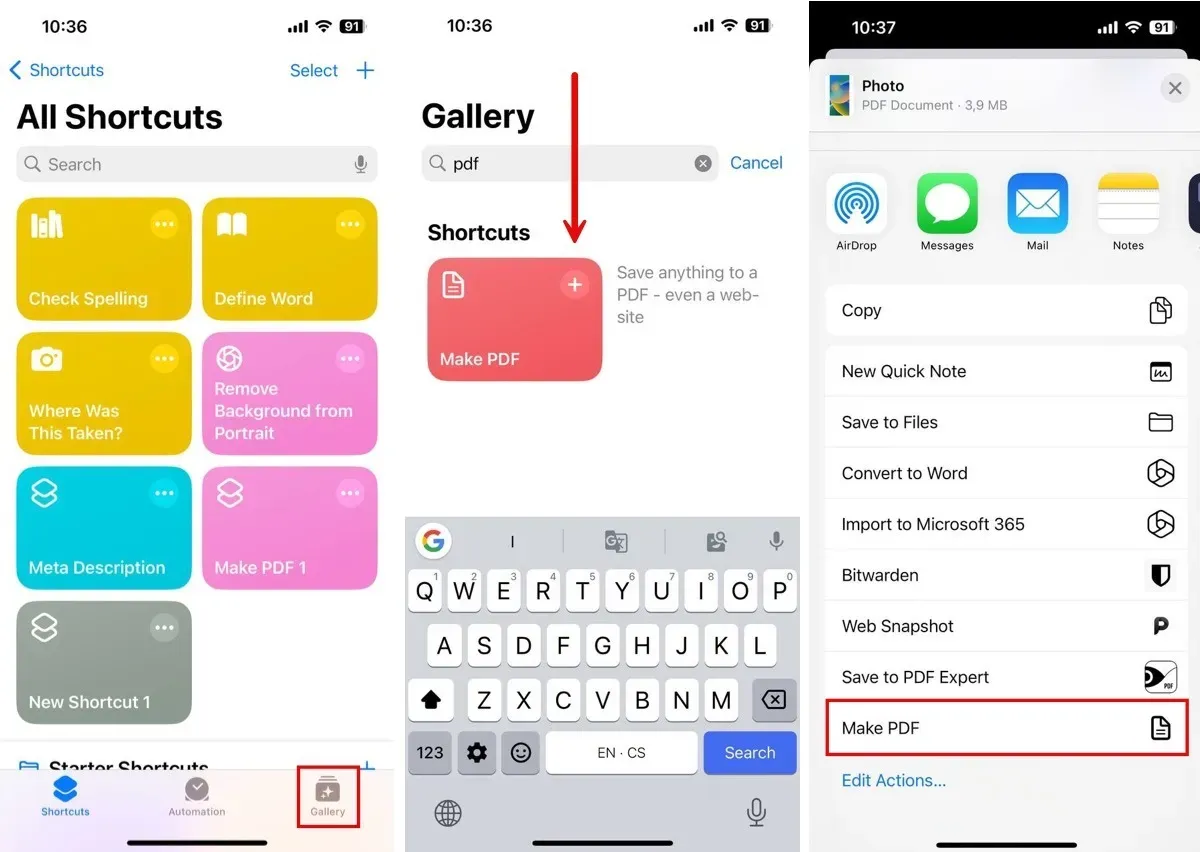
Abre la foto (o fotos) que deseas convertir en la aplicación Fotos, toca el ícono Compartir, luego desplázate hacia abajo y toca Crear PDF opción. Su foto se transformará en un PDF para compartir o guardar en su dispositivo.
Método 3: aplicaciones de conversión de PDF de terceros
Si buscas más control y funciones al convertir tus imágenes en archivos PDF, las aplicaciones de terceros son el camino a seguir. Hay todo un mundo de aplicaciones para esto, cada una con su propio conjunto de características.
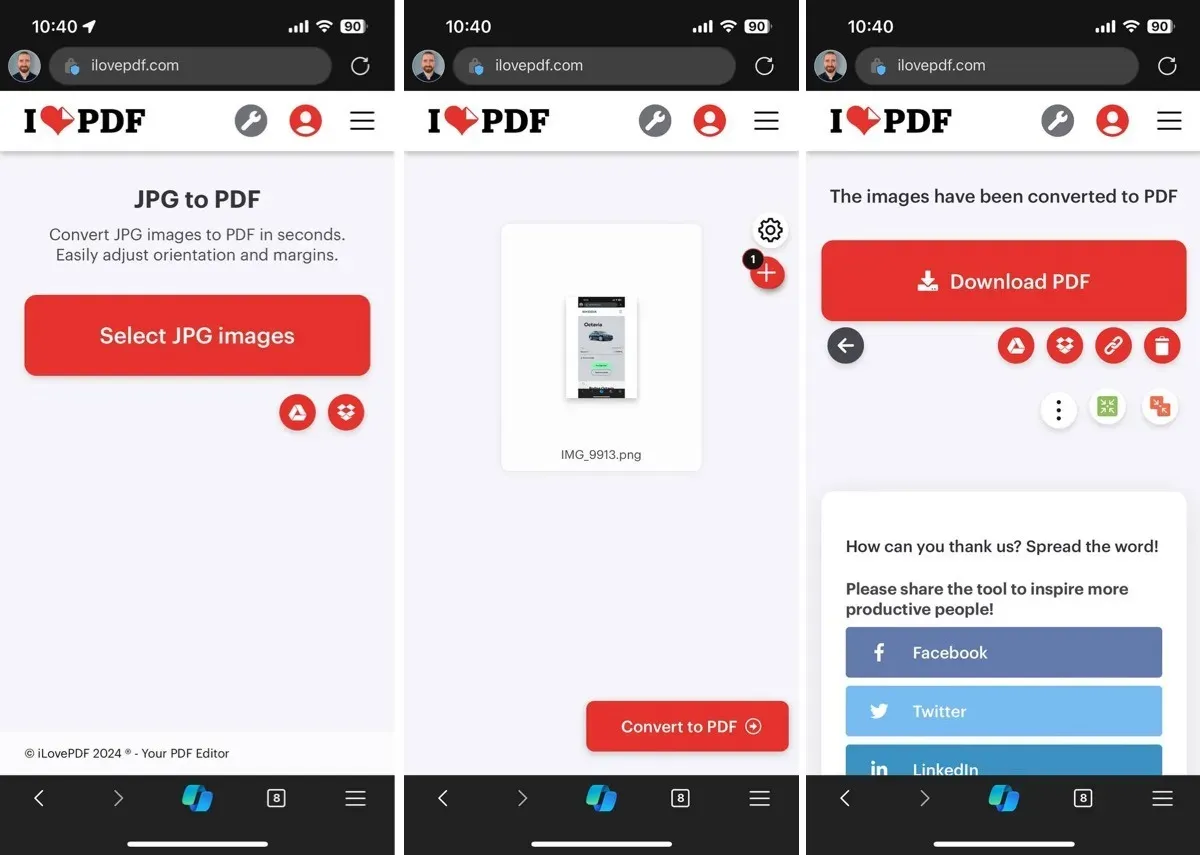
Para conversiones rápidas, aplicaciones basadas en web como JPG a PDF y iLovePDF son muy útiles. Se ejecutan directamente en tu navegador, por lo que ni siquiera necesitas descargar nada. Simplemente cargue su foto y se convertirá en línea. Sin embargo, si se trata de imágenes confidenciales, piénselo dos veces, ya que estas conversiones se realizan en un servidor remoto, por lo que no es la ruta más segura para sus fotos privadas.
Cuando la privacidad es importante o buscas funciones adicionales, las aplicaciones iOS de la App Store son tu mejor opción. Mi aplicación favorita de conversión de imagen a PDF para iOS es PDFGenius. Puede convertir, dividir, fusionar, comprimir, proteger con contraseña y mucho más. Puede descargarlo de forma gratuita y cuenta con una licencia de por vida rentable que elimina todas las limitaciones de la versión gratuita.
Hay muchas formas de convertir una imagen en un PDF en su iPhone, incluidos los métodos prácticos y sencillos que se muestran aquí. ¡Feliz conversión!
Crédito de la imagen: Pexels + Flaticon. Todas las capturas de pantalla son de David Morelo.



Deja una respuesta