Cómo solucionar problemas de actualización de Windows

Los códigos de error de Windows Update son problemas bastante frecuentes tanto en PC con Windows 11 como en 10. Cuando se produce un código de error, su dispositivo no se actualiza al siguiente SO de compilación disponible. En esta publicación, analizamos 10 soluciones funcionales que lo ayudarán a solucionar problemas de Windows Update y resolver el código de error en el menor tiempo posible.
1. Verifique su conexión a Internet
Antes de aplicar cualquier solución, debe asegurarse de que su dispositivo tenga una conexión a Internet estable. Esto es esencial ya que el servicio Windows Update requiere conectarse a los servidores de Microsoft en línea. Solo cuando tenga una conexión a Internet estable, su sistema descargará e instalará las actualizaciones pendientes en su computadora.
Puede seguir esta guía sobre cómo restablecer su red si no recibe conectividad a Internet en su PC.
2. Reinicie su computadora
A veces, los fallos internos de su computadora pueden impedir que Windows Update se realice sin problemas. Si ese es el caso, la actualización siempre fallará con algún código de error u otro.
Para evitar esto, debes reiniciar tu computadora y verificar si las actualizaciones ahora están instaladas correctamente.
3. Ejecute el solucionador de problemas de Windows Update
Esta es una herramienta incorporada en Windows desarrollada para encontrar y solucionar las causas subyacentes en su PC con Windows. Para ello, debe navegar hasta su configuración adecuada e iniciar la tarea de solución de problemas.
Ventanas 11 :
Configuración (Win + I) > Sistema > Solucionar problemas > Otros solucionadores de problemas > Windows Update > Ejecutar

Ventanas 10 :
Configuración (Windows + I) > Actualización y seguridad > Solucionar problemas > Solucionadores de problemas adicionales > Actualización de Windows > Ejecutar el solucionador de problemas
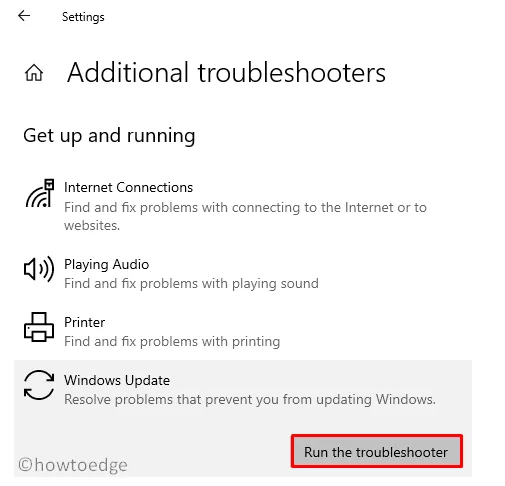
Cuando se abra la ventana de solución de problemas, haga clic en Siguiente y siga las instrucciones en pantalla que aparecen para avanzar. Esta herramienta busca las causas subyacentes y resuelve las descubiertas en poco tiempo.
4. Busque actualizaciones pendientes
Es posible que haya actualizaciones pendientes que deban instalarse antes de que otras puedan instalarse correctamente. Nunca podrá estar seguro de ello a menos que encuentre e instale otras actualizaciones pendientes en su PC con Windows.
Así es cómo –
- Presione Windows + I para iniciar Configuración.
- Vaya a Windows Update desde el panel izquierdo y presione Buscar actualizaciones .
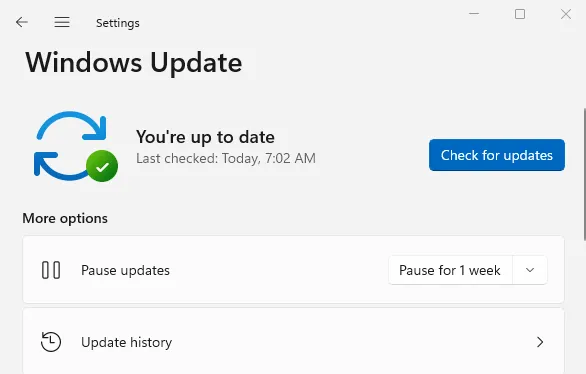
- El sistema buscará automáticamente actualizaciones pendientes.
- Si encuentra alguna actualización pendiente, la misma se descargará e instalará en su computadora.
Una vez que esto termine, puede reiniciar su PC y verificar si puede actualizar Windows normalmente ahora.
5. Liberar espacio en disco
En ocasiones, la falta de espacio en disco también puede impedir la instalación de actualizaciones. Si ese es el caso, debes eliminar archivos y carpetas que no sean importantes y estén consumiendo innecesariamente espacio de almacenamiento en tu PC.
Para esto, vaya a Configuración > Sistema > Almacenamiento y elimine todo lo que haya dentro de los Archivos temporales . Es posible que elimines algunas aplicaciones instaladas que no uses, vídeos y otros que no sean importantes para ti.
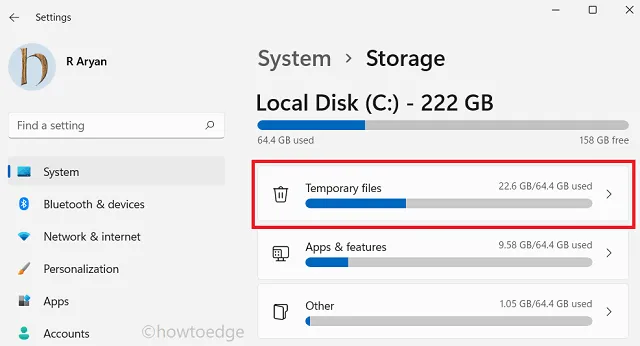
Alternativamente, también puede utilizar la herramienta Liberador de espacio en disco para buscar y eliminar archivos innecesarios de su PC con Windows.
6. Desactive el software de seguridad
Aunque hay menos posibilidades de que una aplicación de seguridad interfiera con las actualizaciones de Windows, esto podría ser posible, especialmente cuando utiliza algunas aplicaciones de terceros. Si ese es el caso, debes desactivar tu antivirus y firewall y verificar si puedes actualizar Windows normalmente ahora.
7. Restablecer los componentes de actualización
- Presione Windows + R para iniciar el cuadro de diálogo Ejecutar .
- Escriba CMD en él y presione Ctrl + Shift + Enter.
- Al hacerlo, se abrirá el símbolo del sistema como administrador.
- En la consola elevada, ejecute los siguientes códigos uno tras otro:
net stop wuauserv
net stop cryptSvc
net stop bits
net stop msiserver
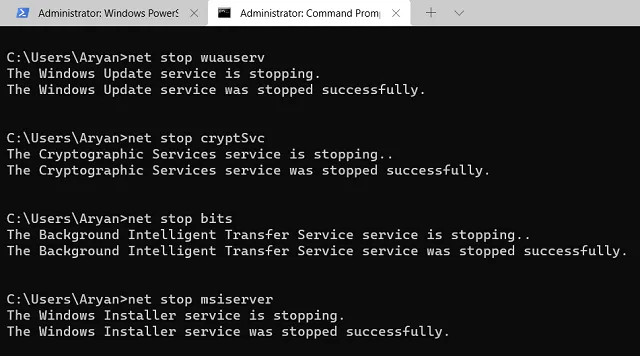
- A continuación, cambie el nombre de ambas carpetas de caché de Windows ejecutando estos dos códigos.
ren C:\Windows\SoftwareDistribution SoftwareDistribution.old
ren C:\Windows\System32\catroot2 catroot2.old
- Una vez que haya cambiado el nombre de ambas carpetas de caché, reinicie todos los servicios que detuvo anteriormente. Para ello, es necesario ejecutar estos comandos uno tras otro.
net start wuauserv
net start cryptSvc
net start bits
net start msiserver
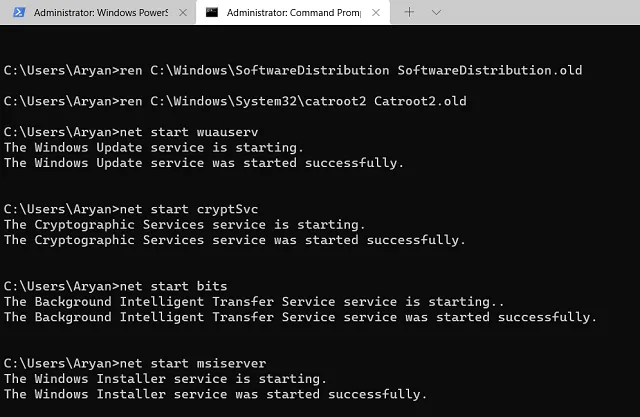
- Cierra el CMD y reinicia tu PC.
Con suerte, ahora podrá actualizar Windows sin recibir algunos códigos de error.
8. Descargue e instale manualmente las actualizaciones pendientes
A veces, cuando no puede actualizar Windows normalmente, buscar su paquete independiente e instalarlo es la solución ideal.
Aquí hay una guía completa sobre cómo buscar e instalar actualizaciones pendientes manualmente en PC con Windows 11 o Windows 10 .
9. Utilice un punto de restauración del sistema
Si enfrenta un error de actualización después de instalar algunas aplicaciones o actualizar su Windows, Restaurar sistema es la herramienta perfecta para devolver su PC a su estado estable anterior.
10. Considere la posibilidad de realizar una actualización in situ
Si ninguna de las soluciones anteriores funciona para solucionar problemas de Windows Update en su computadora, solo le queda una solución. Esta solución consiste en realizar una actualización local de Windows.
Asegúrese de optar por mantener todos sus archivos y aplicaciones intactos mientras elige esta opción. De lo contrario, todos sus archivos importantes desaparecerán y no podrán recuperarse.



Deja una respuesta