Cómo solucionar problemas del Solucionador de problemas de Windows cuando no funciona
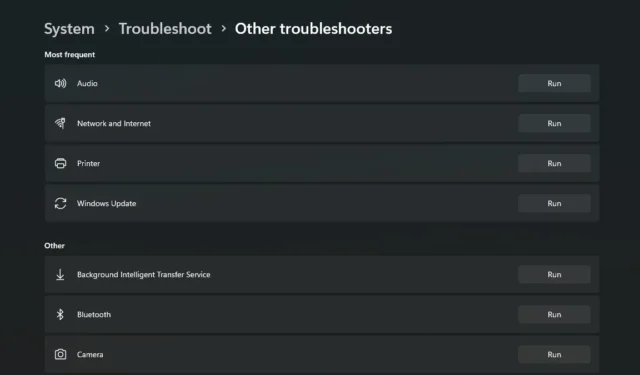
El Solucionador de problemas de Windows es una colección de herramientas destinadas a abordar una variedad de problemas diferentes, desde problemas de conectividad a Internet y Windows Update hasta problemas de grabación de audio y rendimiento de Bluetooth . Pero en algunos casos, es posible que los solucionadores de problemas encuentren errores imprevistos y dejen de funcionar. Afortunadamente, existen soluciones fáciles para solucionar los problemas de los solucionadores de problemas de Windows.
Qué hacer cuando el Solucionador de problemas de Windows deja de funcionar
El Solucionador de problemas de Windows suele ser la primera herramienta de diagnóstico disponible para la mayoría de los usuarios de Windows cuando algo sale mal. Pero al igual que otras herramientas de diagnóstico cruciales de Windows, como el escaneo SFC , el solucionador de problemas de Windows a veces puede dejar de funcionar. Los usuarios pueden encontrar los siguientes errores:
- Se produjo un error al solucionar el problema 0x80300113
- Un problema impide que se inicie el solucionador de problemas
- El servicio de solución de problemas en línea de Windows está deshabilitado
Es posible que encuentre códigos de error diferentes a los enumerados anteriormente según el solucionador de problemas específico que está intentando ejecutar. Las siguientes correcciones están destinadas a abordar a todos los posibles culpables y resolverlos para que su Solucionador de problemas de Windows vuelva a funcionar.
1. Asegúrese de que los servicios criptográficos estén habilitados
Los Servicios criptográficos son necesarios para que el Solucionador de problemas de Windows funcione correctamente. Puede verificar la aplicación Servicios para ver si la opción está habilitada y activarla si no lo está.
- Escriba «services.msc» en la barra de búsqueda de Windows y seleccione «Servicios» en los resultados de búsqueda.
- Busque «Servicios criptográficos» y haga doble clic en él para abrir su ventana «Propiedades».
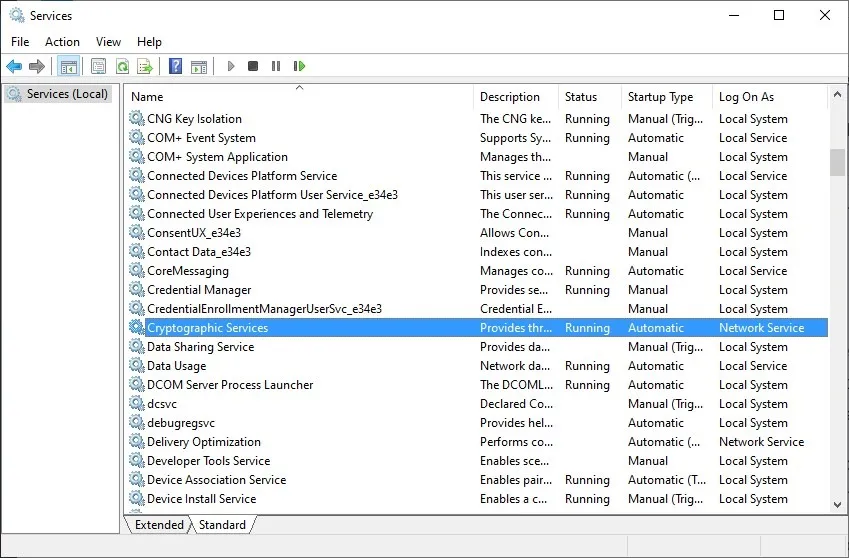
- Asegúrese de que el «Tipo de inicio» esté configurado en «Automático». Además, si el servicio no se está ejecutando en «Estado del servicio», haga clic en «Iniciar» para iniciarlo.
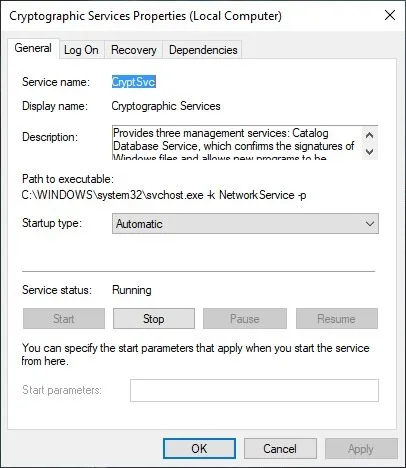
- Haga clic en «Aplicar» y reinicie su PC, luego intente ejecutar el Solucionador de problemas de Windows nuevamente para ver si funciona.
2. Verifique las variables de entorno
Para que el Solucionador de problemas de Windows funcione correctamente, Windows debe poder ubicar las carpetas donde se almacenan los archivos temporales. Estas rutas se configuran en «Variables de entorno» en la configuración del sistema. Para asegurarse de que se establecen las rutas correctas, siga los pasos a continuación:
- Escriba «Panel de control» en el cuadro de búsqueda de Windows y seleccione la mejor coincidencia debajo.
- En la ventana del Panel de control, escriba «entorno» en el cuadro de búsqueda en la parte superior izquierda.
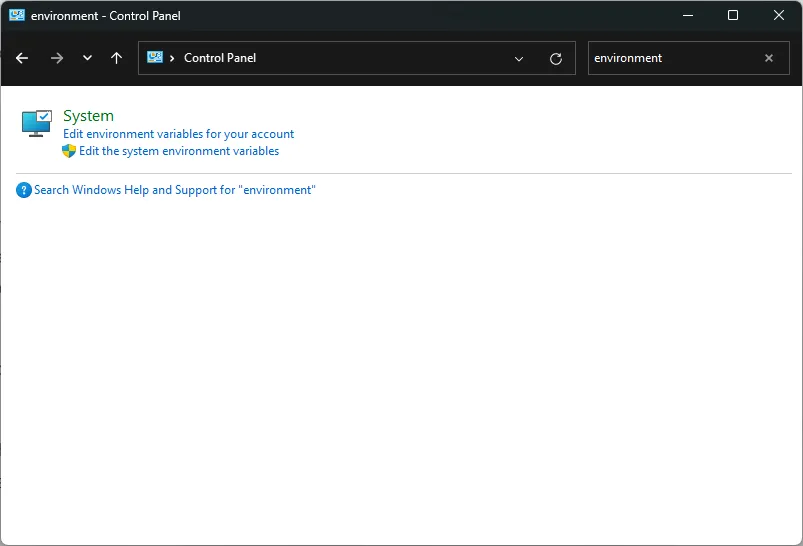
- Haga clic en «Editar las variables de entorno del sistema» del resultado que se muestra en «Sistema».
- En la ventana «Propiedades del sistema», haga clic en «Variables de entorno» en la parte inferior.

- En la ventana «Variables de entorno», verá «TEMP» y «TMP» entre otras variables en «Variables de usuario para [nombre de usuario]».
- Haga doble clic en la entrada «TEMP» e ingrese «C:\Temp» en el campo «Valor de la variable». Repita lo mismo para «TMP».
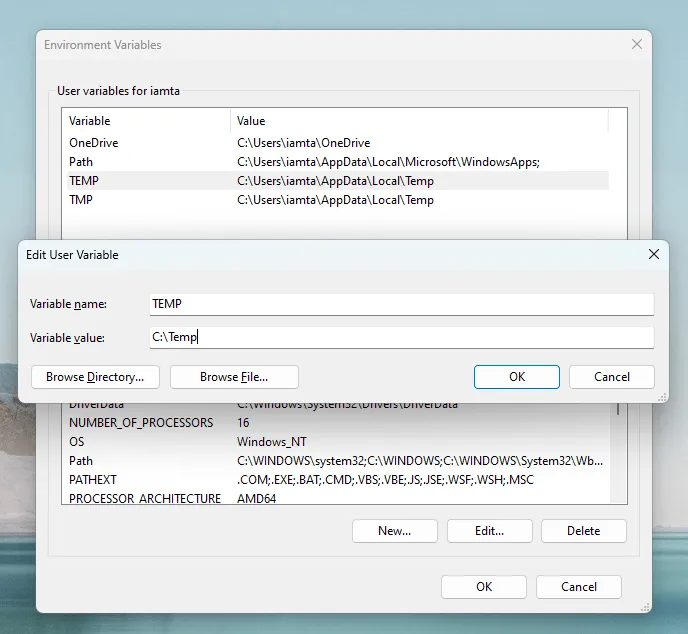
- Haga clic en «Aceptar» para guardar los cambios y ejecute el Solucionador de problemas de Windows para comprobar si se ha resuelto el error.
3. Ejecute el escaneo SFC
Los archivos corruptos de Windows a menudo pueden ser la causa raíz de los problemas comunes del Solucionador de problemas de Windows. Puede ejecutar un escaneo SFC para reparar automáticamente cualquier archivo corrupto del sistema que pueda estar impidiendo que el Solucionador de problemas de Windows funcione correctamente.
4. Desactivar antivirus
Los programas antivirus a menudo pueden causar conflictos con el Solucionador de problemas de Windows y evitar que busque soluciones en Internet. Puede deshabilitar temporalmente su antivirus y verificar si el solucionador de problemas comenzó a funcionar nuevamente.
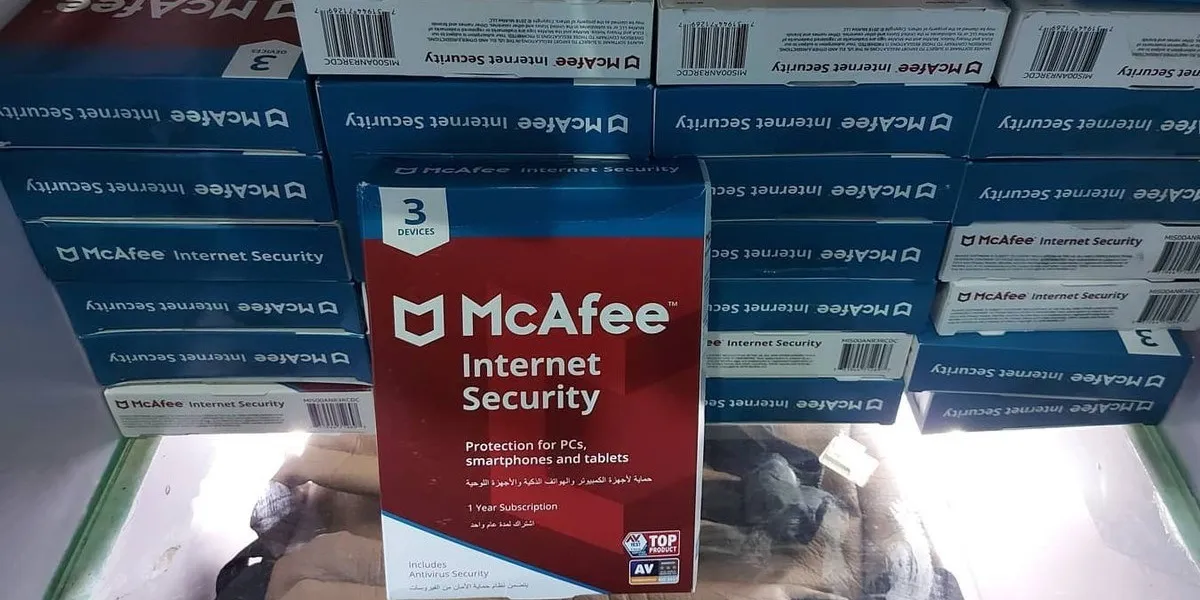
Si no tiene instalado un programa antivirus de terceros, puede deshabilitar temporalmente Microsoft Defender desde las aplicaciones de seguridad de Windows en Configuración.
5. Compruebe el Editor de directivas de grupo
A veces, la configuración de la política de grupo tiene la culpa de que el Solucionador de problemas de Windows no funcione. Para resolver esto, asegúrese de que algunas configuraciones estén configuradas correctamente.
- Escriba «Política de grupo» en la barra de búsqueda de Windows y haga clic en «Editar política de grupo».
- Vaya a «Configuración de la computadora -> Plantillas administrativas -> Sistema -> Solución de problemas y diagnósticos -> Diagnósticos con secuencias de comandos».
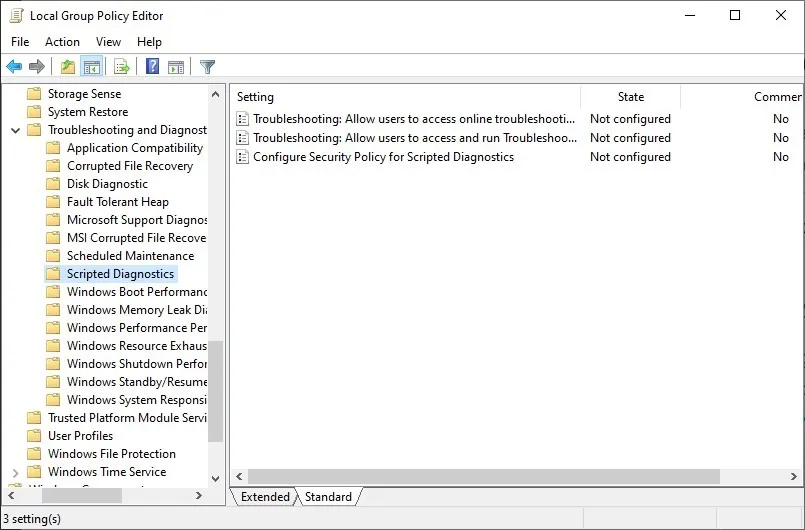
- Haga doble clic en la primera entrada a la derecha: «Solución de problemas: permitir que los usuarios accedan en línea».
- Compruebe si la opción «Deshabilitado» está marcada. En caso afirmativo, seleccione «Habilitado» o «No configurado». Haz lo mismo con las otras dos entradas.
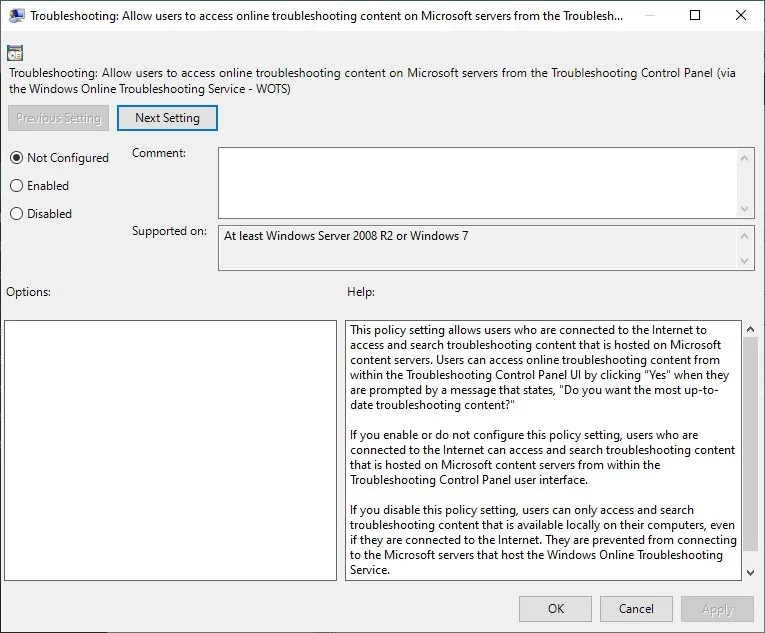
- Cuando haya terminado, intente ejecutar el Solucionador de problemas de Windows nuevamente.
FYI : echa un vistazo a estos útiles trucos de registro para optimizar tu experiencia en tu PC con Windows.
6. Editar Registro
En algunos casos, hacer algunos cambios en su registro puede solucionar el Solucionador de problemas de Windows. Sin embargo , asegúrese de crear una copia de seguridad de su registro de Windows antes de realizar cualquier modificación. Siga los pasos a continuación para realizar las modificaciones necesarias en su registro:
- Escriba «regedit» en la barra de búsqueda de Windows y seleccione «Editor de registro».
- Ingrese la siguiente ruta en la barra de búsqueda en la parte superior para navegar a la ubicación correcta:
Computer\HKEY_CURRENT_USER\Software\Microsoft\Windows\CurrentVersion\WinTrust\Trust Providers\Software Publishing
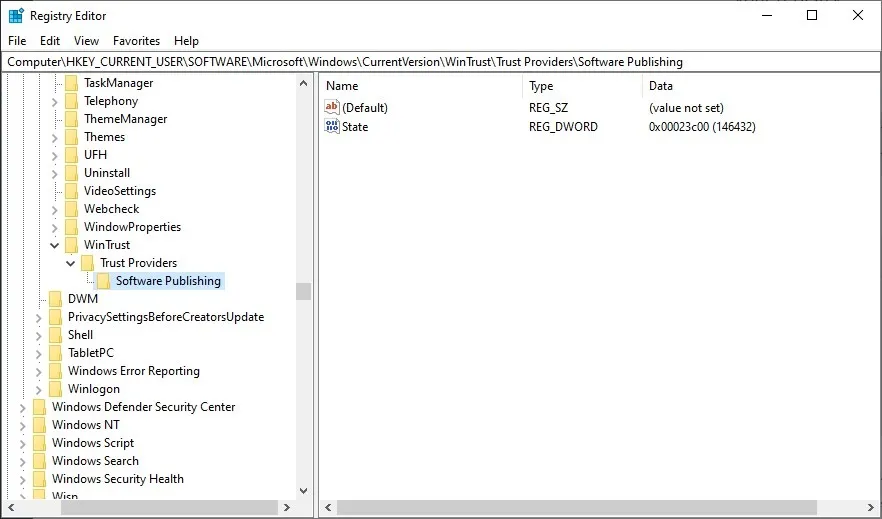
- En el panel derecho, haga doble clic en la entrada «Estado» y verifique su campo «Datos de valor». Si ya está configurado en «23c00», puede dejarlo como está y continuar con las otras correcciones. Si no es así, cámbielo a «23c00» y haga clic en «Aceptar».
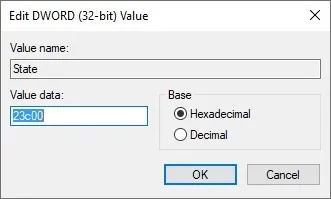
- Ejecute el Solucionador de problemas de Windows y vea si funciona ahora.
7. Reparación. NET Framework
Algunos usuarios encuentran que reparar su. NET Framework corrige los errores del Solucionador de problemas de Windows que enfrentaban. Puedes usar el oficial. NET Framework Repair Tool para una fácil reparación.
- Visite Microsoft. NET Framework Repair Tool y descargue la herramienta desde la sección «Descargar información».
- Una vez descargado, ejecute «Netfxrepairtool.exe» para ejecutar la herramienta de reparación.

- Acepte las indicaciones que se muestran y haga clic en «Siguiente».
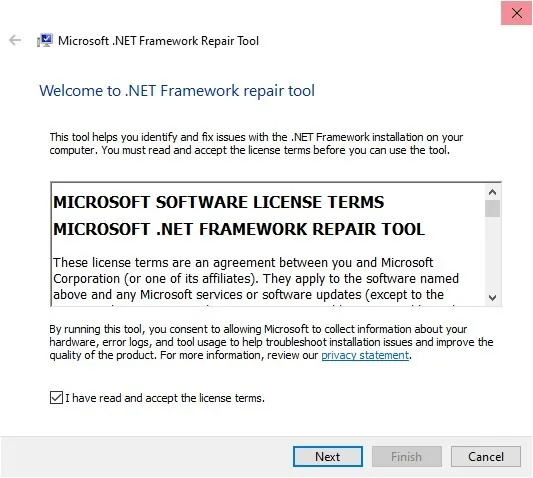
- La herramienta de reparación escaneará el sistema durante algún tiempo y recomendará cualquier cambio si es necesario. Haga clic en «Siguiente» para aplicar los cambios recomendados.
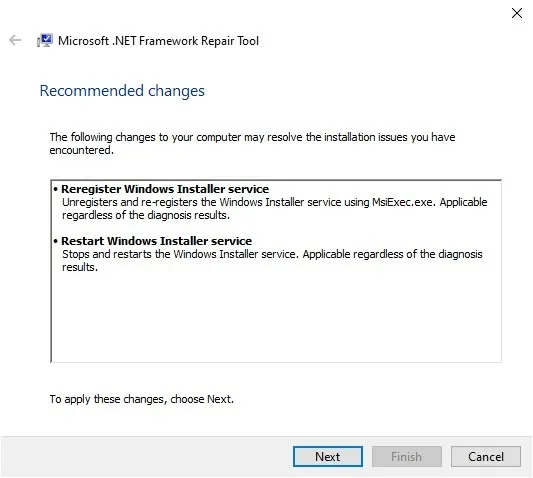
- Haga clic en «Siguiente -> Finalizar» para cerrar la herramienta de reparación. Compruebe si puede ejecutar el Solucionador de problemas de Windows.
8. Actualizar Windows
Si a su computadora le faltan actualizaciones importantes de Windows, es probable que esta sea la razón por la que el Solucionador de problemas de Windows no funciona. Puede actualizar manualmente Windows desde la aplicación Configuración y ver si resuelve el error.
9. Crear nueva cuenta de usuario
Si no puede reparar los archivos dañados en su sistema, cree una nueva cuenta de usuario para evitar el problema. Ejecute el solucionador de problemas desde la nueva cuenta sin reiniciar ni reinstalar Windows para reparar su cuenta original. Siga los pasos a continuación para hacer esto:
- Presione Win+ Ipara iniciar Configuración.
- Seleccione «Cuentas -> Otros usuarios».
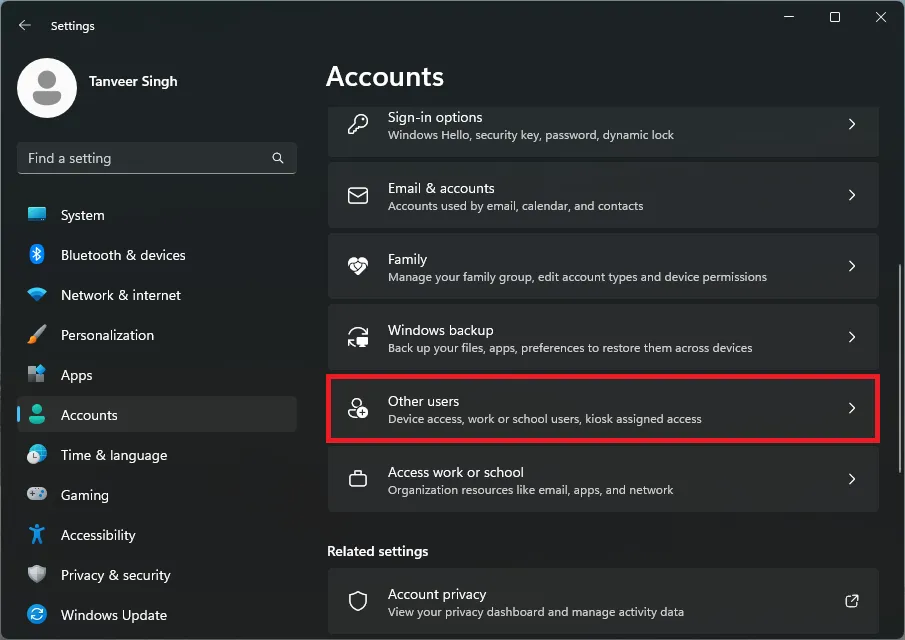
- En «Otros usuarios», haga clic en «Agregar cuenta» junto a «Agregar otro usuario».
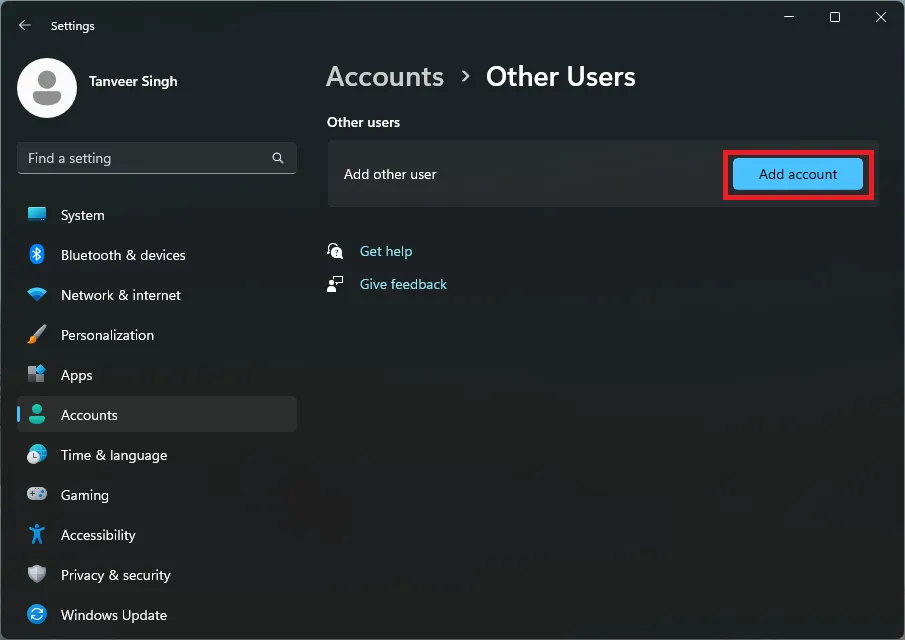
- En la siguiente ventana, seleccione «No tengo la información de inicio de sesión de esta persona».
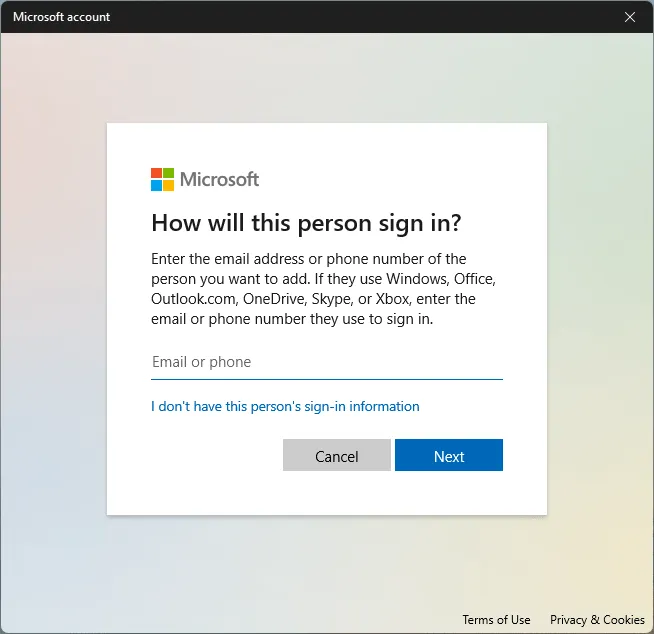
- Seleccione «Agregar un usuario sin una cuenta de Microsoft «.
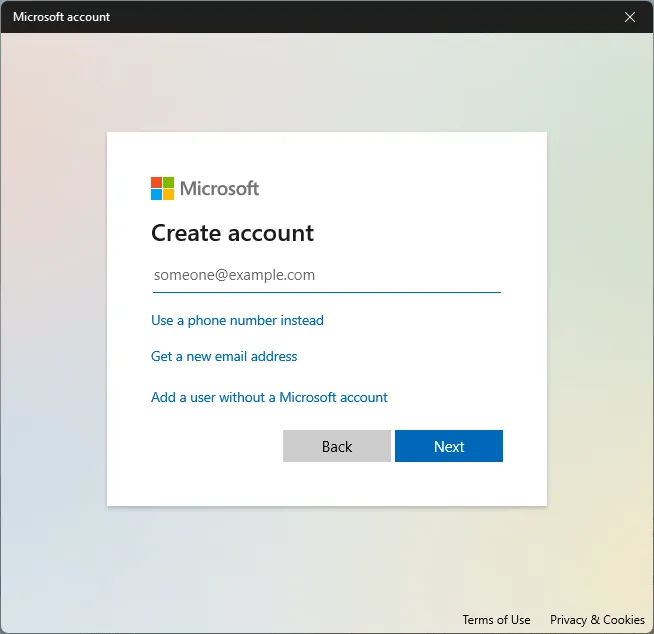
- Ingrese un nombre de usuario y contraseña en la siguiente pantalla y haga clic en «Siguiente».
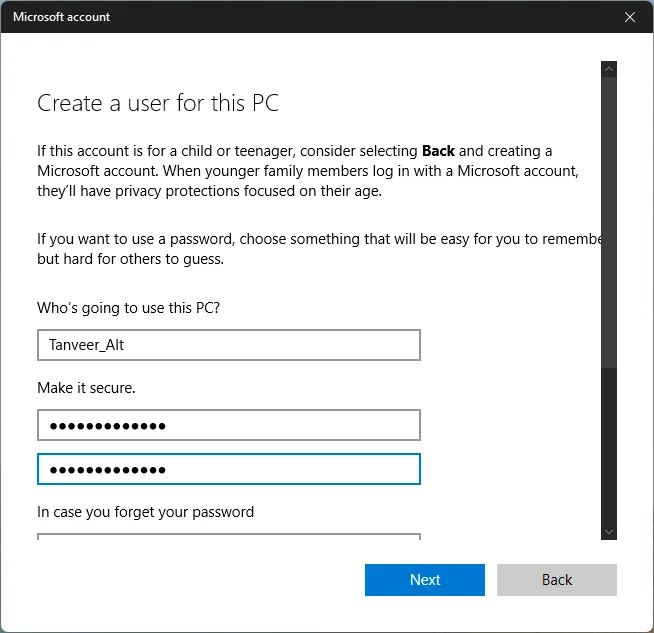
- Finalice el proceso e inicie sesión en la cuenta recién creada para ejecutar el Solucionador de problemas de Windows.
10. Restablecer Windows
Si no desea crear una nueva cuenta, tiene la opción de restablecer Windows para reparar su instalación de Windows y luego ejecutar el solucionador de problemas desde su cuenta original.
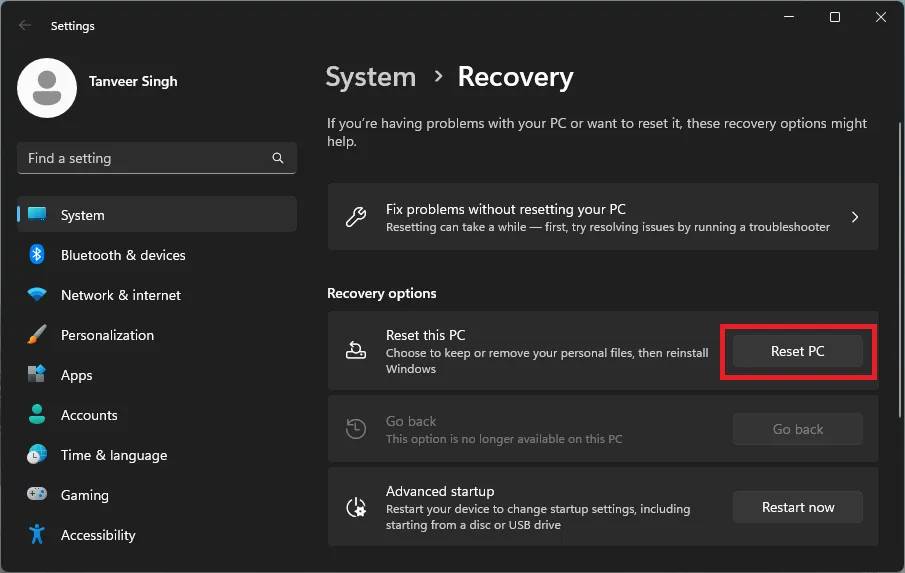
Preguntas frecuentes
¿Cómo accedo a las opciones del solucionador de problemas de Windows?
Puede acceder a todos los solucionadores de problemas en la aplicación Configuración navegando a «Sistema -> Solucionar problemas -> Otros solucionadores de problemas» en Windows 11. Seleccione el solucionador de problemas que desea ejecutar, según el problema que esté enfrentando, luego haga clic en «Ejecutar» a continuación. al respectivo solucionador de problemas. Siga las instrucciones en pantalla para completar el proceso de solución de problemas. En Windows 10, deberá navegar a «Configuración -> Actualización y seguridad -> Solucionar problemas».
¿Cómo hago para que Windows entre en modo de solución de problemas?
Para una resolución de problemas avanzada, inicie en Opciones avanzadas. Este entorno de arranque le permite acceder a opciones como Reparación de inicio, Restauración del sistema, Símbolo del sistema y más. Se puede usar cuando no puede realizar ciertos diagnósticos en el entorno normal de Windows o no puede iniciar el escritorio en absoluto, como cuando se enfrenta a errores BSOD . Puede acceder a las Opciones avanzadas simplemente apagando su PC mientras se inicia tres veces seguidas. En el cuarto arranque, Windows cargará automáticamente el entorno de Opciones avanzadas.
Todas las capturas de pantalla por Tanveer Singh.



Deja una respuesta