Cómo solucionar el error NTFS_FILE_SYSTEM en Windows

Encontrar el molesto error NTFS_FILE_SYSTEM en su PC con Windows puede ser frustrante y perjudicial para su flujo de trabajo. Este es un error de pantalla azul de la muerte (BSOD) que puede ocurrir debido a varias razones, incluidos archivos corruptos del sistema, problemas de hardware o controladores incompatibles. Repasemos las soluciones paso a paso para superar el error NTFS_FILE_SYSTEM y volver a encarrilar su sistema Windows.
Soluciones rápidas para probar
Primero, consulte esta lista de soluciones rápidas que podrían corregir fácilmente el error NTFS_FILE_SYSTEM en Windows.
- Reinicie su computadora y desconecte los dispositivos externos: primero, intente reiniciar su computadora para actualizar los procesos del sistema. Al mismo tiempo, debe desconectar todos los dispositivos externos, ya que podrían estar causando conflictos.
- Verifique el almacenamiento: asegúrese de que su disco tenga suficiente espacio libre, ya que el poco espacio en disco puede provocar errores. Elimine archivos innecesarios o transfiéralos a otra ubicación de almacenamiento. Aprenda a liberar espacio en su unidad «C» .
- Realice un análisis de virus: ejecute un análisis completo con un software antivirus confiable o el símbolo del sistema para detectar y eliminar cualquier virus o malware que pueda estar causando inestabilidad en el sistema, lo que lleva al error NTFS_FILE_SYSTEM.
- Realice escaneos DISM y SFC: ejecute estos dos escaneos para verificar y reparar cualquier archivo de sistema dañado que podría estar contribuyendo al error NTFS_FILE_SYSTEM.
Si ninguno de estos métodos resulta ser efectivo, pase a los métodos más avanzados.
1. Habilitar el modo seguro
Dado que el problema NTFS_FILE_SYSTEM es un error BSOD, podría ocurrir mientras está iniciando su computadora, por lo que no podrá realizar algunos pasos de solución de problemas en el entorno normal de Windows. En ese caso, ejecute su PC en modo seguro .
El modo seguro inicia su PC con un mínimo de controladores y servicios, por lo que puede aislar e identificar el software o los controladores problemáticos que podrían estar causando el error. Evita que el software y los controladores no esenciales se carguen durante el inicio, proporcionando un entorno limpio y estable para solucionar problemas del sistema.
Una vez en Modo seguro, intente aislar el problema utilizando uno de los métodos que se describen a continuación, luego reinicie su computadora para ingresar nuevamente al entorno normal de Windows.
2. Limpiar archivos del sistema
- Presione la Windowstecla y escriba «Liberador de espacio en disco» en la barra de búsqueda. Seleccione la mejor combinación debajo.
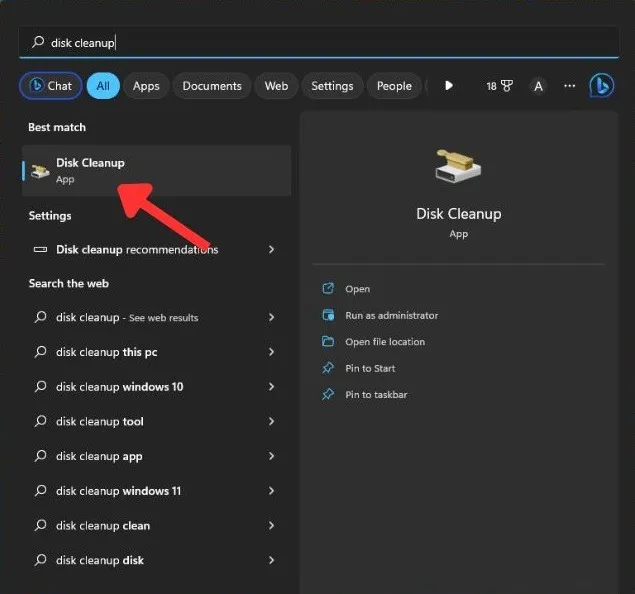
- Seleccione la unidad de disco donde está instalado su sistema operativo Windows (generalmente la unidad «C») y haga clic en «Aceptar».
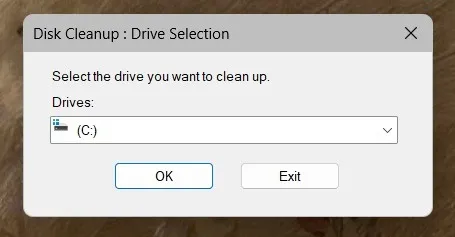
- El Liberador de espacio en disco calculará la cantidad de espacio que puede liberar al escanear los archivos de su sistema. Haga clic en el botón «Limpiar archivos del sistema» en la ventana Liberador de espacio en disco.
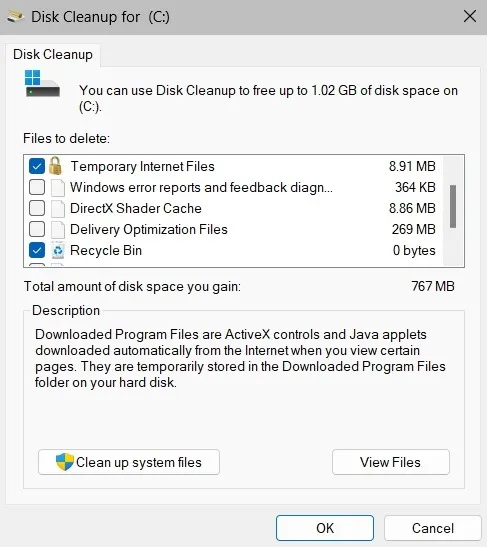
- Seleccione la unidad adecuada nuevamente y haga clic en «Aceptar». Disk Cleanup volverá a escanear los archivos del sistema, incluidas las opciones adicionales para la limpieza del sistema.
- Marque las casillas de los tipos de archivos que desea eliminar, como «Archivos temporales», «Limpieza de actualización de Windows» y «Archivos de volcado de memoria de errores del sistema».
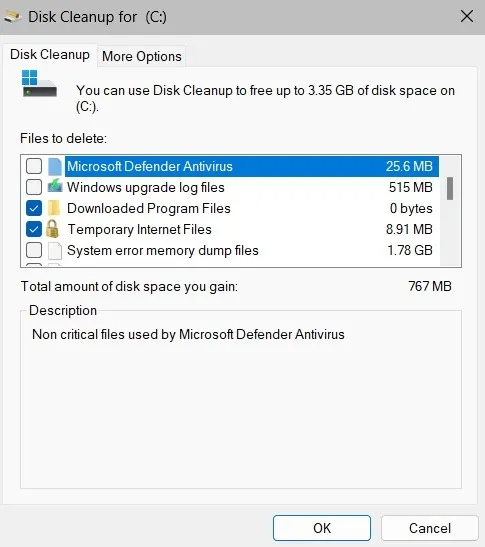
- Haga clic en «Aceptar» para iniciar el proceso de limpieza. Dependiendo de las opciones seleccionadas y el tamaño de los archivos, este proceso puede llevar algún tiempo.
- Una vez que se complete la limpieza, habrá liberado espacio en el disco y eliminado los archivos del sistema innecesarios que podrían estar causando el problema.
3. Usa el visor de eventos
El Visor de eventos en Windows también puede ayudar a diagnosticar y solucionar el error NTFS_FILE_SYSTEM. Esta herramienta proporciona un registro detallado de los eventos del sistema, incluidos mensajes de error, advertencias y eventos críticos, que pueden ayudar a identificar la causa subyacente del error.
- Presione la tecla de Windows y escriba «Visor de eventos» en la barra de búsqueda.
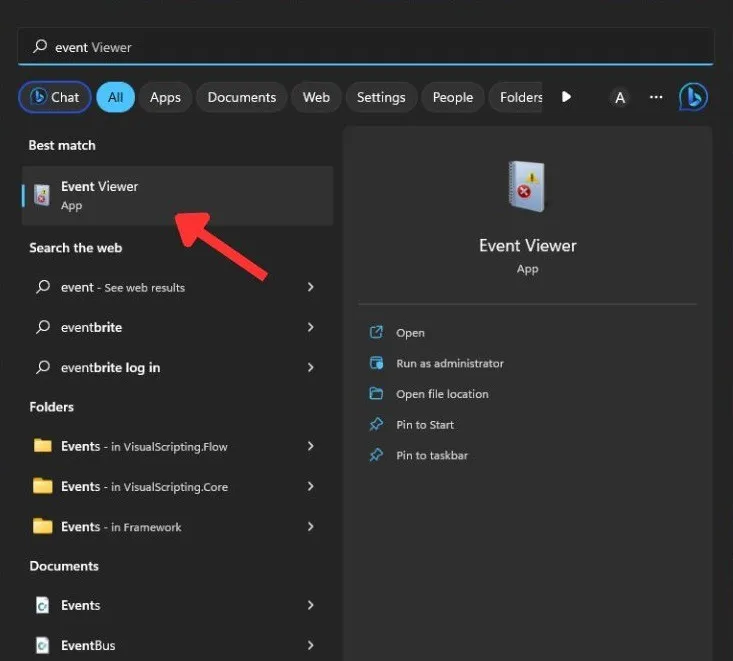
- En la ventana del Visor de eventos, seleccione «Registros de Windows -> Sistema».
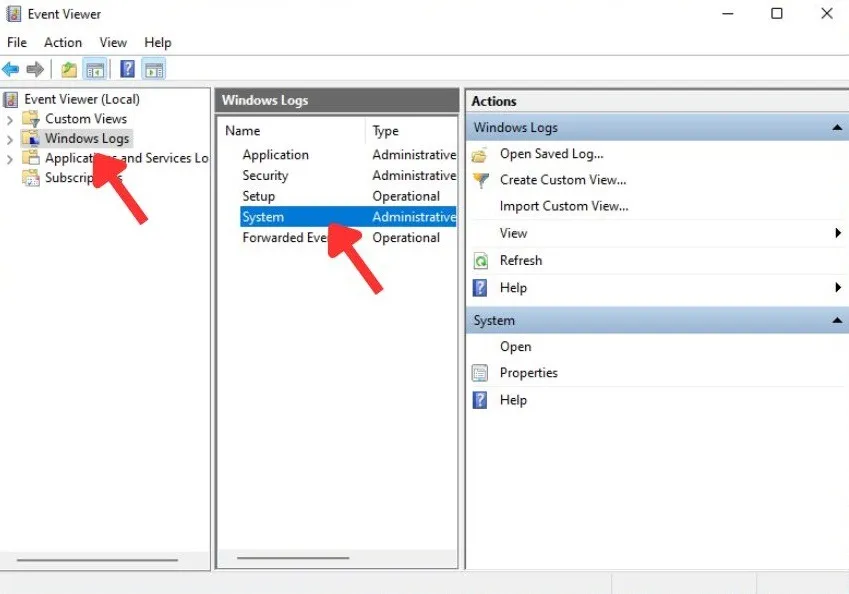
- Explore la lista de eventos en el panel central y busque errores o advertencias con marcas de tiempo alrededor del momento en que apareció el error NTFS_FILE_SYSTEM.
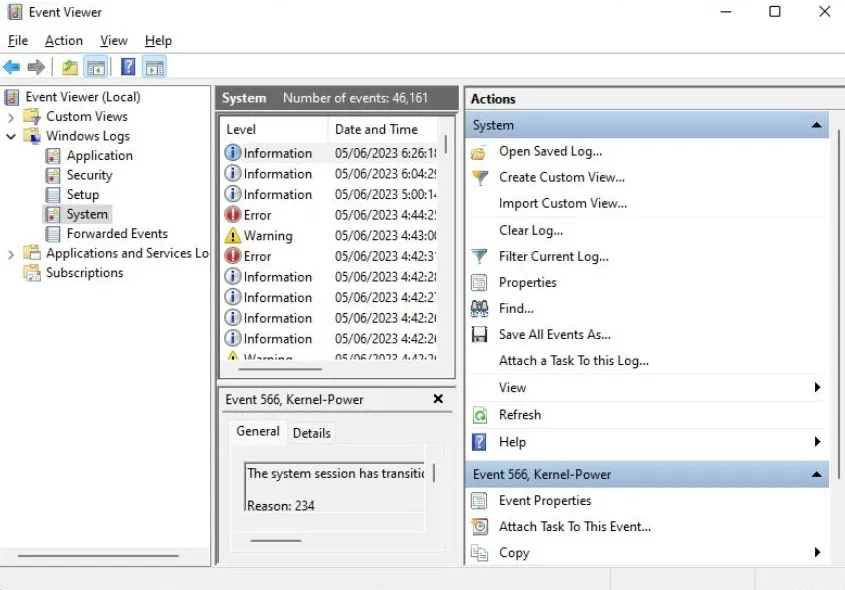
- Haga clic en un evento específico para ver sus detalles, incluida la descripción del evento y el código de error asociado.
- Preste atención al origen y la descripción de los eventos para identificar cualquier patrón, controlador específico, aplicación o componente del sistema mencionado. Utilice los códigos de error o las descripciones de eventos como referencia para futuras investigaciones o pasos de solución de problemas. Puede tomar las medidas adecuadas en función de los problemas identificados, como desinstalar el software problemático o buscar más ayuda.
4. Utilice el administrador de verificación de controladores
- Presione la tecla de Windows, escriba «Verifier.exe» en la barra de búsqueda y abra la aplicación.
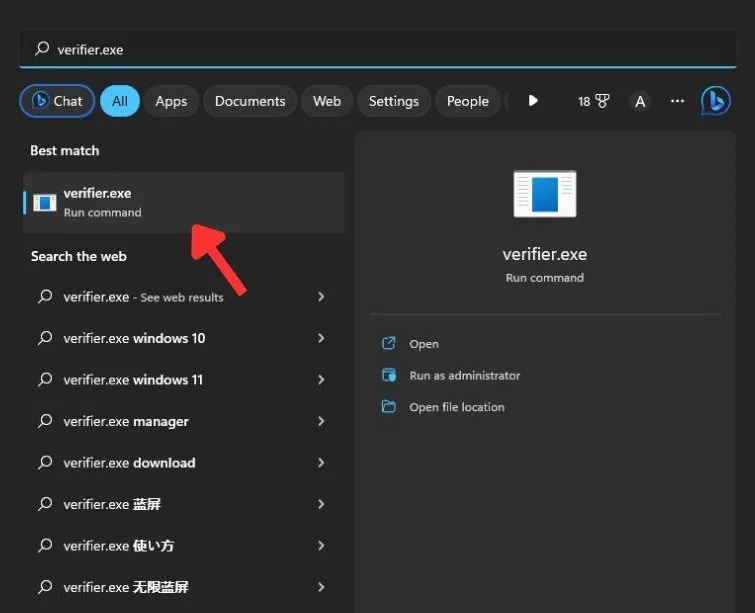
- Haga clic en «Crear configuración estándar -> Siguiente».
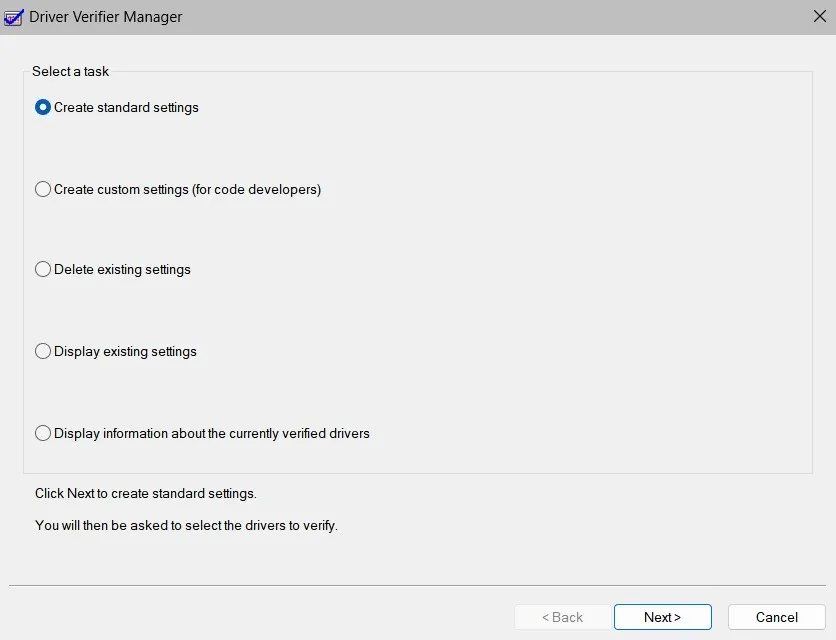
- Elija «Seleccionar automáticamente todos los controladores instalados en esta computadora» y haga clic en «Finalizar».
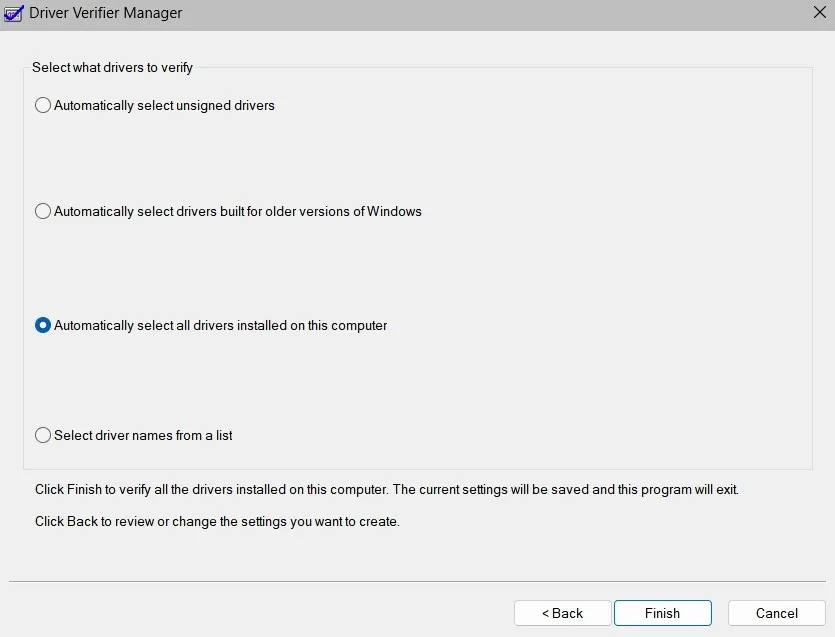
- Reinicie su computadora para iniciar el proceso de verificación del controlador.
- El verificador de controladores diagnosticará los controladores durante el inicio y el uso del sistema, verificando cualquier irregularidad o violación. Si se detecta un controlador problemático, Windows generará un informe de bloqueo y proporcionará información sobre el controlador que causa el problema.
5. Use la herramienta de diagnóstico de memoria de Windows
- Presione la Windowstecla y escriba «Diagnóstico de memoria de Windows» en la barra de búsqueda.
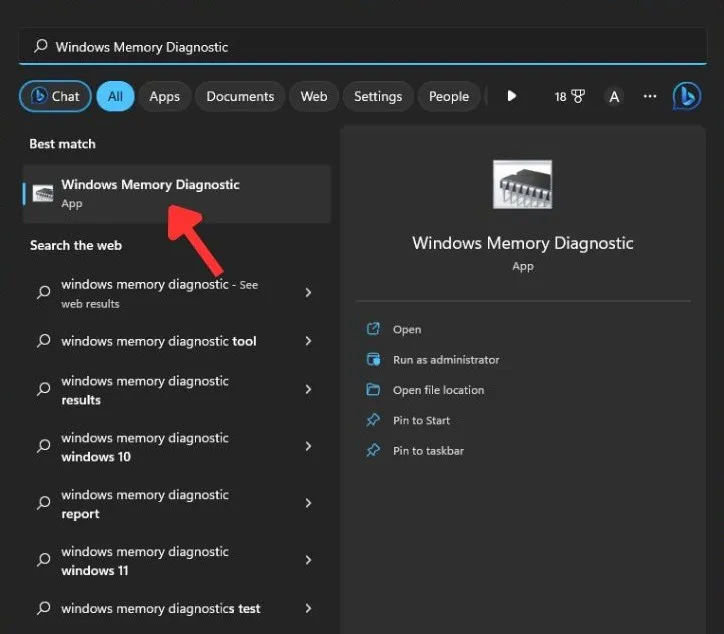
- Elija entre dos opciones: «Reiniciar ahora y buscar problemas (recomendado)» o «Buscar problemas la próxima vez que inicie mi computadora». Seleccione una opción según su horario.
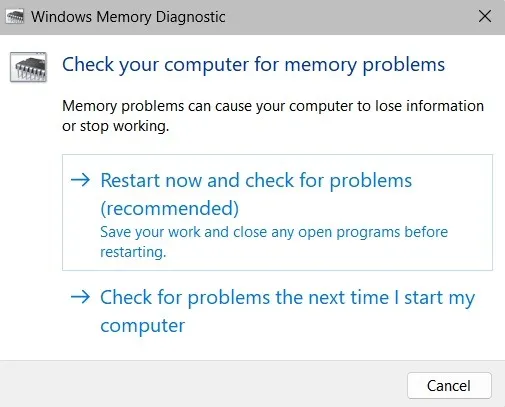
- Con la primera opción, su computadora se reiniciará y accederá a la herramienta de diagnóstico de memoria de Windows. La herramienta comenzará a escanear la memoria de su sistema en busca de errores. Este proceso puede llevar un tiempo, así que tenga paciencia.
- Una vez que se complete el escaneo, su PC se reiniciará automáticamente y mostrará los resultados de la prueba en la pantalla. Si se detectan errores, indica módulos de memoria defectuosos u otros problemas relacionados con la memoria. Según la gravedad de los errores, es posible que deba reemplazar o reparar los módulos de memoria problemáticos.
6. Reinicie su PC con Windows
Cuando restablece su PC, tiene dos opciones: un restablecimiento parcial y un restablecimiento completo. Un restablecimiento parcial conserva sus archivos mientras reinstala Windows y elimina aplicaciones de terceros. Este proceso reemplaza los archivos del sistema corruptos o dañados, eliminando posibles desencadenantes del error NTFS_FILE_SYSTEM.
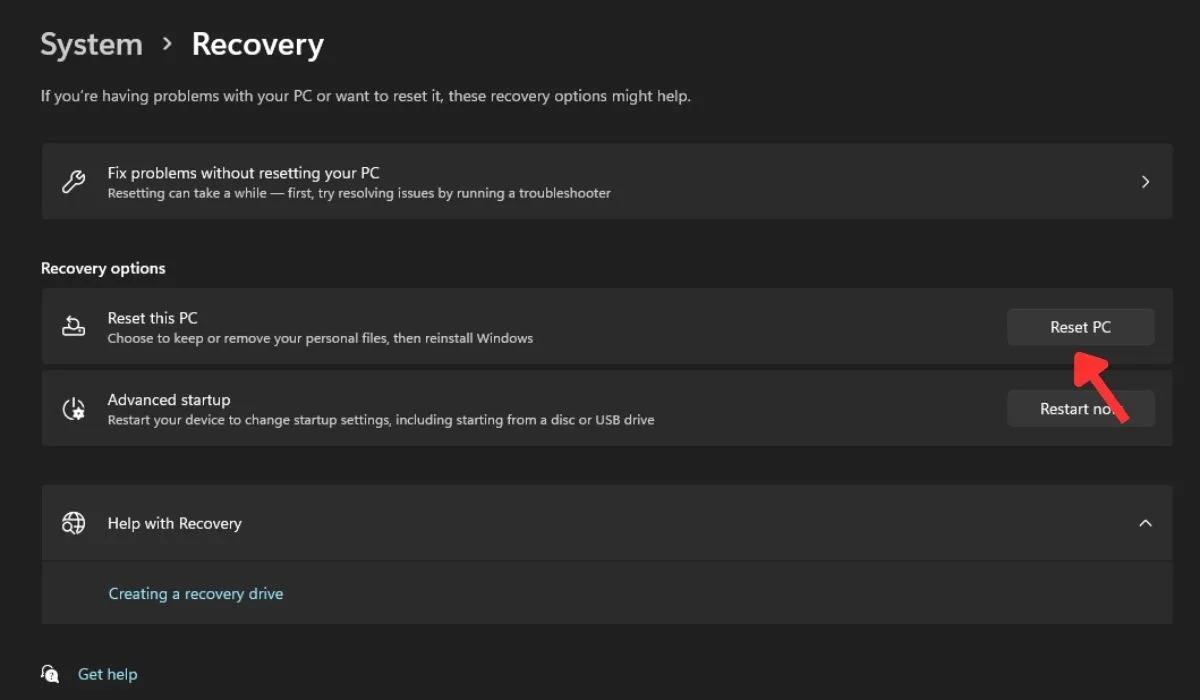
Por otro lado, un restablecimiento completo o restablecimiento de fábrica borra todo en su PC e instala Windows desde cero. Se recomienda este método cuando el error persiste a pesar de otros intentos de solución de problemas.
7. Reinstalar Windows manualmente
Si todo lo demás falla, puede intentar reinstalar manualmente Windows . El error NTFS_FILE_SYSTEM a menudo indica problemas con el sistema de archivos o archivos del sistema dañados, que se pueden resolver realizando una instalación limpia del sistema operativo.
Durante la reinstalación, los archivos del sistema se recrean y reemplazan, lo que puede corregir cualquier problema subyacente que cause el error NTFS_FILE_SYSTEM. Además, la instalación garantiza que todos los controladores y componentes del sistema necesarios estén instalados correctamente.
8. Obtenga un nuevo disco duro
Por último, pero no menos importante, obtener un nuevo disco duro puede ayudar potencialmente a superar el error NTFS_FILE_SYSTEM en Windows. A veces, este error es causado por un disco duro defectuoso o defectuoso con sectores defectuosos u otros problemas de hardware.
Preguntas frecuentes
¿Qué es NTFS en Windows?
NTFS (Sistema de archivos de nueva tecnología) es un proceso que las versiones modernas de Windows utilizan para almacenar, organizar y encontrar archivos de manera eficiente en un disco duro. Viene con funciones avanzadas, como permisos de archivos y carpetas, compresión de disco, cifrado y registro en diario. También ofrece confiabilidad, rendimiento y seguridad mejorados en comparación con su predecesor, el proceso FAT (Tabla de asignación de archivos).
¿Cuáles son los signos de un disco duro defectuoso?
Los signos de un disco duro defectuoso incluyen bloqueos frecuentes o bloqueos del sistema y ruidos inusuales, como clics o chirridos. Además, el rendimiento lento y lento, la corrupción o errores frecuentes de archivos y la desaparición o inaccesibilidad de archivos indican un disco duro defectuoso.
¿Puede BSOD causar pérdida de datos?
Cuando se produce una BSOD (Pantalla azul de la muerte), puede provocar la corrupción o pérdida de datos si el sistema falla o si los datos se escriben o modifican durante la ocurrencia del error.
Créditos de la imagen: Unsplash . Todas las capturas de pantalla de Khizer Kaleem.



Deja una respuesta