Cómo solucionar problemas de Google Maps que no actualizan la ubicación
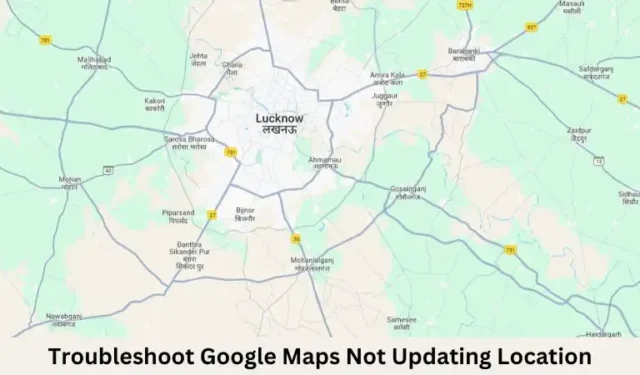
Google Maps es una de las aplicaciones más utilizadas, ya sea en dispositivos Windows, Android o iOS. Esta nos ayuda en la correcta navegación o exploración de lugares desconocidos, mercados y mucho más. La importancia de Google Maps queda patente en el hecho de que hoy en día no podemos ir a ningún sitio sin él.
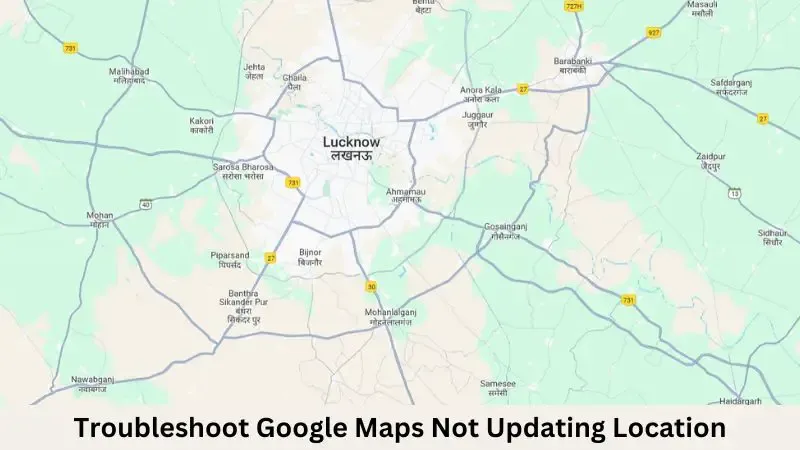
¿Por qué Google Maps tiene retrasos y cómo solucionarlo?
Imagínese si Google Maps deja de actualizar nuestra ubicación durante un viaje; nos resultará muy difícil llegar a nuestro destino. En esta publicación, analizamos qué puede provocar que Google Maps deje de actualizar la ubicación en tiempo real y cómo resolverlo en sus respectivos dispositivos.
1. Reinicia tu teléfono
Con solo reiniciar tu teléfono (Android o iOS) sueles solucionar el problema de que “Google Maps no actualiza la ubicación”. Si esto sucede debido a fallas del sistema, problemas de WiFi o red, problemas de GPS y otros, reiniciar tu teléfono resolverá el problema.
Comprueba si has permitido que Google Maps acceda a tu ubicación. Si no es así, asegúrate de permitirlo. Incluso en los casos en los que hayas permitido el acceso a la ubicación y hayas desactivado manualmente la función de acceso a GPS/ubicación, Google Maps no podrá recuperar la ubicación correcta. Por lo tanto, asegúrate de configurar Google Maps para que acceda a la ubicación siempre que sea necesario.
2. Permitir acceso a la ubicación
Antes de aplicar cualquier corrección, es importante comprobar si ha proporcionado a Google Maps todos los permisos necesarios que requiere. A continuación, se indica cómo comprobarlo y permitirle acceder a los permisos necesarios:
En dispositivos Android :
- Desbloquee su teléfono inteligente y abra Configuración.
- Vaya a Aplicaciones > Google Maps.
- En Permisos de la aplicación, verifica si le has permitido el acceso a tu ubicación.
- De lo contrario, toque la opción Ubicación y marque el botón de opción a la izquierda de “ Permitir todo el tiempo ”.
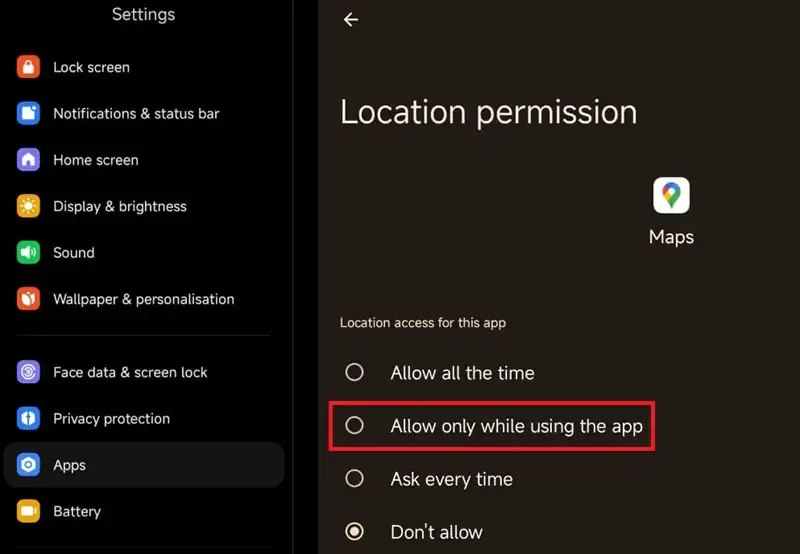
- En caso de que no quieras que acceda a tu ubicación todo el tiempo, puedes seleccionar “Permitir solo mientras se usa la aplicación”.
En iOS :
- Desbloquea tu iPhone/iPad y abre Configuración.
- A continuación, navegue hasta la siguiente ruta:
Settings > Privacy & Security > Location Services > Google Maps
- En Permitir acceso a la ubicación, seleccione “Mientras se usa la aplicación” o “Mientras se usa la aplicación o los widgets”.
- Asegúrese de habilitar el interruptor junto a Ubicación precisa .
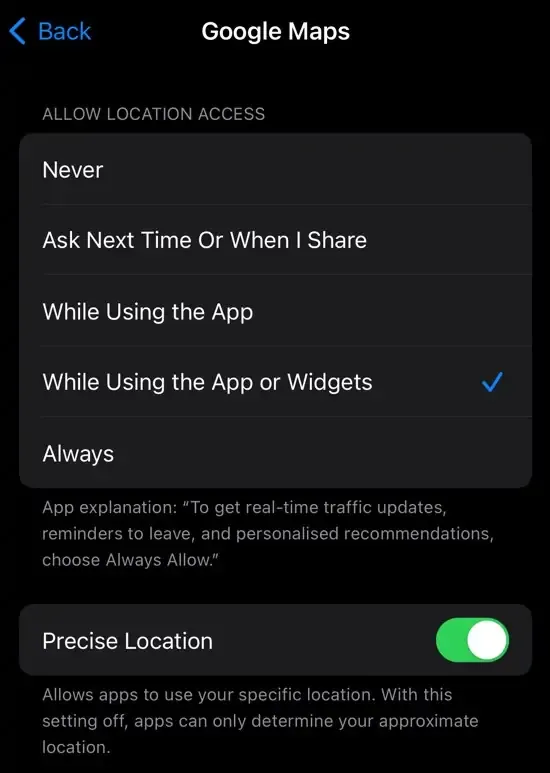
Ahora que ha permitido que Google Maps acceda a la ubicación, obtendrá actualizaciones precisas y en tiempo real. Como resultado, no tendrá problemas con la actualización de ubicación al usar Google Maps en su teléfono.
3. Modificar la configuración de actualización de aplicaciones en segundo plano
Además, esto también garantiza que la aplicación pueda proporcionar navegación en tiempo real e indicaciones precisas cuando confías en Google Maps durante un viaje.
Si ha restringido la actualización en segundo plano de la aplicación Google Maps, esto impedirá que la aplicación actualice su ubicación, lo que provocará inconvenientes innecesarios. Siga los pasos a continuación para modificar la configuración de actualización en segundo plano de la aplicación en un dispositivo Android o iOS.
Androide :
Los distintos dispositivos Android ofrecen distintas opciones para permitir la configuración de actualización en segundo plano de las aplicaciones instaladas. Ve a Configuración > Batería > Optimización de la batería y comprueba si puedes modificar los datos en segundo plano de Google Maps.
En caso contrario, ve a Ajustes > Más opciones de conectividad > Uso de datos. Busca Google Maps. En caso de que no lo encuentres aquí, haz clic en Aplicaciones del sistema y vuelve a buscar Google Maps desplazándote hacia abajo.

Cuando lo encuentre, marque el interruptor junto a los datos en segundo plano y habilítelo (si lo encuentra, deshabilítelo). Reinicie su teléfono y verifique si Google Maps actualiza la ubicación ahora.
En iOS :
- Abra Configuración y toque la opción General .
- Desplácese hacia abajo y toque Actualización de aplicación en segundo plano.
- Toque una vez en Actualización de aplicación en segundo plano y seleccione Wi-Fi y datos móviles .
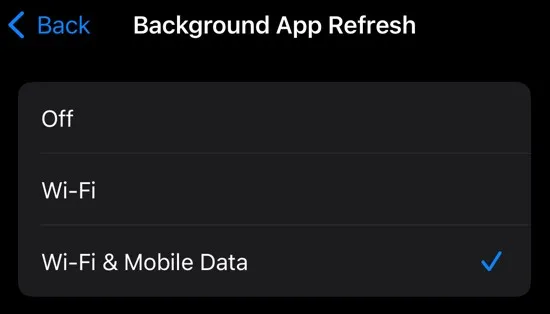
- Regrese y localice Google Maps desplazándose hacia abajo.
- Marque y habilite (si está deshabilitado) el interruptor de alternancia de Google Maps .
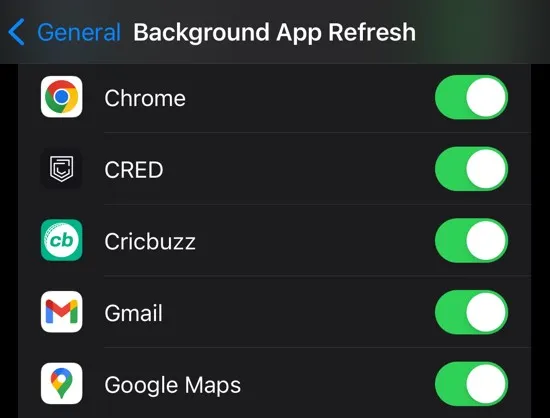
Eso es todo, reinicia Google Maps y debería actualizar tu ubicación oportunamente de aquí en adelante.
4. Actualizar Google Maps
Si ninguna de las soluciones anteriores ayuda a resolver el problema de que Google Maps no actualiza la ubicación, verifique si hay alguna actualización pendiente de esta aplicación en su teléfono. Descargue la actualización pendiente, actualice Google Maps a su última versión y luego verifique si puede acceder a Google Maps normalmente ahora.



Deja una respuesta