Cómo transferir datos de perfil de usuario a otro en Windows

Existen muchas razones por las que desearía transferir archivos y datos de un perfil de usuario de Windows a otro. Por ejemplo, puede requerir que otros usuarios en la computadora tengan acceso a los recursos de su perfil, o simplemente puede querer migrar su perfil a otro porque el original se ha dañado. No importa el motivo, este tutorial le muestra varias formas de hacerlo.
1. Copie y pegue archivos de un perfil de usuario a otro
Si solo tiene unos pocos archivos que necesita transferir a otro perfil, simplemente cópielos y péguelos.
- Presione Win+ Epara abrir el Explorador de archivos.
- En el panel de navegación de la izquierda, seleccione “Esta PC. A la derecha, dirígete a «Disco local (C:) -> Usuarios».
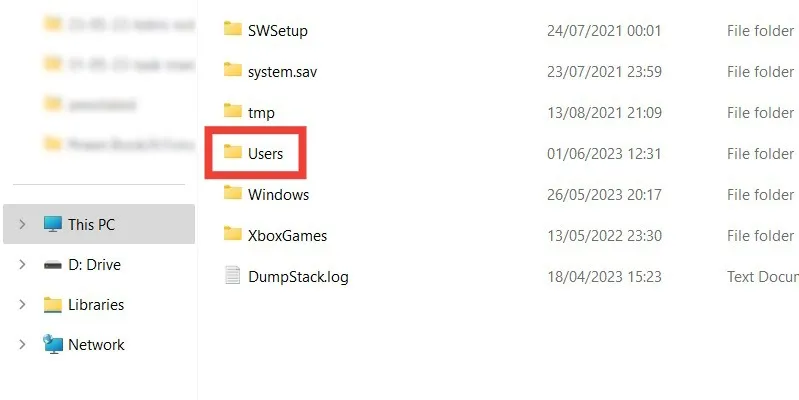
- Aquí encontrarás las carpetas de cada perfil de usuario en tu computadora. Haga doble clic en el nuevo perfil que ha creado donde desea agregar los archivos del perfil anterior.
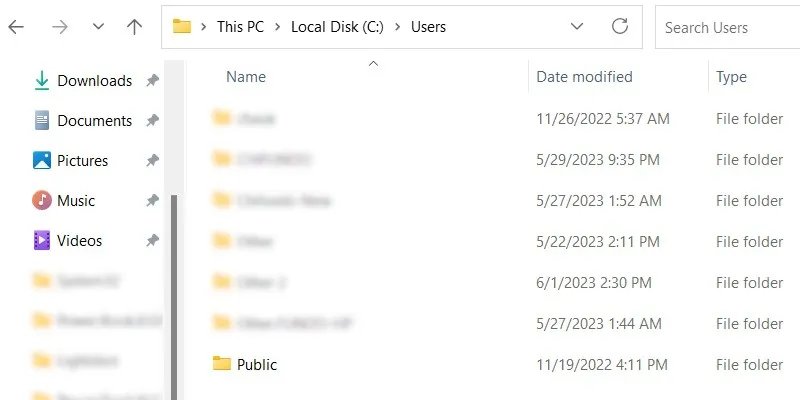
- Suponiendo que es la primera vez que accede a la carpeta, se le advertirá que no tiene acceso a la carpeta. Para otorgarte acceso a ti mismo, haz clic en «Continuar».

- Una vez dentro de la carpeta del perfil de usuario, copie los archivos que necesita en las subcarpetas correspondientes.
2. Copie y pegue archivos en la carpeta pública
Cada usuario en la PC puede acceder a cualquier cosa que coloque en la carpeta Pública. Esto lo convierte en una ubicación bastante conveniente para colocar cualquier archivo que necesite mover de un perfil de usuario a otro.
- Vaya a «Disco local (C:) -> Usuarios -> Público».
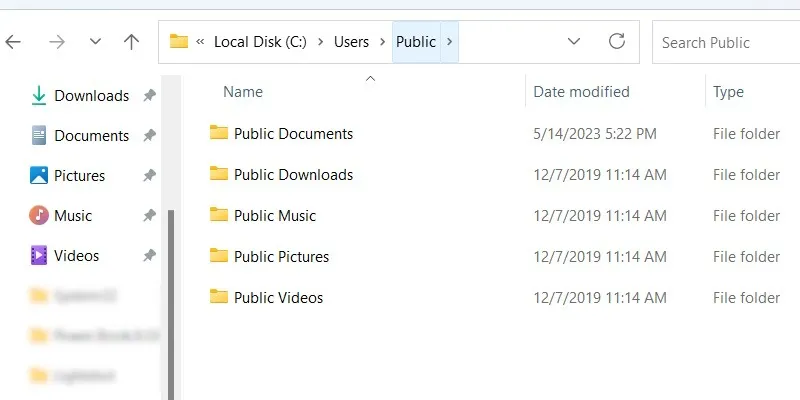
- Copie sus archivos del perfil anterior a esta carpeta en las subcarpetas correspondientes.
3. Transferir un perfil de usuario usando una aplicación de terceros
Los métodos anteriores solo transfieren archivos, pero ¿qué sucede si también desea transferir datos, como su configuración y preferencias? Una forma de hacerlo es hacer una copia de seguridad de todo el perfil de usuario y luego fusionarlo con el nuevo. Estamos usando una herramienta llamada Transwiz para hacer una copia de seguridad y fusionar el perfil de usuario.
- Descarga Transwiz e instálalo en tu PC. El programa es compatible con Windows 11, 10, 7 y XP.
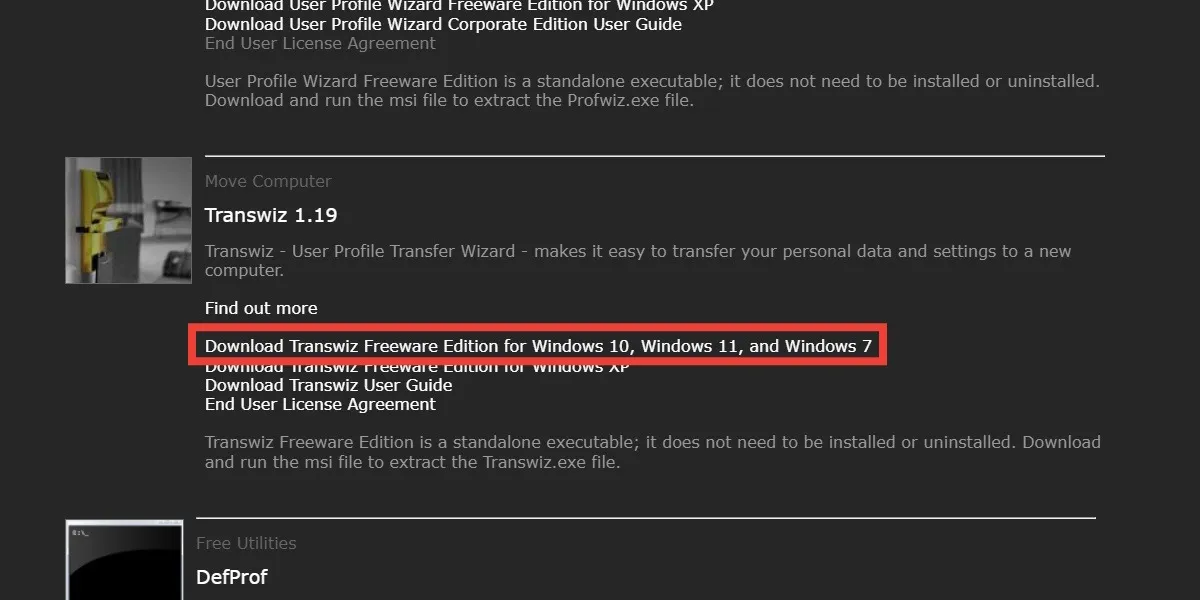
- Para iniciar Transwiz, acceda a una carpeta oculta en su PC llamada «ProgramData». Escriba «opciones de carpeta» en la Búsqueda de Windows para encontrarlo.
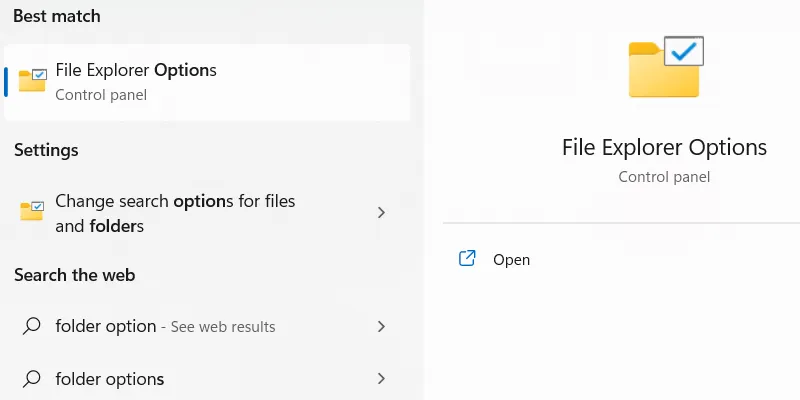
- Haga clic en «Opciones del Explorador de archivos» cuando aparezca en los resultados de búsqueda.
- En la ventana «Opciones del Explorador de carpetas», seleccione la pestaña «Ver».
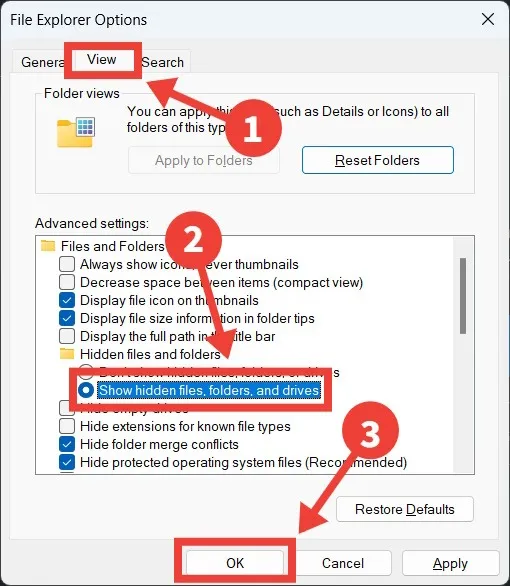
- Vaya a la sección «Configuración avanzada», marque el botón de opción «Mostrar archivos, carpetas y unidades ocultos» y haga clic en «Aceptar».
- Dirígete a «Esta PC -> Disco local (C 🙂 -> ProgramData -> ForensiT -> Transwiz -> Archivos de implementación». Haga doble clic en «Transwiz» para iniciar la herramienta.
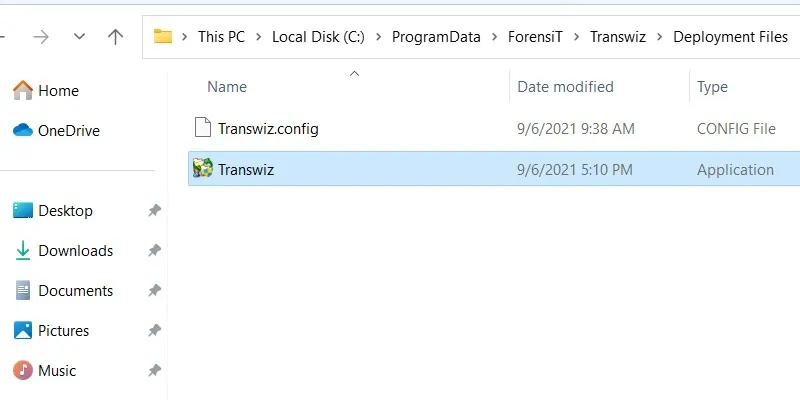
- En el indicador de UAC, haga clic en «Sí» para permitir que Transwiz realice cambios en su computadora con Windows.
- En la página de bienvenida de Transwiz, marque el botón de radio «Quiero transferir datos a otra computadora», luego haga clic en «Siguiente».
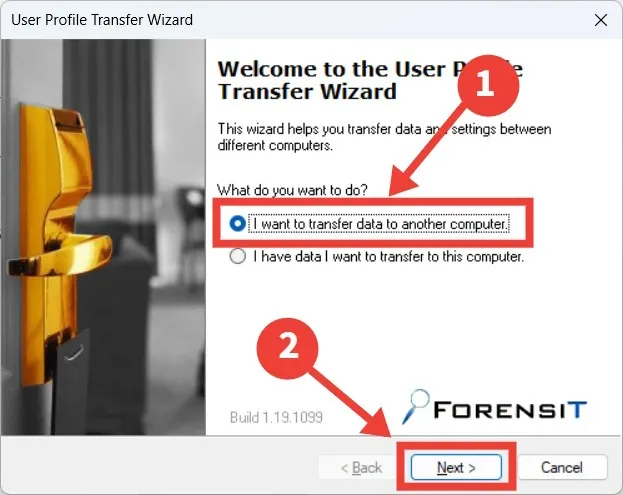
- Seleccione la cuenta de usuario que desea respaldar, luego haga clic en «Siguiente».
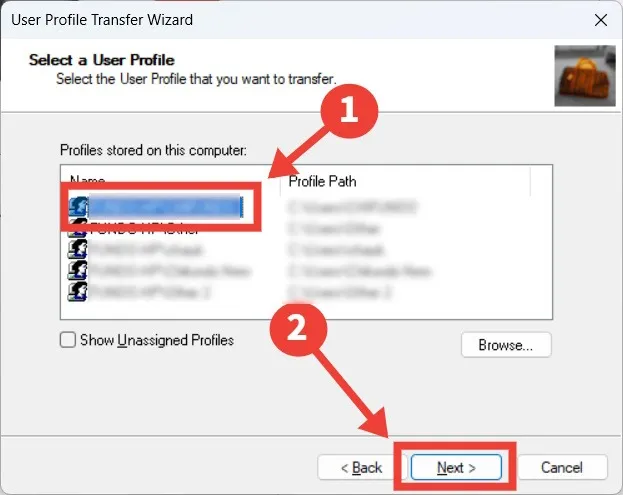
- Para seleccionar la ubicación donde desea guardar la copia de seguridad, haga clic en «Examinar».
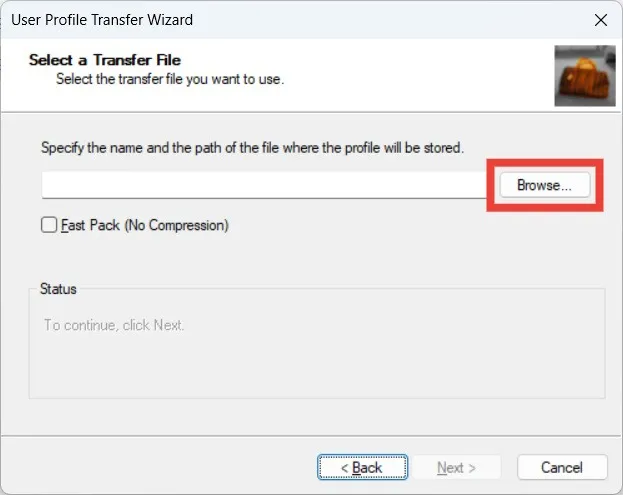
- Una vez que haya seleccionado una ubicación, haga clic en «Guardar».
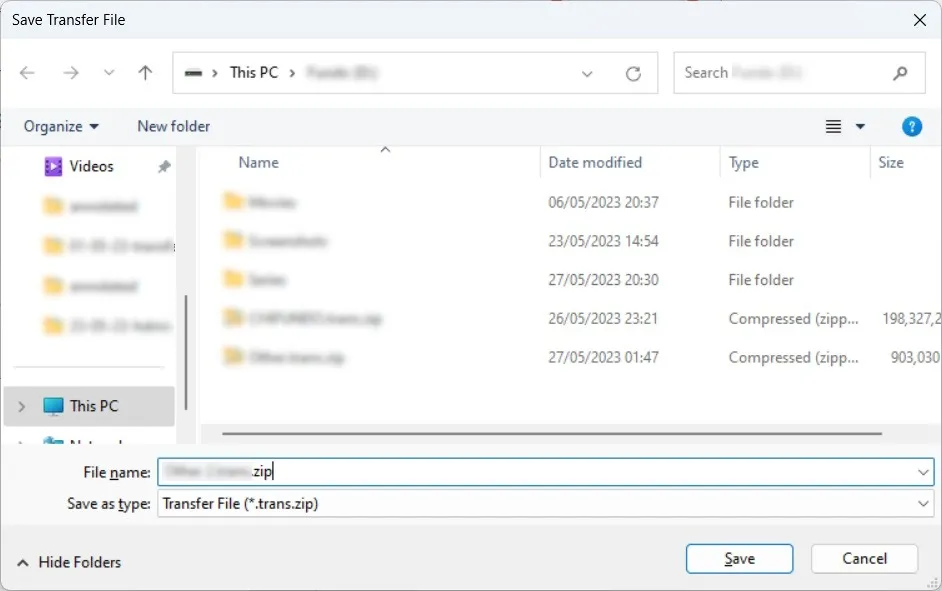
- Haga clic en Siguiente.» Notarás que Transwiz guardará el perfil como un archivo. Archivo zip.
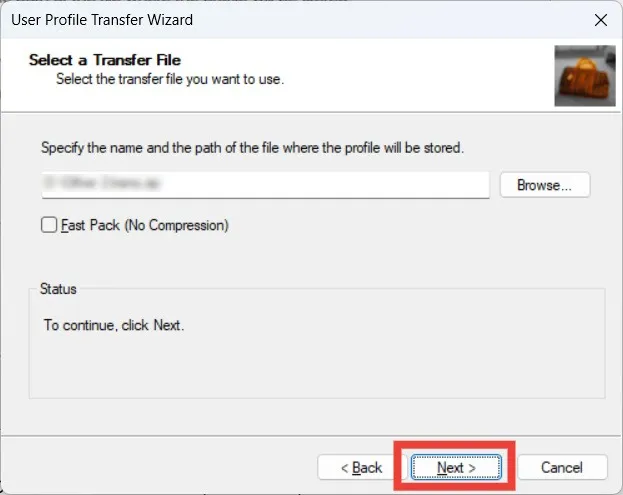
- Cree una contraseña para el. ZIP y presiona «OK».
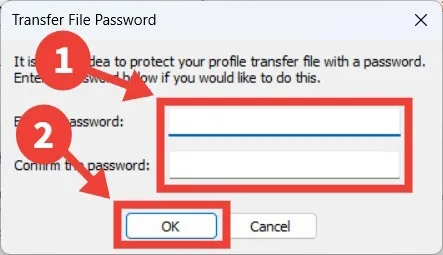
- Transwiz creará una copia de seguridad del perfil de usuario. Si el tamaño del perfil es grande, puede tardar un poco en completarse.
Transferir los datos a otro perfil de usuario
- Abra Transwiz nuevamente, seleccione «Tengo datos que quiero transferir a esta computadora», luego haga clic en «Siguiente».
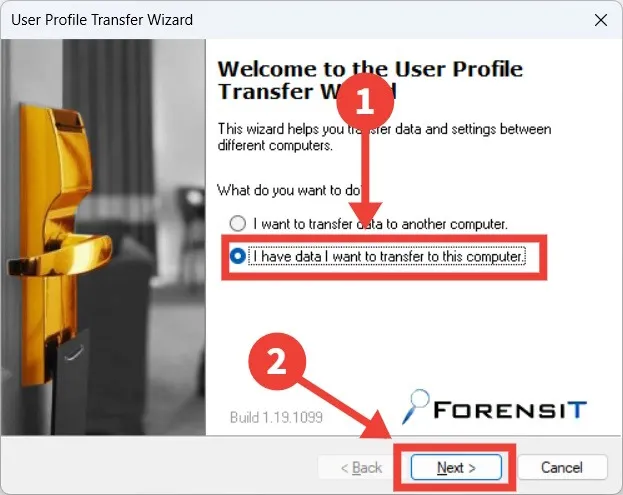
- En la pantalla «Seleccionar un archivo de transferencia», haga clic en «Examinar».
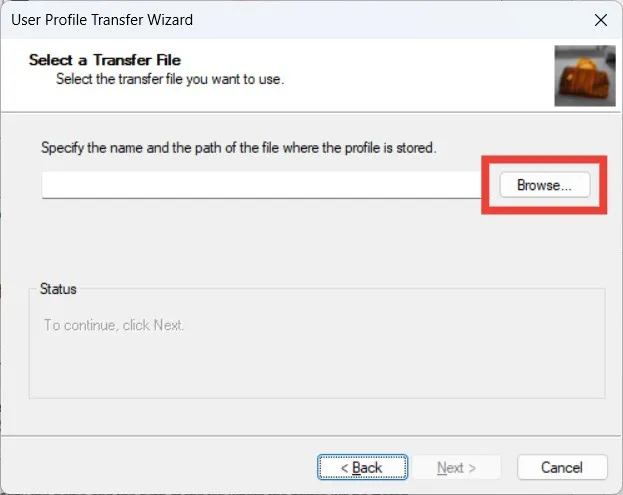
- Navegue hasta donde almacenó la copia de seguridad y selecciónela, luego haga clic en «Abrir».
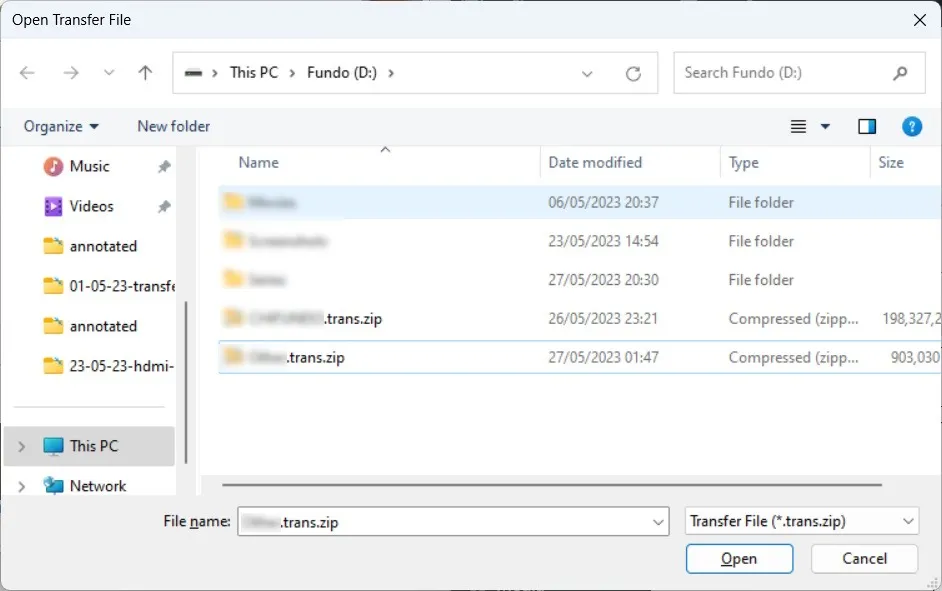
- De vuelta en la pantalla «Seleccionar un archivo de transferencia», haga clic en «Siguiente».
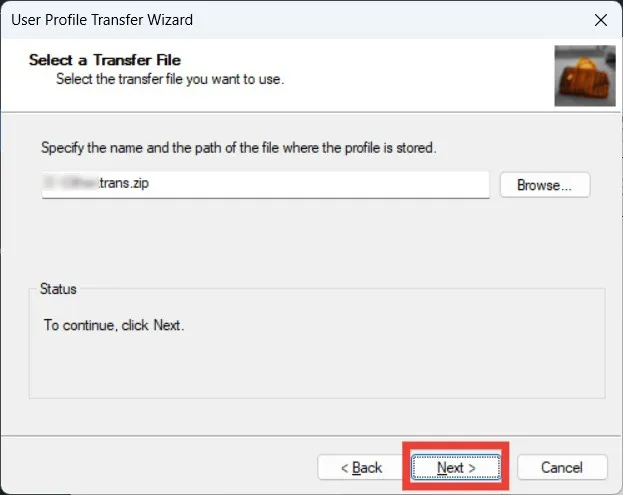
- Ingrese la contraseña que creó para el. ZIP y haga clic en «Aceptar».
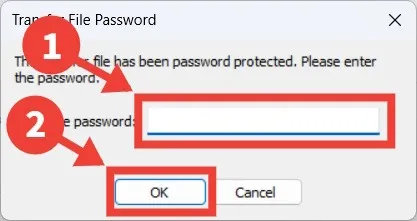
- Debajo del encabezado «Ingrese el nombre de la cuenta de usuario», ingrese el nombre del perfil de usuario donde desea transferir los datos, luego haga clic en «Siguiente».
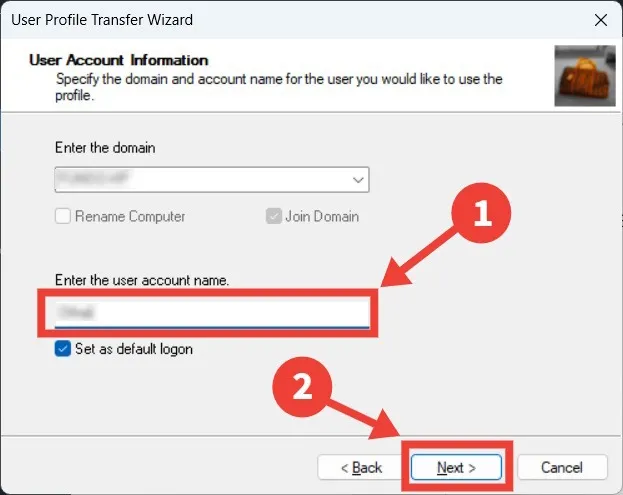
- Verá una ventana emergente que le indica que el perfil de usuario que ingresó ya existe. Marque la casilla de verificación «Sobrescribir archivos existentes» y haga clic en «Combinar».

- Espere a que se complete la fusión; el tiempo que tarde dependerá del tamaño de la copia de seguridad. Cuando se complete la combinación, haga clic en «Siguiente -> Finalizar».
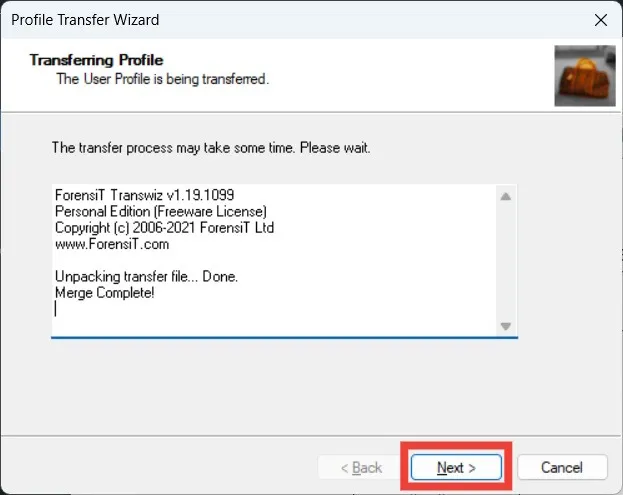
Llevando sus datos con usted
Como puede ver, transferir archivos y datos de un perfil de usuario a otro en Windows no es una tarea abrumadora. Windows solía tener un programa que facilitaba el proceso llamado EasyTransfer. Sin embargo, Microsoft lo eliminó, comenzando con Windows 10.
Si no quiere perder mucho tiempo decidiendo qué mover a un perfil de usuario o una carpeta pública, le recomendamos usar Transwiz para transferir todo. Si tiene demasiados archivos para mover, aprenda cómo transferir una gran cantidad de archivos rápidamente en Windows. Si tiene problemas para acceder a su perfil y recibe el error «El servicio de perfil de usuario falló al iniciar sesión» , consulte nuestra lista de soluciones que lo ayudarán a resolver el problema.
Crédito de la imagen: Pexels . Todas las capturas de pantalla por Chifundo Kasiya.



Deja una respuesta