Cómo transferir Google Authenticator a un teléfono nuevo


Si estás pensando en cambiar de dispositivo y tienes habilitada la autenticación de dos factores (2FA), es posible que tengas que transferir la aplicación de autenticación que hayas elegido al otro teléfono. Esta publicación te indica los pasos para transferir Google Authenticator a un teléfono nuevo.
Transferir Google Authenticator mediante la herramienta de transferencia
Si estás transfiriendo desde un teléfono antiguo en el que utilizabas Google Authenticator con o sin una cuenta, puedes usar este método para transferir tus credenciales.
En dispositivo antiguo
Abra la aplicación Google Authenticator y presione el menú de hamburguesa en la esquina superior izquierda.
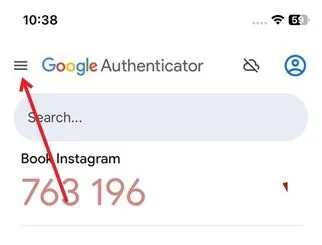
Seleccione la opción Transferir cuentas en la parte superior.
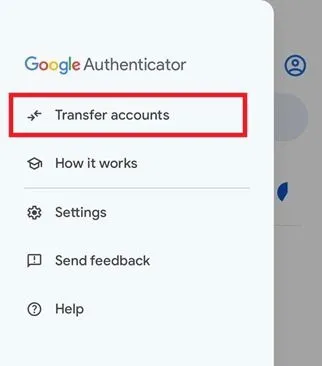
Toque la opción Exportar cuentas .
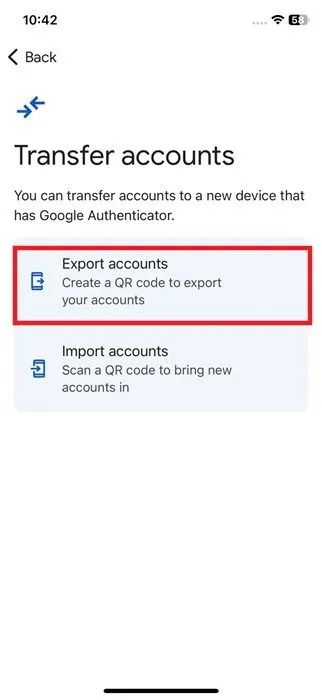
Se mostrará un código QR en su pantalla.

En un dispositivo nuevo
Vaya al nuevo dispositivo y asegúrese de tener Google Authenticator instalado allí.
Vaya a Transferir cuentas y seleccione la opción Importar cuentas .
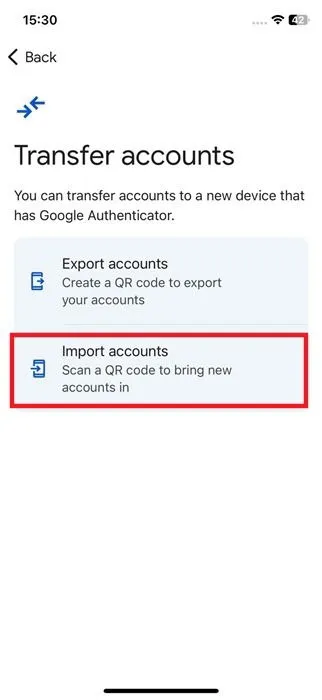
Presione el botón Escanear código QR para escanear el código en el teléfono antiguo.
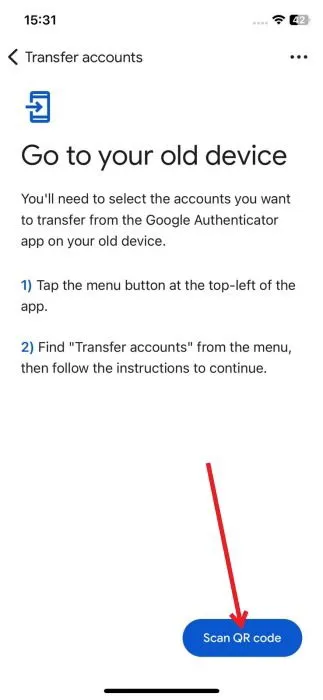
Voila, tus cuentas ahora deberían aparecer en Google Authenticator en tu nuevo teléfono.
Transferir manualmente Google Authenticator a un nuevo teléfono
En caso de que hayas olvidado hacer una copia de seguridad de tu cuenta Authenticator, hayas eliminado accidentalmente la aplicación Authenticator en tu dispositivo anterior o simplemente no necesites transferir todas tus cuentas al nuevo teléfono, puedes intentar transferirlas manualmente.
Si aún tienes la sesión iniciada en las cuentas de tu antiguo teléfono, no debería ser demasiado difícil. Tendrás que desactivar la autenticación de dos factores en el dispositivo anterior y, luego, volver a activarla en el nuevo. Para esta publicación, usaremos Instagram como ejemplo.
En dispositivo antiguo
Abre Instagram y navega hasta tu perfil (presiona tu imagen de perfil en la esquina inferior derecha).
Presione el menú de hamburguesa en la esquina superior derecha.
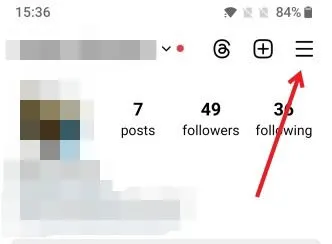
Pulsa en Centro de cuentas -> Contraseña y seguridad . Selecciona la cuenta en cuestión.
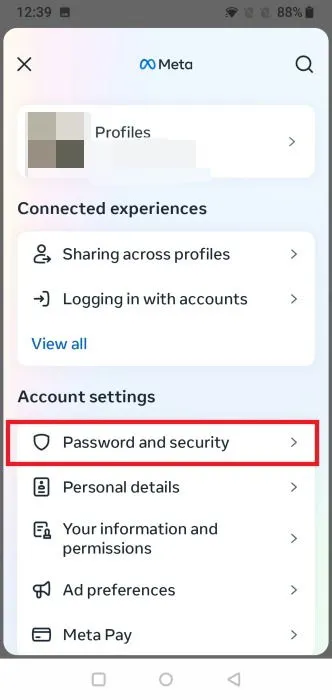
Vaya a Autenticación de dos factores .
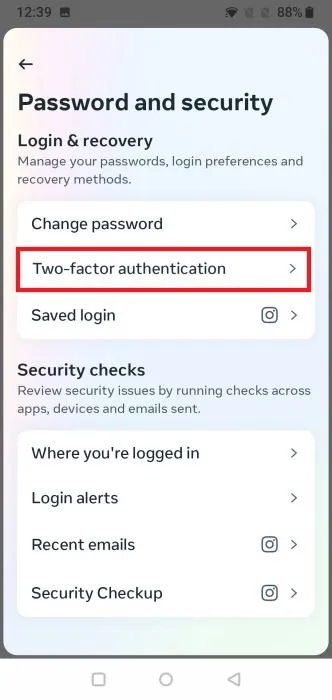
Aquí, vaya a la aplicación Authenticator .

Desactive el interruptor junto a la aplicación Autenticación .
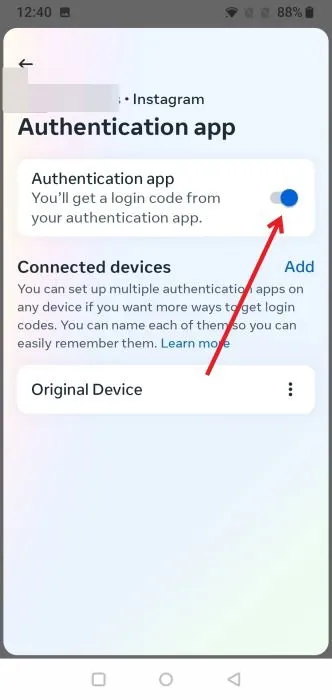
Instagram te preguntará si deseas desactivar la autenticación de dos factores. Pulsa Desactivar para continuar.
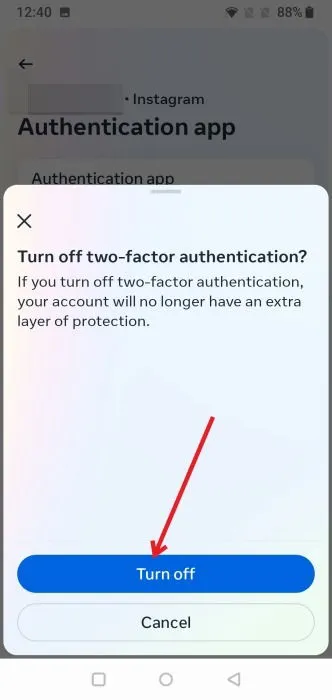
Ahora, puedes cerrar sesión en Instagram en el dispositivo antiguo y eliminar la aplicación si lo deseas.
En un dispositivo nuevo
En el nuevo dispositivo, asegúrate de tener instalado y listo Google Authenticator. Ahora tendrás que volver a habilitar la autenticación de dos factores en Instagram.
Inicia sesión en tu cuenta de Instagram como lo harías normalmente.
Dirígete a Centro de cuentas -> Contraseña y seguridad .
Seleccione la opción de la aplicación de autenticación .
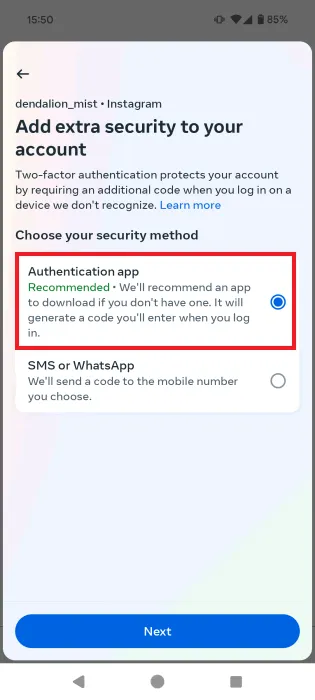
Aquí puede copiar la clave o ver el código de barras o el código QR . Pulse Siguiente .
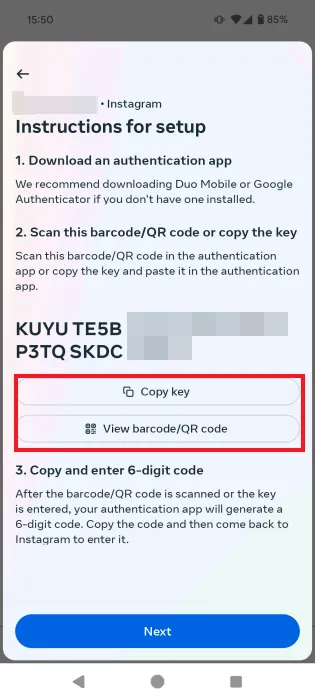
Ahora, ve a Google Authenticator y pulsa el botón + en la parte inferior derecha. Selecciona una de las opciones: escanear un código QR o introducir una clave de configuración (según lo que hayas elegido en el paso anterior).
Una vez que ingrese la clave o escanee el código QR, su cuenta de Instagram aparecerá en Google Authenticator.
Ahora vuelve a Instagram e ingresa el código que ahora muestra Google Authenticator. Listo, has transferido oficialmente tus credenciales de Google Authenticator para Instagram a un nuevo teléfono.
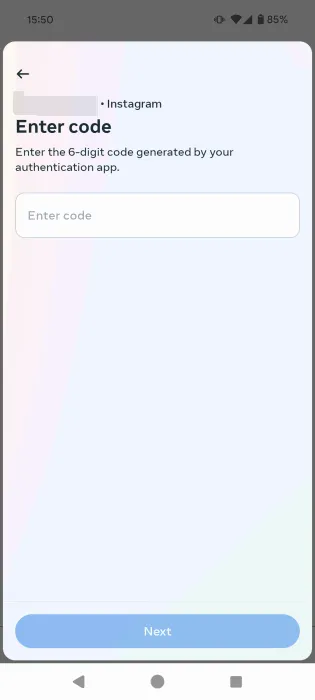
Puedes pasar a la siguiente aplicación e intentar hacer lo mismo. Asegúrate de verificar la configuración de privacidad o de perfil para encontrar la configuración de 2FA. Con suerte, podrás desactivar la 2FA.
Lamentablemente, perder el acceso a tu antiguo dispositivo podría provocar que se bloqueen tus cuentas. Sin embargo, si guardaste los códigos de recuperación al configurar la autenticación de dos factores, puedes usarlos para iniciar sesión en tu cuenta en el nuevo dispositivo. Desde allí, puedes desactivar la autenticación de dos factores y volver a activarla mediante Google Authenticator en tu nuevo teléfono. O puedes intentar comunicarte con el equipo de soporte de la aplicación y explicarles tu problema.
Si está cada vez más preocupado por la seguridad en línea, tal vez le gustaría cambiar a un servicio de correo electrónico más privado.
Crédito de la imagen: Unsplash y Freepik Todas las capturas de pantalla de Alexandra Arici
Deja una respuesta