Cómo realizar un seguimiento de las acciones en las hojas de Google

Si desea realizar un seguimiento de las acciones y valores que le interesan, puede obtener datos históricos y en tiempo real en Hojas de cálculo de Google. Con un chip inteligente o una función integrada, siempre estará actualizado sobre lo que sucede con sus entidades favoritas de Google Finance.
Cómo usar el chip inteligente de finanzas
Con la introducción de Finance Smart Chip en Google Sheets a principios de 2023, puede obtener rápidamente detalles sobre acciones, fondos mutuos y divisas. Los datos que ve provienen de Google Finance.
- Ingrese el símbolo de cotización en una celda de su hoja.
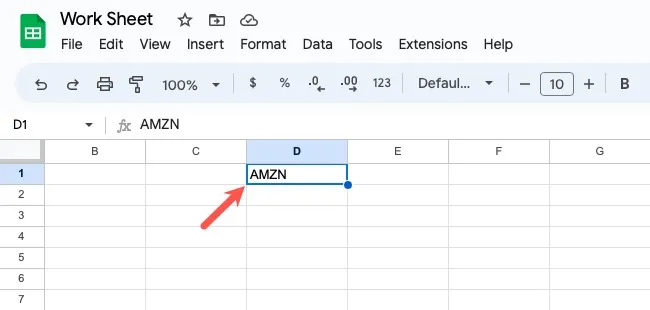
- Con la celda seleccionada, realice una de las siguientes acciones para insertar el chip inteligente:
- Seleccione «Insertar -> Chips inteligentes» en el menú y elija «Finanzas» en el menú emergente.
- Haga clic con el botón derecho en la celda, vaya a «Fichas inteligentes» y elija «Finanzas» en el menú emergente.
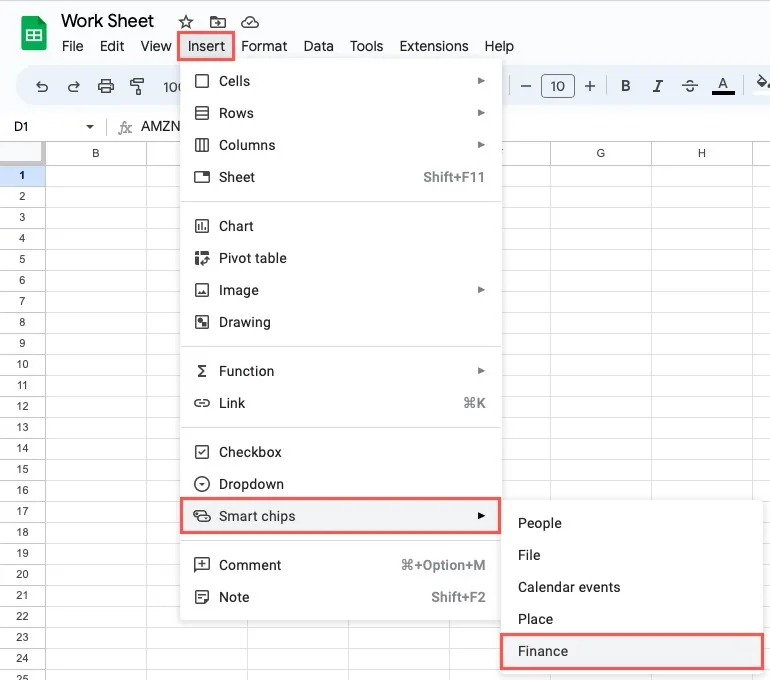
- Cuando Google localice el teletipo y los datos, verá el chip inteligente en la celda.

- Pase el cursor sobre el chip inteligente para ver los datos financieros. Los detalles que ve dependen del tipo de entidad. Por ejemplo, a continuación puede ver datos de Amazon que incluyen el nombre, el índice de cotización, el precio y la capitalización de mercado.
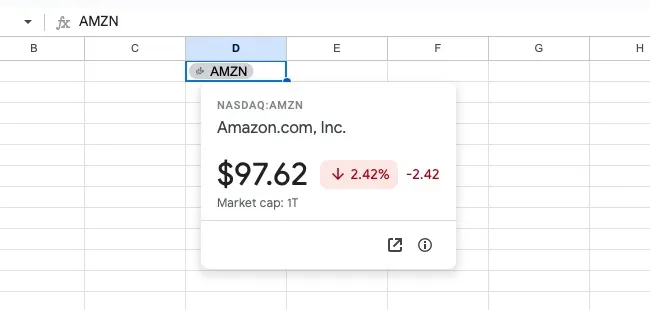
- Para ver más, haga clic en el icono «Ver detalles» (flecha recuadrada) en la parte inferior derecha.
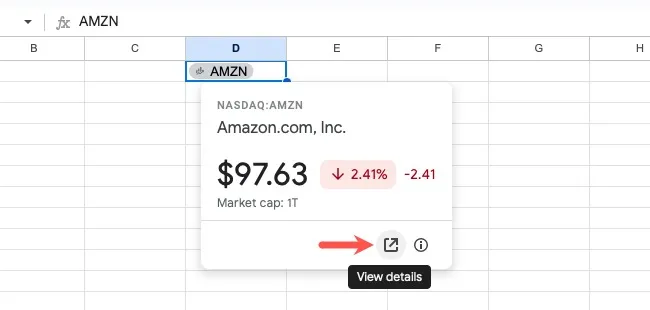
- Se le redirigirá a la página de la empresa en Google Finance.
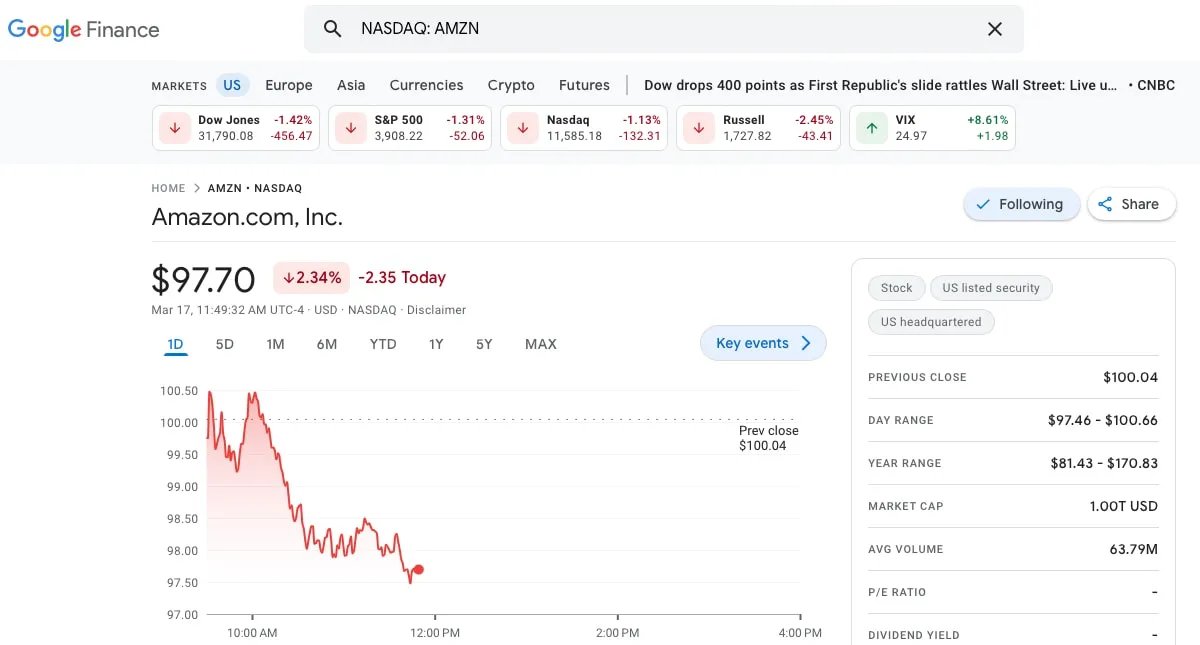
¿Sabías? si opera en varios intercambios diferentes, también puede convertir monedas en Hojas de cálculo de Google.
Retire el chip inteligente de finanzas
Si desea eliminar un chip inteligente de Finanzas que ha agregado a una celda, haga una de estas dos cosas:
- Para eliminar el chip pero mantener el símbolo de cotización en la celda, haga clic con el botón derecho en la celda, vaya a «Chips inteligentes» y seleccione «Eliminar chip inteligente» en el menú emergente.

- Para eliminar tanto el chip como el símbolo de la celda, seleccione la celda y presione su Deletetecla.
Cómo usar la función GOOGLEFINANCE
Si desea obtener datos específicos o históricos, utilice la función GOOGLEFINANCE en Hojas de cálculo de Google. Cuando utilice la fórmula para esta función, también recibirá datos directamente de Google Finance.
La sintaxis de la fórmula es GOOGLEFINANCE(symbol, attribute, start_date, end_date, interval), donde solo se requiere el primer argumento para el símbolo de cotización. Debe colocar cada argumento entre comillas.
Antes de pasar a los ejemplos, echemos un vistazo a los argumentos:
- Símbolo : Google requiere que utilice tanto el símbolo de intercambio como el de cotización para obtener los resultados más precisos. Por ejemplo, ingresaría «NASDAQ: AMZN». Si solo usa el símbolo de cotización, «AMZN», Google elegirá un intercambio por usted. También puede usar una referencia de celda para este argumento.
- Atributo : este es el dato específico que desea obtener. El valor predeterminado es «precio» si se deja en blanco. Actualmente hay más de 40 atributos que puede seleccionar, dependiendo de si desea datos en tiempo real, históricos o de fondos mutuos. Si bien proporcionamos algunos atributos comunes en nuestros ejemplos, puede ver la lista completa en la página de ayuda de los editores de Documentos de Google .
- Start_date : para datos históricos, puede ingresar la fecha de inicio. Si incluye el argumento pero excluye el siguiente argumento para «end_date», recibirá los datos de ese día en particular.
- End_date : para datos históricos, puede ingresar la fecha de finalización o la cantidad de días desde la fecha de inicio.
- Intervalo : también para datos históricos, puede ingresar «Diario» o «Semanalmente» para la frecuencia de los datos. Alternativamente, puede usar el número correspondiente 1 o 7, respectivamente.
Ahora que conoce la sintaxis de la fórmula de la función junto con los argumentos que puede usar, los siguientes son algunos ejemplos de la función GOOGLEFINANCE.
Ejemplos de funciones de GOOGLEFINANCE
Con la siguiente fórmula, estamos obteniendo el precio del día actual de Amazon (AMZN). Recuerde que el precio es el atributo predeterminado si el argumento está en blanco.
=GOOGLEFINANCE("NASDAQ:AMZN")
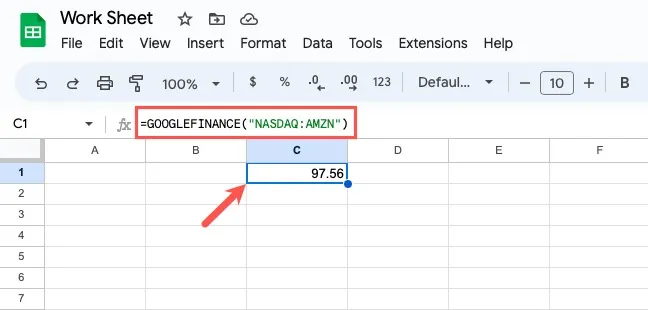
Usando esta próxima fórmula, estamos obteniendo el precio máximo actual de 52 semanas para Amazon.
=GOOGLEFINANCE("NASDAQ:AMZN","HIGH52")
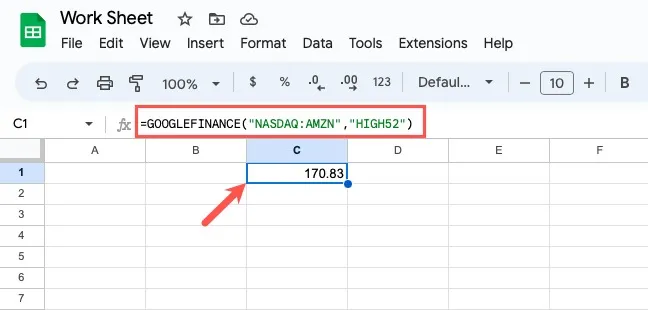
Ahora obtengamos algunos datos históricos de Amazon. Con la siguiente fórmula, estamos obteniendo el precio mínimo del 1 de enero de 2020.
=GOOGLEFINANCE("NASDAQ:AMZN","LOW","1/1/2020")
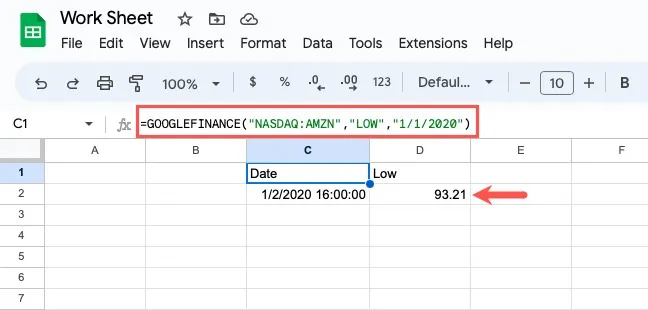
En otro ejemplo, estamos obteniendo el precio de apertura con la misma fecha de inicio y una fecha de finalización del 10 de enero de 2020.
=GOOGLEFINANCE("NASDAQ:AMZN","OPEN","1/1/2020","1/10/2020")
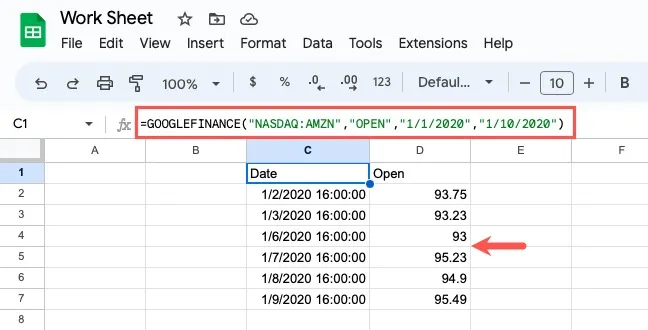
En este ejemplo, estamos obteniendo el precio de cierre con la misma fecha de inicio, una fecha de finalización del 1 de junio de 2020 y un intervalo de semana.
=GOOGLEFINANCE("NASDAQ:AMZN","CLOSE","1/1/2020","6/1/2020","WEEKLY")
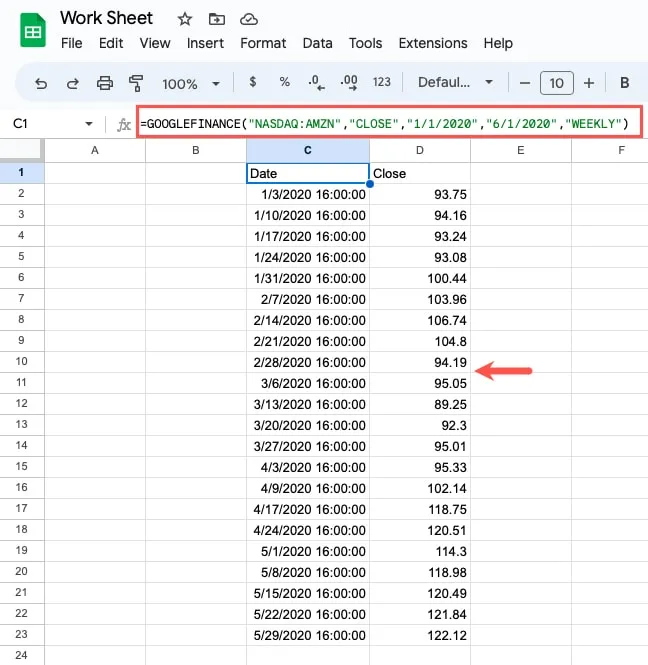
Preguntas frecuentes
¿No se suspendió Google Finance?
La aplicación móvil Google Finance se eliminó de Google Play en 2015 y la API de Google Finance ya no está disponible para los usuarios. Sin embargo, el sitio web de Google Finance se rediseñó y relanzó en 2020 con funciones adicionales, y la función GOOGLEFINANCE continúa brindando datos financieros en Hojas de cálculo de Google.
¿Qué otros tipos de funciones financieras admite Google Sheets?
Puede hacer de todo, desde calcular el interés acumulado hasta el rendimiento anual de un valor en Hojas de cálculo de Google.
Para obtener una lista completa de las funciones financieras, diríjase a la Lista de funciones de Hojas de cálculo de Google . Puede dejar el campo de palabra clave en blanco y simplemente seleccionar «Financiero» en el menú desplegable «Restringir por» para ver la lista completa.
¿Microsoft Excel tiene una función de acciones?
Los suscriptores de Microsoft 365 pueden usar el tipo de datos Bolsa.
Ingrese un símbolo de cotización en una celda, vaya a la pestaña «Datos» y seleccione «Acciones» en la sección Tipos de datos. Seleccione la entidad correcta en la barra lateral que se muestra, luego use el botón «Insertar datos» que aparece junto a la celda para insertar los datos bursátiles que desee.
Para datos históricos, también puede consultar la función HISTORIAL DE EXISTENCIAS en Excel .
Crédito de la imagen: Pixabay . Todas las capturas de pantalla por Sandy Writerhouse.
- Pío



Deja una respuesta