Cómo trazar una imagen en GIMP

GIMP es un software gráfico gratuito de código abierto que es bueno para editar y manipular fotografías, calcar y mucho más. Aprender a rastrear imágenes y objetos en GIMP es una forma de incorporar su arte impreso o dibujado a mano en GIMP.

El calco en GIMP es el proceso de crear una nueva imagen copiando/calcando una imagen existente en un papel nuevo y diferente. Este es el mismo proceso en GIMP. En GIMP, puede utilizar una herramienta Pincel, Lápiz o Pluma para trazar una nueva capa. Si tus manos son firmes, puedes usar la herramienta Trazado para crear un trazado sobre la imagen original y luego agregar tus colores al trazo. Calcar objetos en GIMP puede ser útil si tienes un logotipo antiguo u otra obra de arte de baja calidad y necesitas mejorarlo. Lo rastrearías y lo mejorarías antes de reutilizarlo. Lo bueno de este método de calco es que puedes crear siluetas a partir de cualquier imagen.
Cómo trazar una imagen en GIMP
El calco es una forma divertida de incorporar tu arte a GIMP. También puede ser una forma de crear un logotipo u otra obra de arte a partir de obras de arte realizadas previamente. Este artículo le mostrará cómo trazar imágenes en GIMP usando la herramienta Pincel.
- Abrir y preparar GIMP
- Coloque la imagen en GIMP.
- Crea una nueva capa para trazar
- Traza la imagen
- Ahorrar
1]Abre y prepara GIMP
Para comenzar el proceso de rastreo, abra y prepare GIMP.
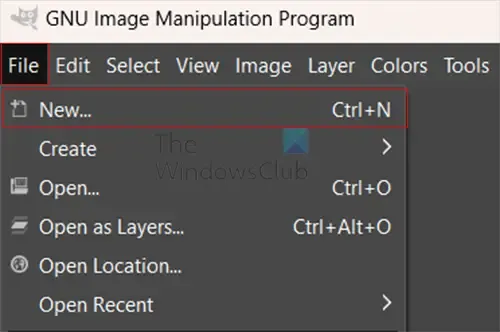
Cuando se abra GIMP , vaya a Archivo y luego a Nuevo o presione Ctrl + N.
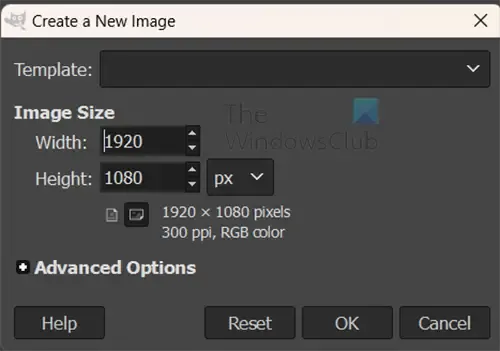
Se abrirá la ventana de opciones de Crear una nueva imagen . Puede utilizar la configuración predeterminada o realizar cambios y luego presionar OK . El lienzo en blanco se abrirá para que puedas dar el siguiente paso.

Puede omitir el paso del nuevo documento y colocar la imagen original directamente en GIMP haciendo clic derecho en la imagen y luego eligiendo Abrir con la opción GIMP . La imagen se abrirá en GIMP en su propia capa.
2]Coloque la imagen en GIMP
Si decide abrir el nuevo documento primero, deberá transferir la imagen a GIMP. Para obtener la imagen en GIMP, puede buscarla y luego arrastrarla al lienzo del nuevo documento. Es posible que tengas que cambiar el tamaño de la imagen para que se ajuste al lienzo.

Esta es la imagen que se utiliza para el seguimiento.
3]Crea una nueva capa para rastrear
Con la imagen colocada en GIMP, ahora está listo para rastrear. Debes crear una nueva capa encima de la capa de la imagen para trazar.
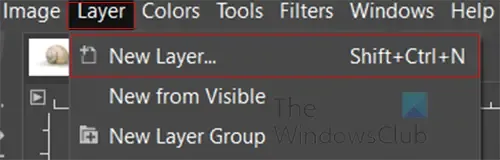
Para crear la nueva capa, vaya a la barra de menú superior y presione Capas , luego Nueva capa o puede presionar Shift + Ctrl + N.
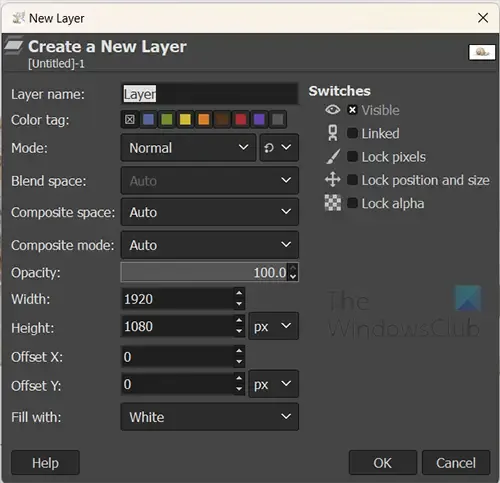
Aparecerá la ventana de opciones de Nueva capa, aquí le darás un nombre a la capa y elegirás otras opciones para la nueva capa.
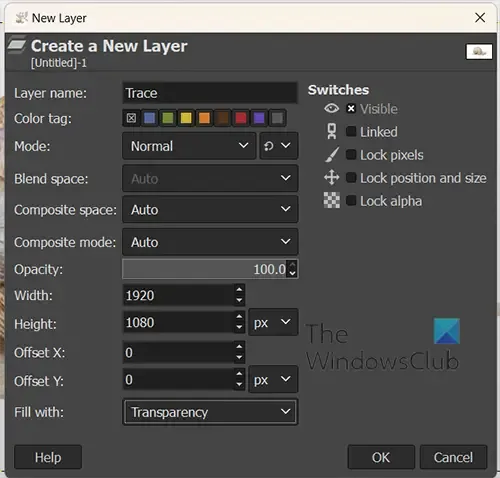
Asigne a la Nueva capa un nombre descriptivo (Trace) , mantenga el Modo como Normal y haga que la opción Rellenar con sea Transparente . Cuando haya terminado de realizar estos cambios, presione Aceptar .
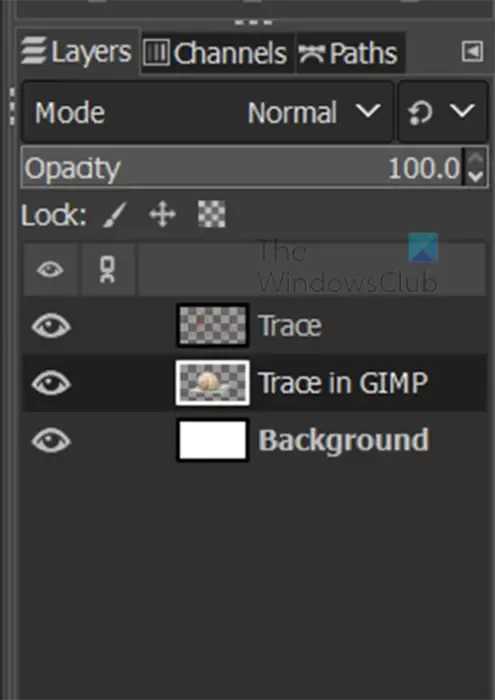
Notarás que la nueva capa se mostrará en el panel de capas pero no la verás en el lienzo. Debido a que seleccionó la transparencia, la nueva capa no se mostrará, pero la imagen se mostrará directamente.
4]Traza la imagen
Ahora que la nueva capa está lista y está encima de la capa de la imagen, está listo para calcar.
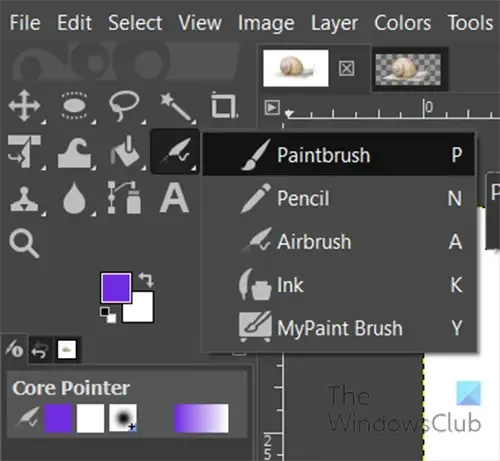
Asegúrese de tener seleccionada la nueva capa (Trazar), luego vaya al panel de herramientas a la izquierda y seleccione la herramienta Pincel o presione P.
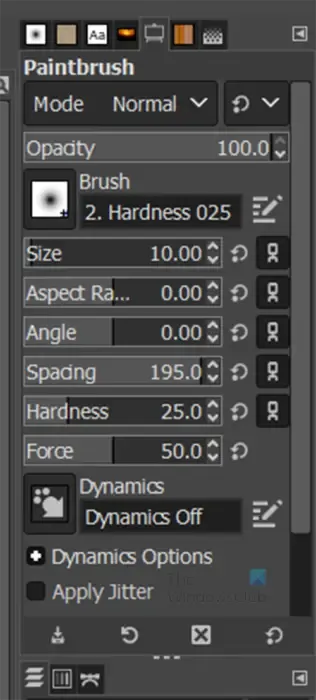
La paleta de opciones de Pincel aparecerá en el lado derecho del área de trabajo.
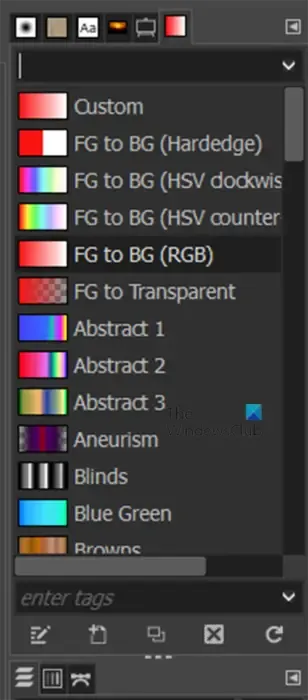
Puede hacer clic en las pestañas en la parte superior de la paleta de opciones del pincel, puede cambiar el color, tamaño, patrón, tipo, etc.
Los mismos pasos que usa para el Pincel son los mismos pasos que usaría para el Lápiz, el Aerógrafo o la Tinta.

Este es el trazo de la imagen realizada con el Pincel, el Color es rojo y el Tamaño es 12 . Puede elegir variar el tamaño y los colores del pincel y otras configuraciones en diferentes partes de la imagen.
Si desea trazar la imagen con líneas de puntos, vaya a la opción Espaciado en la paleta Pincel y aumente el valor. Esto hará que las líneas trazadas tengan espacios en lugar de una línea continua.
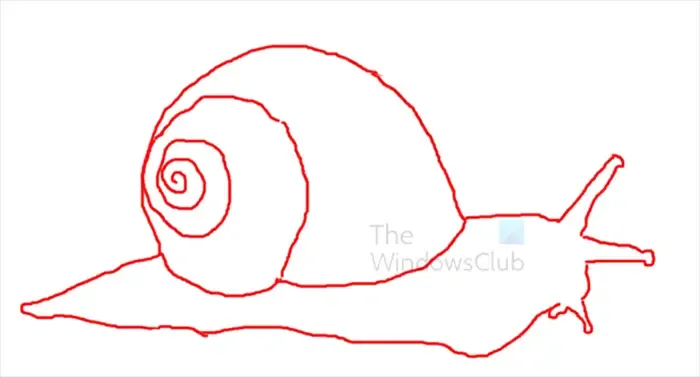
Puede utilizar la herramienta Borrador para borrar errores.
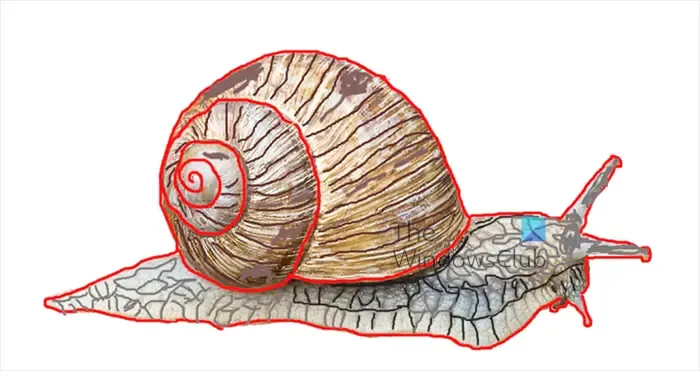
Puede utilizar otras herramientas para completar los espacios y mostrar los detalles que desee de la imagen original. Arriba está la imagen con algo de relleno sobre el original.
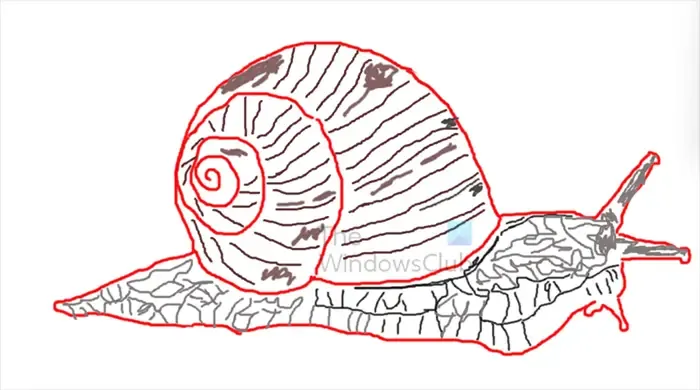
Este es el rastro sin la imagen original debajo. Para eliminar el original y dejar el rastro, simplemente haga clic en el ícono del Ojo al lado de la miniatura de la imagen original en el panel de capas.
5]Guardar
Ahora que ha terminado de rastrear, querrá guardar el resultado. Mientras rastreaba, debe guardar el archivo en el formato editable de GIMP. Esto le ayudará a conservar su trabajo si surgen problemas y su computadora se reinicia.
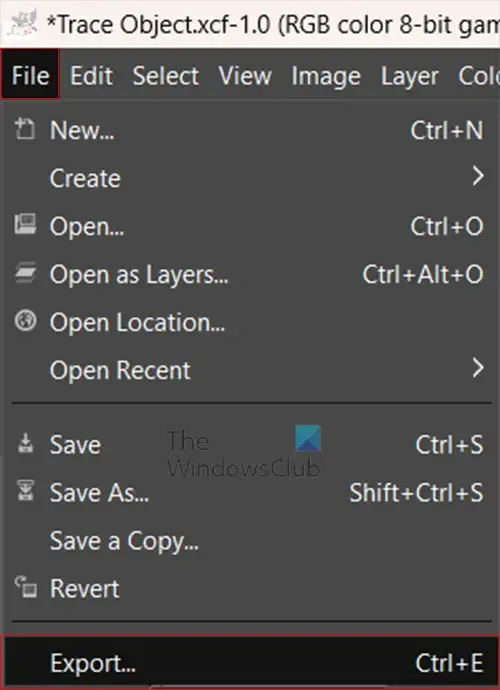
Después de terminar, es posible que desees guardarlo en un formato de archivo que puedas compartir fácilmente. Iría a Archivo y luego a Exportar o presionaría Ctrl + E.
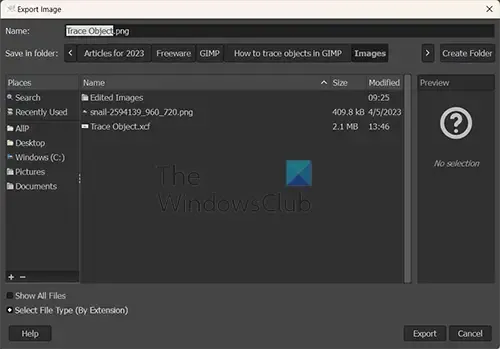
Aparecerá la ventana de diálogo Exportar imagen. Escriba el nombre del archivo que desea y luego coloque también el formato del archivo; por ejemplo, escribiría Trace Object.Png . Cuando esto termine, presione Exportar.

Aparecerá la ventana de opciones Exportar imagen como PNG . Elija las opciones que desee y presione Exportar .
Si hubiera elegido guardar el archivo como JPG, escribiría Trace Object.jpg como nombre del archivo. Aparecería la ventana de opciones Exportar imagen como JPG. Elija las opciones que desee y presione Exportar .
¿GIMP tiene un calco de imagen automático como Illustrator?
Desafortunadamente, GIMP no tiene Image Trace automático como lo hace Illustrator. Con GIMP, tendrías que usar el bolígrafo, el lápiz o el pincel para trazar la imagen en una capa en blanco.
¿Cómo se dibuja una línea recta en GIMP?
Si desea dibujar una línea recta en GIMP, deberá seleccionar la herramienta que desea utilizar para la línea. Puede seleccionar Pluma , Lápiz , Pincel , mantener presionada la tecla Mayús y marcar un punto de inicio, luego hacer clic en un punto final y luego soltar la tecla Mayús. Puede dibujar la línea sin mantener presionada la tecla Mayús; sin embargo, será más difícil dibujar una línea recta sin mantener presionada la tecla Mayús .



Deja una respuesta