Cómo saber si una máquina virtual Hyper-V es de Generación 1 o Generación 2
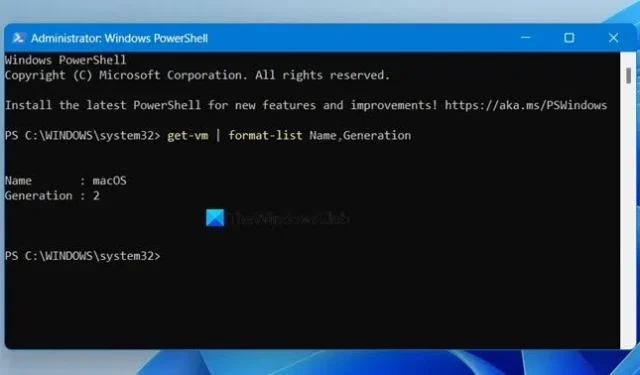
Hyper-V le permite crear una máquina virtual e instalar en ella el sistema operativo que desee. Estas máquinas virtuales pueden ser de Generación 1 o 2 y debe configurarlas al crear la máquina; sin embargo, puede haber casos en los que haya creado la máquina pero no esté seguro de cuáles son. En esta publicación, analizaremos cómo saber si una máquina virtual Hyper-V es de Generación 1 o Generación 2 y cuál es la diferencia entre ambas.
¿Cuál es la diferencia entre Hyper-V VM Generation o Generation 2?
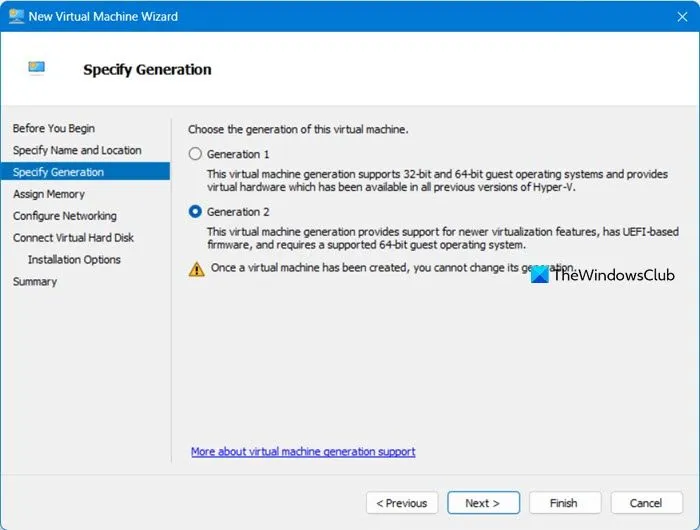
Al crear una máquina virtual, se le pide que elija Generación 1 o Generación 2, y no se puede cambiar después de la creación de la máquina. Entonces surge la pregunta: ¿cuál es la diferencia entre estos dos?
Como sugiere el nombre, la Generación 1 es más antigua que la Generación 2, pero existen algunas diferencias significativas entre las dos que debemos descubrir. Vamos a comparar los dos en algunos parámetros para descubrir cuál es mejor para usted.
- Compatibilidad con sistemas operativos y software: En primer lugar, debemos asegurarnos de que el sistema operativo que vamos a instalar sea compatible con nuestra máquina virtual. La primera generación es más adecuada para ejecutar aplicaciones de software más antiguas o sistemas operativos invitados de 32 bits, mientras que la segunda generación funciona bien con sistemas operativos más nuevos de 64 bits.
- Tiempo de arranque y compatibilidad: las máquinas virtuales de primera generación tienen tiempos de arranque más lentos, ya que utilizan el firmware BIOS heredado más antiguo; sin embargo, las máquinas virtuales de segunda generación arrancan más rápido debido al uso del firmware de interfaz de firmware extensible unificada (UEFI). La segunda generación también obtiene muchas ventajas, incluido el arranque seguro gracias a la UEFI.
- Soporte de hardware: Gen 1 admite una variedad de dispositivos de red más antiguos y otro hardware obsoleto, ya que fue hecho a medida para ellos, pero dado que algunos de estos dispositivos están obsoletos, es posible que Gen 2 no los admita.
- Rendimiento: la cantidad máxima de RAM virtual y la cantidad máxima de CPU virtuales que se pueden asignar a una VM dependen de su generación. Si está utilizando Gen 1 VM, puede aumentar hasta 1 TB de RAM y 64 procesadores virtuales. Este número da un salto astronómico en Gen 2, con 12 TB de RAM y 240 procesadores virtuales.
La generación que debes elegir depende únicamente de tus necesidades. Si tu espacio de trabajo requiere que uses hardware y software más antiguos, es posible que quieras usar la Generación 1, pero recomendamos la Generación 2 para todos los demás.
Comprueba si la máquina virtual Hyper-V es de Generación 1 o Generación 2
Puede verificar si su Hyper-V es de Generación 1 o Generación 2 utilizando uno de los siguientes métodos.
- Consulta el resumen de tu Hyper-V para encontrar su Generación
- Comprueba la generación de tu máquina virtual Hyper-V mediante un comando de PowerShell
Hablemos de estos métodos en detalle.
1] Verifique el resumen de su máquina virtual Hyper-V para encontrar su generación
En primer lugar, utilicemos el método más sencillo: averiguaremos si la máquina virtual Hyper-V es de primera o segunda generación a partir de su resumen. Puede seguir los pasos que se mencionan a continuación para hacer lo mismo.
- Abra el Administrador de Hyper-V desde el menú Inicio.
- Ahora, seleccione la máquina virtual cuya versión desea ver.
- Mire la parte inferior de la ventana, asegúrese de estar en la pestaña Resumen y podrá ver la Generación.
En mi caso la Generación es 2 lo cual podéis comprobar en la captura adjunta.
La máquina virtual que se muestra en la imagen es de Generación 2, ya que macOS no puede funcionar en una máquina virtual de Generación 1. Si desea probar macOS, consulte nuestra guía para instalar macOS en una máquina virtual Hyper-V.
2] Verifique la generación de su máquina virtual Hyper-V mediante un comando de PowerShell
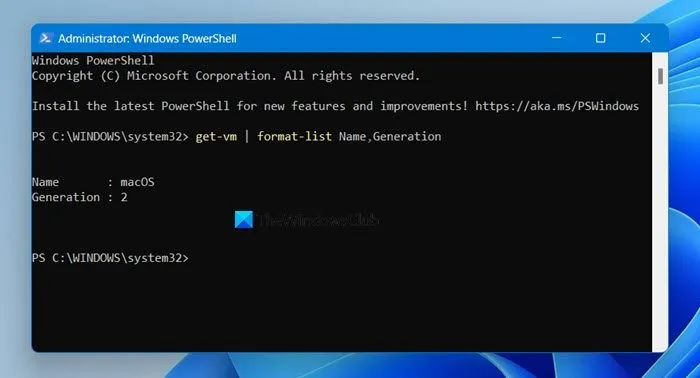
Microsoft PowerShell es una de las mejores utilidades de línea de comandos para usuarios de Windows. Facilita la automatización de la gestión del sistema, las pruebas y la implementación de soluciones y proporciona la capacidad de monitorear la creación de máquinas virtuales que se ejecutan en Hyper-V.
Entonces, para verificar su generación de VM Hyper-V, abra PowerShell como administrador y luego ejecute el siguiente comando.
get-vm | format-list Name,Generation
Este comando recorrerá la lista de máquinas virtuales instaladas en Hyper-V y luego también enumerará sus generaciones. Dado que tanto Hyper-V como PowerShell son productos de Microsoft y están integrados, PowerShell tiene el privilegio de acceder a las máquinas virtuales de Hyper-V.
Con suerte, podrá comprender la diferencia entre las máquinas virtuales de Generación 1 y Generación 2 en Hyper-V y cómo determinar cuál es la suya.
¿Cómo comprobar la generación de VM en Hyper-V?
Para verificar la generación de la versión de la máquina que está utilizando en Hyper-V, abra PowerShell como administrador y luego ejecute get-vm | format-list Name,Generation. El comando revisará la lista de máquinas virtuales instaladas y le dirá cuál es su generación.
¿Cómo sé qué versión de Hyper-V tengo?
Puede verificar la versión de Hyper-V que tiene desde el Administrador de Hyper-V. Simplemente abra la aplicación Hyper-V Manager y vaya a Ayuda > Acerca de Hyper-V Manager. Ahora puede comprobar la versión del Administrador de Hyper-V.



Deja una respuesta