Cómo tomar una captura de pantalla en Word, Excel, PowerPoint

Microsoft sigue mejorando las características de sus productos, especialmente Microsoft Office. Recientemente, ha agregado una opción para tomar una captura de pantalla en Word, Excel y PowerPoint . Esta captura de pantalla se puede agregar directamente al documento, hoja o presentación.
Las imágenes añadidas a archivos de Word, Excel o PowerPoint suelen ser capturas de pantalla. Una forma de agregar estas capturas de pantalla es tomarlas por separado y luego usar la opción Insertar para agregarlas como imágenes normales.
Cómo tomar una captura de pantalla en Word, Excel, PowerPoint
Microsoft notó que muchos usuarios crean documentos agregando capturas de pantalla de un proyecto en el que trabajan mientras crean el documento, la hoja o la presentación. En este caso, el primer método sería engorroso. Por lo tanto, agregar una opción para tomar capturas de pantalla a través de Word, Excel o PowerPoint directamente puede ser muy útil.
Cómo agregar captura de pantalla en Word
El procedimiento para agregar una captura de pantalla en Microsoft Word es el siguiente:
- Abre tu documento de Microsoft Word .
- Coloque el cursor en la ubicación exacta donde desea insertar la captura de pantalla.
- Ahora, ve a la pestaña Insertar .
- En la pestaña Ilustraciones , haga clic en la flecha que apunta hacia abajo asociada con Captura de pantalla .
- Ahora, si desea adjuntar la ventana completa, seleccione la opción en Ventanas disponibles .
- Si necesita un clip de una pantalla, seleccione Recorte de pantalla .
- Ahora, seleccione la parte de la pantalla que desea agregar como captura de pantalla.
- En el momento en que suelte el clic, la captura de pantalla se agregará al documento en la posición donde colocó el cursor.
Cómo agregar una captura de pantalla a Excel

El procedimiento para agregar una captura de pantalla a una hoja de Microsoft Excel es similar al de agregar una captura de pantalla a un documento de Microsoft Word. Es como sigue:
- Abra la hoja de Microsoft Excel .
- Coloque el cursor donde desee agregar la imagen.
- Vaya a la pestaña Insertar .
- Haz clic en Ilustraciones .
- En la sección Ilustraciones , haga clic en Captura de pantalla .
- Ahora, puede elegir entre Ventanas disponibles o Recorte de pantalla .
- Si elige Recorte de pantalla , en el momento en que lo recorte, el clip de captura de pantalla se agregará a la hoja de Excel donde colocó el cursor.
Cómo agregar una captura de pantalla a PowerPoint
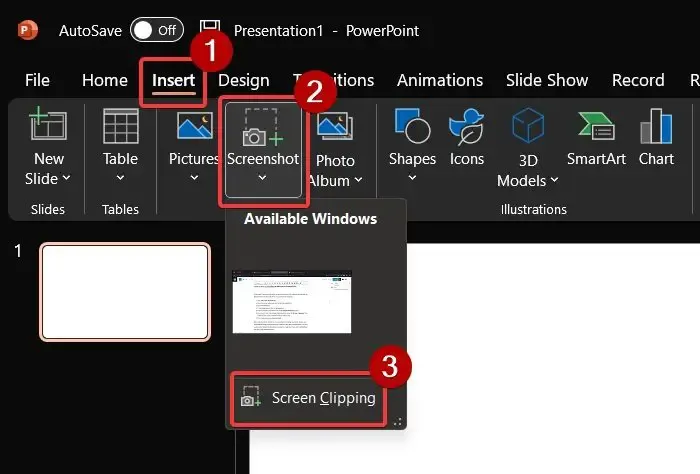
En Microsoft PowerPoint, la opción para agregar una captura de pantalla se encuentra en una sección diferente a la de Microsoft Excel o Microsoft Word. El procedimiento es el siguiente:
- Abra Microsoft PowerPoint .
- Coloque el cursor donde desee agregar la captura de pantalla.
- Vaya a la pestaña Insertar .
- En la sección Imagen, haz clic en Captura de pantalla .
- Seleccione capturas de pantalla completas de la sección Ventanas disponibles .
- Si necesita un clip de la pantalla, seleccione la opción Recorte de pantalla . Luego, seleccione la parte de la captura de pantalla que desea recortar.
- La captura de pantalla se agregará rápidamente.
Ahora, mientras que el método anterior puede ser muy útil para crear documentos, hojas y presentaciones usando capturas de pantalla rápidamente. Sin embargo, tienen una desventaja. La única personalización permitida por la opción es recortar la imagen. Pero si quieres modificaciones, puedes probar las siguientes opciones.
Tome capturas de pantalla usando las herramientas integradas de Windows
Microsoft ofrece dos opciones para tomar capturas de pantalla . La primera es la herramienta de recorte . Esta herramienta se ha mejorado con actualizaciones continuas de Microsoft. Incluye opciones para compartir la captura de pantalla directamente, añadir retrasos antes de realizarla, etc.
Aparte de esto, puede usar CTRL+PrtScn o PrtScn. Después de eso, pegue la captura de pantalla del portapapeles en MS Paint. Podrá utilizar todas las funciones de MS Paint para editar la captura de pantalla.
Tome capturas de pantalla usando herramientas de captura de pantalla de terceros
A diferencia de Snipping Tool y MS Paint, las herramientas de recorte de terceros tienen muchas funciones adicionales diseñadas para editar capturas de pantalla. Puede probar herramientas de captura de pantalla gratuitas para lo mismo. Mi favorito es ShareX, ya que puedes agregarle pasos y ediciones fácilmente. Para agregar las capturas de pantalla a su documento, hoja o presentación más tarde, solo necesita usar la opción Insertar asociada a la aplicación e insertarla como una imagen genérica.
¿Cómo tomo una captura de pantalla de Excel en PowerPoint?
Puede tomar una captura de pantalla de Excel en PowerPoint de 2 maneras. El primero es usar la opción de captura de pantalla en PowerPoint como se explicó anteriormente. El segundo método es usar una herramienta separada como la herramienta de recorte o una herramienta de terceros y agregarla como una imagen.
¿Cómo transfiero una captura de pantalla de una presentación de PowerPoint a Word?
Para tomar una captura de pantalla de una presentación de PowerPoint en un documento de Word, puede usar la opción de captura de pantalla en Word como se explicó anteriormente. Como alternativa, puede utilizar una herramienta de terceros para compartir pantalla o la herramienta de recorte proporcionada por Windows.



Deja una respuesta