Cómo tomar, restaurar y utilizar instantáneas en VirtualBox
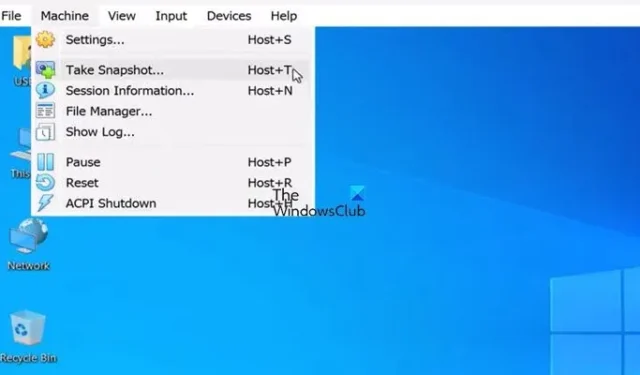
VirtualBox Snapshots es una herramienta para capturar instantáneas incrementales del estado de la máquina virtual (VM). Nos permite restaurar nuestra VM a una condición específica. En esta publicación, aprenderemos a crear y usar instantáneas en VirtualBox.
Puede utilizar instantáneas para guardar un estado particular de una máquina virtual. Esto resulta útil cuando necesita probar algo o cambiar la máquina virtual y desea volver a una instancia que funcione. También puede utilizar una instantánea para restaurar una instancia anterior si la actual tiene problemas. El uso de instantáneas no solo le ahorra muchos problemas, sino que también le ahorra tiempo.
Cómo tomar, restaurar y utilizar instantáneas de VirtualBox
Para crear, restaurar y utilizar instantáneas en VirtualBox, siga la siguiente guía:
- Tomar una instantánea de una máquina virtual en VirtualBox
- Restaure su máquina virtual mediante una instantánea
- Eliminar y clonar instantáneas
Vamos a discutirlos en detalle.
1] Tome una instantánea de una máquina virtual en VirtualBox
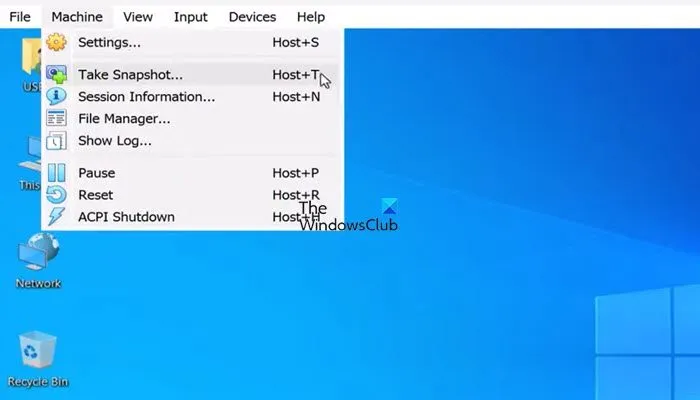
Para tomar una instantánea de una máquina virtual en Oracle VirtualBox, debe seguir los siguientes pasos.
- En primer lugar, inicie la máquina virtual de la que desea tomar una instantánea. Para ello, seleccione la máquina y haga clic en el botón Iniciar.
- Una vez que la máquina se haya iniciado por completo, vaya a la pestaña Máquina y haga clic en Tomar instantánea. Alternativamente, utilice el atajo Host + T.
- Aparecerá un asistente que le pedirá que asigne un nombre a la instantánea. Ingrese el nombre en el campo Nombre de la instantánea y describa la instantánea en el campo Descripción de la instantánea.
- Después de ingresar toda la información requerida, haga clic en Aceptar.
Una vez que hayas activado la instantánea, verás la indicación de progreso en el lado derecho de la máquina. Espera a que se complete y, una vez que haya terminado, se creará tu instantánea.
2] Restaure su máquina virtual usando la instantánea
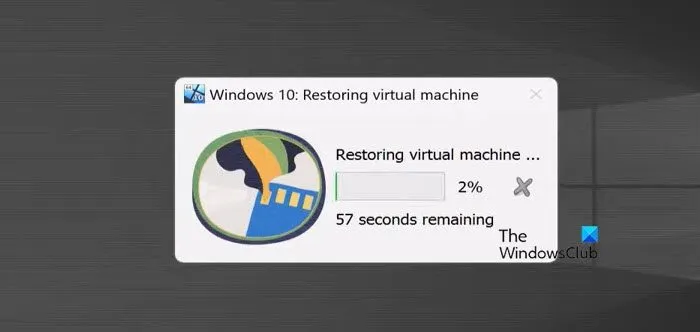
Al restaurar la máquina virtual se descartarán todos los cambios realizados después del momento en que se tomó la instantánea. Por lo tanto, si puede, realice una copia de seguridad de su máquina virtual antes de restaurarla. Puede seguir los pasos que se mencionan a continuación para restaurar su máquina virtual.
- Primero debe apagar la máquina, así que haga clic en el ícono de Encendido y seleccione Apagar.
- Una vez que la máquina esté inactiva, vaya a la ventana de VirtualBox, haga clic en los tres puntos asociados con la máquina y luego seleccione Instantáneas.
- Haga clic en la instantánea que desea restaurar y luego haga clic en el ícono Restaurar .
- Confirme sus acciones y comience la restauración.
El proceso puede tardar algún tiempo, pero su máquina se restaurará una vez finalizado.
3] Eliminar y clonar instantáneas
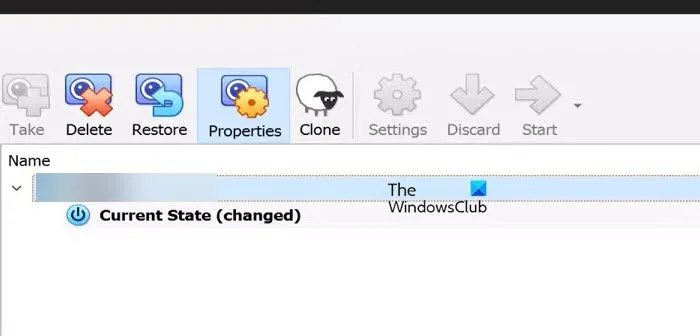
También puede eliminar y clonar instantáneas en Oracle VirtualBox. Para ello, solo tiene que hacer clic en los tres puntos asociados a la máquina virtual y hacer clic en Instantánea. Seleccione la instantánea que desea modificar y haga clic en Eliminar o Clonar. Por último, siga las instrucciones que aparecen en pantalla para eliminar o clonar el dispositivo.
Con suerte, ahora sabe cómo tomar una instantánea y restaurarla usándola en Oracle VirtualBox.
¿Cómo utilizar instantáneas en VirtualBox?
Las instantáneas se pueden utilizar para restaurar VirtualBox, resolver problemas o simplemente recuperar el sistema. Para tomar una instantánea, vaya a la pestaña Máquinas y haga clic en Tomar instantánea. O bien, puede utilizar el atajo Host + T.
¿Cuál es la diferencia entre Backup y Snapshot en una máquina virtual?
Una instantánea es una copia de los datos en un momento determinado, que captura su estado actual para una recuperación rápida o una restauración del sistema. Mientras que una copia de seguridad es una copia completa e independiente de los datos almacenada por separado de los datos originales para su conservación a largo plazo y restauraciones operativas.



Deja una respuesta