Cómo tomar una captura de pantalla con desplazamiento en Windows 11
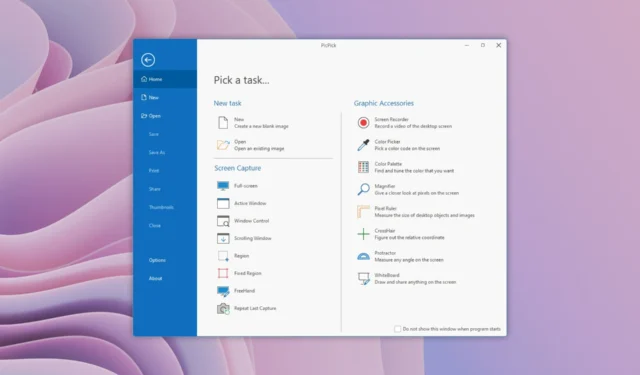
Si bien Windows viene con la capacidad de tomar capturas de pantalla incorporadas , no obtendrá otras opciones, como el desplazamiento de capturas de pantalla. Para eso, debe confiar en los navegadores que ofrecen opciones de captura de pantalla con desplazamiento, que estarán restringidas solo a páginas web.
Para una ventana específica o una aplicación de Windows, necesita la ayuda de aplicaciones de captura de pantalla de terceros. En esta guía, explicaremos las diferentes formas de tomar capturas de pantalla con desplazamiento en su PC con Windows 11. Entremos directamente en ello.
¿Cuáles son los beneficios de tomar capturas de pantalla con desplazamiento?
Antes de avanzar y comenzar a tomar capturas de pantalla con desplazamiento, primero, comprendamos algunos de los beneficios de tomar capturas de pantalla con desplazamiento sobre las capturas de pantalla normales.
- Ahorra tiempo ya que no tiene que tomar varias capturas de pantalla de una sola página.
- Capturar la página completa le permite explicar las cosas en continuidad.
- El contenido que se expande a lo largo de la ventana o página se puede capturar de una vez con capturas de pantalla desplazables.
Por lo tanto, tomar una captura de pantalla con desplazamiento le permite ahorrar tiempo y capturar más con solo unos pocos o un solo clic.
¿Cómo tomar capturas de pantalla con desplazamiento en Windows 11?
1. Capture una captura de pantalla de desplazamiento en el navegador web
1.1. Borde de Microsoft
- Abre Microsoft Edge .
- Haga clic en el icono de menú de 3 puntos .
- Seleccione Captura web .
- Haga clic en el icono Capturar página completa en la parte superior.
La captura de pantalla de desplazamiento será capturada por Microsoft Edge. Sin embargo, tenga en cuenta que solo se capturará la pestaña activa. Puede utilizar diferentes herramientas de edición o el editor de capturas de pantalla incorporado para editar la captura de pantalla.
1.2. Google Chrome
- Abre Google Chrome .
- Vaya a la tienda web de Google Chrome .
- Escriba GoFullPage en la barra de búsqueda y haga clic en Agregar a Chrome .
- Haga clic en la barra de herramientas de extensiones en la parte superior de Google Chrome.
- Seleccione el ícono de la extensión GoFullPage .
- Se tomará automáticamente una captura de pantalla desplazable de la página web actualmente activa.
La mejor parte de esta extensión, o cualquier otra extensión de Google Chrome, es que también puedes usarla en Microsoft Edge.
1.3. Mozilla Firefox
- Inicie Mozilla Firefox .
- Haga clic en el icono de 3 líneas .
- Elija Más herramientas .
- Seleccione Personalizar barra de herramientas .
- Ubique el ícono Captura de pantalla y arrástrelo a su barra de herramientas de Firefox.
- Visite la página web de la que desea tomar una captura de pantalla con desplazamiento .
- Haga clic en el icono de captura de pantalla .
- Seleccione Guardar página completa .
2. Capture capturas de pantalla de desplazamiento para aplicaciones de Windows
2.1. CompartirX
- Descarga ShareX en tu PC.
- instalarlo _
- Inicie ShareX.
- Haga clic en Capturar en el panel izquierdo.
- Haga clic en Captura de desplazamiento .
- Navegue a la página web o aplicación de Windows de la que desea tomar una captura de pantalla de desplazamiento.
- Presiona el botón Iniciar captura de desplazamiento .
ShareX es un software brillante disponible de forma gratuita y le permite tomar diferentes tipos de capturas de pantalla, incluidas capturas de pantalla de desplazamiento. Además de las capturas de pantalla, también puedes grabar videos con ellas.
Es una buena herramienta que le permite capturar capturas de pantalla de desplazamiento de una página web y cualquier aplicación de Windows.
2.2. Tweakshot
- Descarga Tweakshot en tu PC.
- Instálelo en su PC con Windows 11.
- Inicie Tweakshot.
- Haga clic en el cuarto icono para tomar una captura de pantalla de desplazamiento.
- Abra la página o ventana en la que desea tomar una captura de pantalla de desplazamiento.
- La aplicación comenzará automáticamente a tomar la captura de pantalla de desplazamiento.
La captura de pantalla capturada se abrirá en el editor integrado de la aplicación Tweakshot, que puede usar para resaltar o agregar texto, o básicamente hacer cualquier cosa con la imagen.
Tweakshot también ofrece diferentes opciones, como tomar capturas de pantalla normales, capturas de pantalla de pantalla completa, capturar aplicaciones de Windows, grabar videos, seleccionar el color de la pantalla y mucho más.
2.3. PicSeleccionar
- Descarga el software PicPick.
- Instala el programa.
- Inicie PicPick en su PC con Windows 11.
- Haga clic en la opción Ventana de desplazamiento .
- Haga clic izquierdo en el área de la que desea tomar una captura de pantalla de desplazamiento.
- PicPick tomará automáticamente la captura de pantalla de desplazamiento.
- Para detener el desplazamiento de la captura de pantalla , todo lo que necesita hacer es hacer clic con el botón derecho o izquierdo en la pantalla.
- La captura de pantalla se abre en el editor para que edites la imagen.
Los navegadores populares como Firefox, Microsoft Edge, etc., le permiten tomar capturas de pantalla de desplazamiento incorporadas. Para aquellos que usan Google Chrome, pueden descargar fácilmente una extensión como se muestra arriba y tomar capturas de pantalla de desplazamiento.
También puede consultar los diferentes métodos para agregar texto en Snipping Tool , la herramienta predeterminada de captura de pantalla y grabación de video en Windows 11.
No dude en hacernos saber en los comentarios a continuación cuál de los métodos anteriores utilizó para tomar capturas de pantalla de desplazamiento en Windows 11.



Deja una respuesta