Cómo tomar una captura de pantalla con desplazamiento en cualquier dispositivo Android

Probablemente tome capturas de pantalla todo el tiempo, pero ¿qué sucede si necesita enviar una captura de pantalla de una página web completa que supera el tamaño de la pantalla de su dispositivo móvil? En lugar de bombardear a tus amigos con múltiples capturas de pantalla, puedes tomar y enviar una captura de pantalla con desplazamiento en Android. Una captura de pantalla con desplazamiento es una imagen larga que cubre un área por la que debe deslizar el dedo para verla en su totalidad. Siga esta guía para aprender cómo tomar una captura de pantalla con desplazamiento en cualquier dispositivo Android.
Tome capturas de pantalla con desplazamiento en Android 12 y versiones posteriores
Con la introducción de Android 12, Google finalmente trajo una función muy solicitada: la capacidad de tomar capturas de pantalla con desplazamiento de forma nativa, es decir, sin el uso de aplicaciones de terceros. Desde entonces, Google ha lanzado Android 13, que ha conservado y refinado la opción.
Si bien inicialmente la función de capturas de pantalla con desplazamiento se limitaba a algunas aplicaciones y dejaba de lado otras (sobre todo Chrome), parece que la función se ha extendido más. Ahora puede tomar capturas de pantalla largas de la mayoría de las aplicaciones o páginas web (siempre que navegue con el navegador móvil de Google u Opera/Brave/Edge, ya que Firefox aún no es compatible).
Si tiene un dispositivo con Android 12 o superior, siga estos pasos para tomar una captura de pantalla con desplazamiento.
- En su teléfono o tableta, abra una página web en su navegador o una aplicación compatible.
- Tome una captura de pantalla en su dispositivo utilizando el método clásico presionando los botones «Encendido» y «Bajar volumen» al mismo tiempo.
- Aparecen tres opciones en la parte inferior de la pantalla junto a la vista previa de la captura de pantalla: «Compartir», «Editar» y «Capturar más». Toca la última opción. (Si el botón no aparece, la aplicación/navegador aún no es compatible).
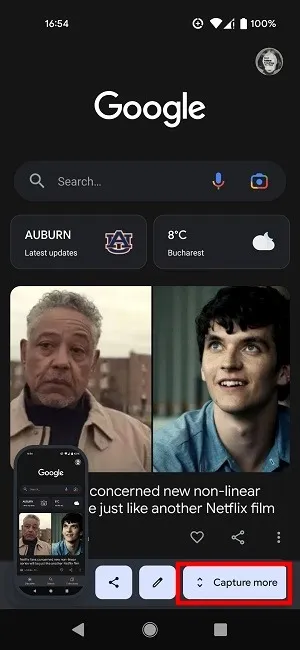
- Use los controles de cambio de tamaño para seleccionar la parte que desea incluir en su captura de pantalla de desplazamiento.
- Una vez que esté satisfecho con el tamaño de su captura de pantalla, puede tocar el botón «Editar» en la esquina inferior derecha para agregar texto a la imagen e incluso garabatear si lo desea.
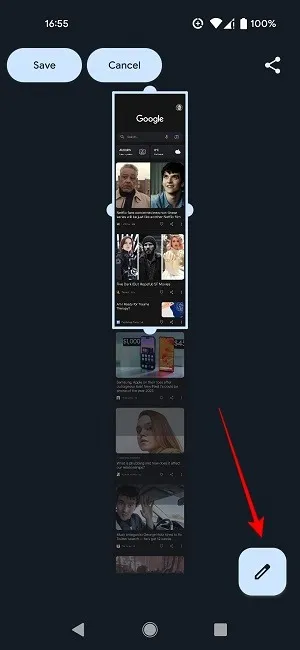
- Toque el botón «Guardar» en la esquina superior izquierda.
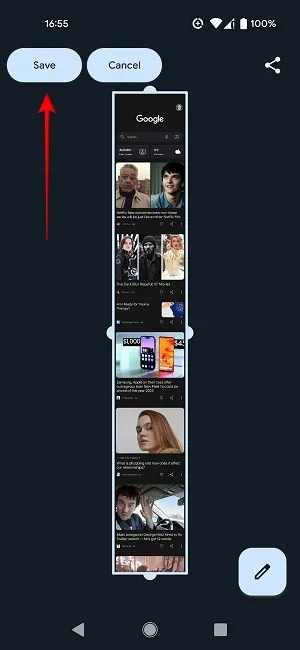
- Tenga en cuenta que la función de captura de pantalla de desplazamiento incorporada de Android no le permite expandir la captura de pantalla sin fin. La mayoría de las aplicaciones y páginas web que hemos probado tienen un esquema predeterminado, por lo que no podrá ir más allá de cierto límite. Esto parece variar entre las aplicaciones, pero la mayoría ofrecerá capturas de pantalla de hasta tres veces y media el tamaño de su pantalla.
Tome capturas de pantalla con desplazamiento utilizando la función de captura de pantalla nativa de su teléfono
Algunos modelos de teléfonos inteligentes ofrecen esta opción de forma nativa, por lo que los propietarios no necesitan nada más para poder tomar una captura de pantalla con desplazamiento.
Dispositivos OnePlus
- En un teléfono inteligente OnePlus, tome una captura de pantalla como lo haría normalmente.
- Opta por el método clásico (mantén presionados los botones de encendido y bajar volumen al mismo tiempo durante unos segundos) o usa el gesto de deslizar con tres dedos (si lo tienes habilitado).
- Una vez que lo haya capturado, aparecerá una miniatura de captura de pantalla en pantalla pequeña en la esquina inferior derecha. Toque el botón «Captura de pantalla ampliada» debajo.
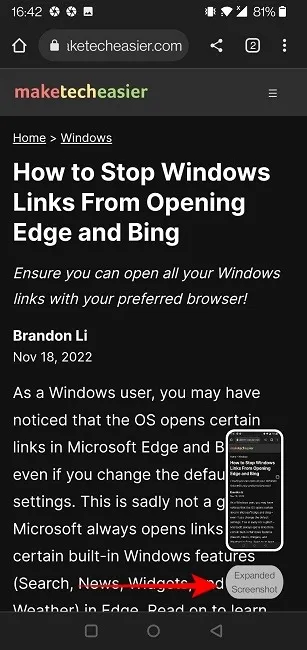
- Volverá a la página que desea capturar, que comenzará a desplazarse hacia abajo automáticamente. Cuando esté listo, toque la pantalla para detener el desplazamiento. Tu captura de pantalla extendida será visible en el editor de tu galería de imágenes.
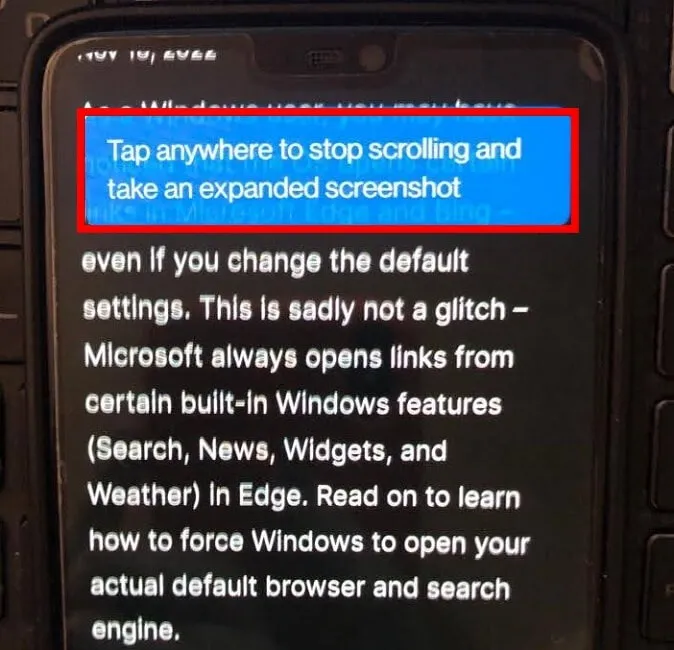
Dispositivos Samsung
Los propietarios de teléfonos Samsung también pueden tomar capturas de pantalla largas sin ayuda externa.
- Una vez que haya capturado una captura de pantalla en su dispositivo usando el método clásico, toque para verla, luego seleccione el botón de desplazamiento en la parte inferior de la pantalla.
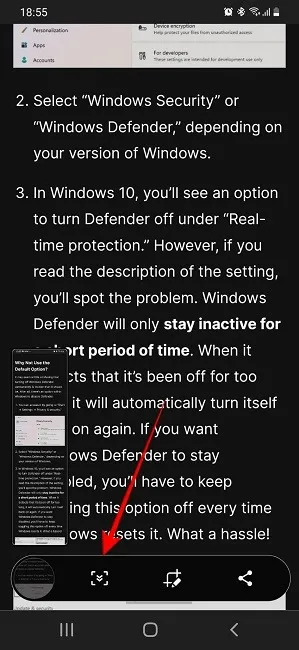
- Tocarlo una vez agregará información adicional a su captura de pantalla. Si necesita más cobertura, continúe tocando el botón hasta que obtenga todo lo que desea dentro de la captura de pantalla.
Otros teléfonos, incluidos los modelos de Huawei, LG y Xiaomi, ofrecen una opción similar.
Capture capturas de pantalla largas con cualquier teléfono Android
Si posee un dispositivo más antiguo o uno de un fabricante de dispositivos diferente que no incluye una herramienta similar, deberá instalar una aplicación de terceros.
LongShot para captura de pantalla larga
LongShot for Long Screenshot es gratis y fácil de usar. Si bien hay muchas aplicaciones de capturas de pantalla largas en Play Store, LongShot puede ayudarlo a crear una captura de pantalla larga en segundos simplemente desplazándose por la página/aplicación sin ninguna restricción. Si bien la aplicación presenta una interfaz obsoleta, funciona bastante bien.
- Cuando abra la aplicación, verá tres opciones: «Capturar captura de pantalla», «Capturar página web» y «Seleccionar imágenes».
- Con la opción «Capturar captura de pantalla», puede tomar fácilmente capturas de pantalla de cualquier aplicación o contenido en su teléfono y luego guardarlas en su Galería. Si selecciona esta opción, deberá otorgar permiso a la aplicación para que se muestre sobre otras aplicaciones.

- Otorgue el permiso necesario para que la aplicación «comience a grabar o transmitir».
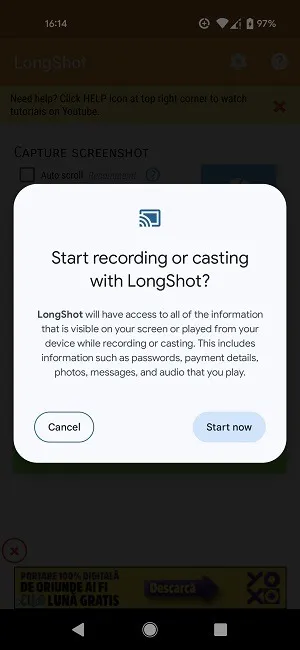
- Ve a la página/aplicación que deseas capturar. Notarás un par de botones flotando en la pantalla. Toque el botón verde «Inicio» para comenzar a capturar su captura de pantalla.
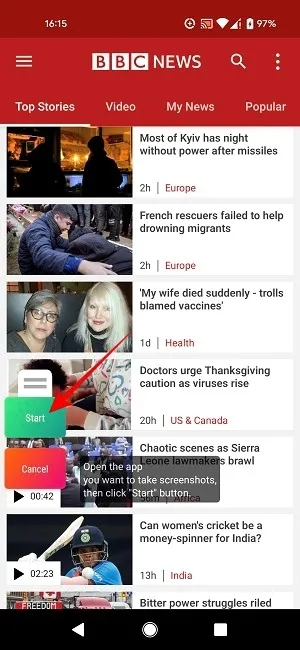
- Desplácese lentamente hacia abajo en la página. Cuando sea el momento de finalizar la captura, presione el botón rojo «Listo».
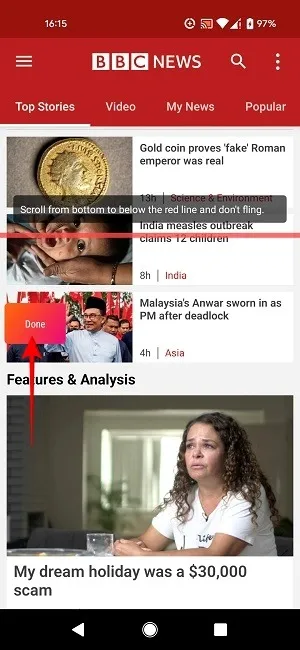
- El resultado aparecerá para que lo edites. Presione «Guardar» para que la imagen vaya directamente a la Galería de su dispositivo.
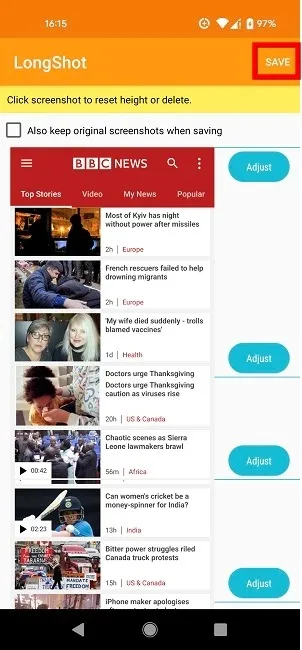
- Alternativamente, use la opción «Capturar página web» si desea capturar una captura de pantalla de desplazamiento de una página web. Deberá ingresar la URL directamente en LongShot.
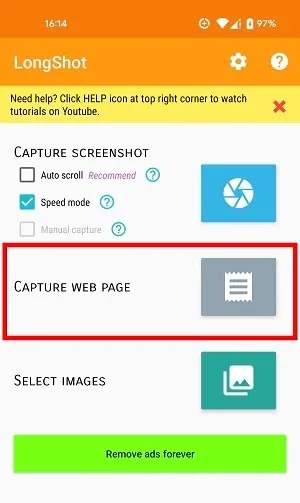
Maestro de pantalla
ScreenMaster es otra aplicación que te permite tomar capturas de pantalla largas usando el método de unión. En comparación con las alternativas, esta le permite recortar fácilmente la pelusa y los resultados pueden verse bastante bien.
- Otorgue a ScreenMaster los permisos necesarios para que pueda superponerse a otras aplicaciones.
- Abra la aplicación y toque el botón verde grande «Activar captura de pantalla». Debería ver un mini botón flotante de captura de pantalla en la pantalla.
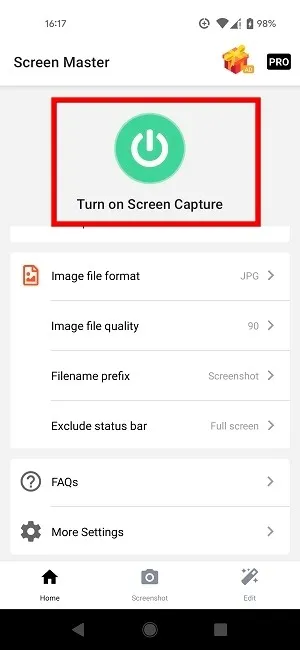
- Navegue a la página web o aplicación que desea capturar y toque el botón para iniciar el proceso.
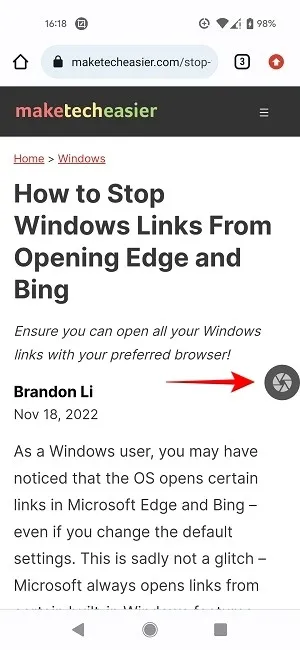
- Permita que la aplicación comience a grabar su pantalla.
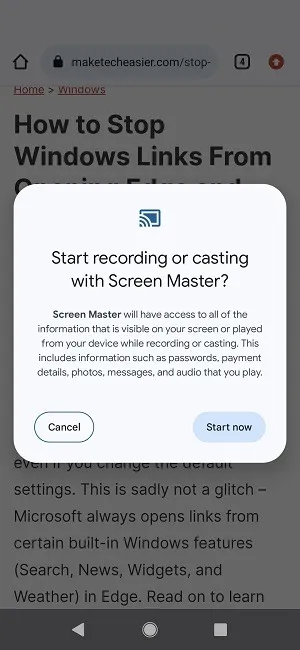
- La aplicación capturará la pantalla y luego lo llevará inmediatamente a una pantalla de edición. Seleccione la opción «Coser» en la parte inferior.

- Comience a desplazarse hasta que capture el contenido que se supone que debe caber en la siguiente captura de pantalla, luego presione el botón «+» debajo para comenzar a capturar la siguiente parte. Asegúrese de que haya una superposición entre las dos capturas de pantalla (que se recortarán más adelante). La nueva captura de pantalla se agregará al carrusel en la parte superior.
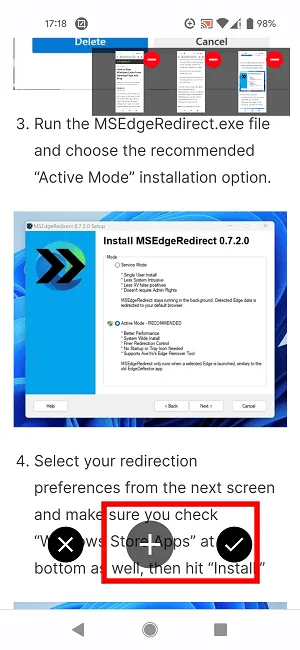
- Una vez que haya tomado todas las capturas de pantalla que necesita, toque el botón de marca de verificación para abrir la ventana de unión.
- Use las «tijeras» para cortar las partes que evitan que la captura de pantalla con desplazamiento se vea como una imagen completa.
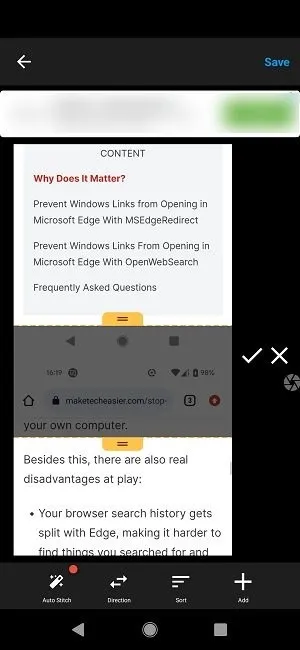
Con un poco de práctica, podrá crear capturas de pantalla largas con un aspecto bastante decente utilizando ScreenMaster. Tus creaciones se guardarán automáticamente en la galería.
Preguntas frecuentes
¿Puedo tomar una captura de pantalla con desplazamiento en iOS?
Es posible. Puede capturar de forma nativa una captura de pantalla desplazable de un sitio web, PDF, correo electrónico o nota cambiando a la pestaña «Página completa» en el editor de capturas de pantalla. Alternativamente, puede instalar una aplicación como Picsew .
¿Cómo puedo grabar la pantalla de mi Android?
Si tiene un dispositivo Android con Android 10 o superior, active la función de grabadora de pantalla integrada a través del panel de configuración rápida. Si eres un jugador frecuente, es posible que desees consultar algunas de estas aplicaciones de grabación de pantalla de terceros.
¿Cómo puedo editar mis capturas de pantalla con desplazamiento?
Si no está satisfecho con las opciones nativas que ofrece Android, existen otras opciones. Por ejemplo, puede usar la aplicación Google Photos para editar rápidamente sus capturas de pantalla con desplazamiento. Incluso si son más grandes que sus capturas de pantalla habituales, siguen siendo capturas de pantalla, por lo que puede probar todos los métodos descritos en nuestra publicación.
Crédito de la imagen: Unsplash . Todas las capturas de pantalla por Alexandra Arici.



Deja una respuesta