Cómo sincronizar iMessage entre iPhone, iPad y Mac
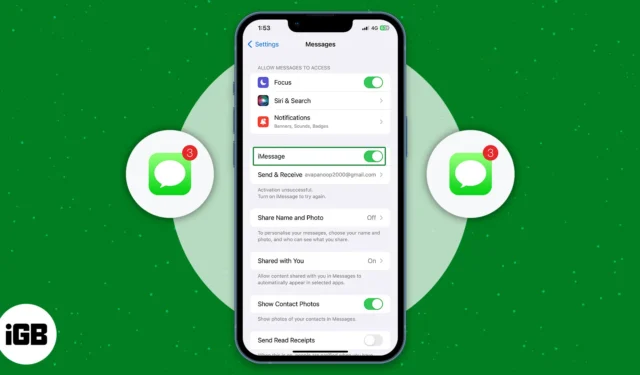
Cosas que hacer para sincronizar iMessage entre iPhone, iPad y Mac:
- Compruebe si se usa la misma ID de Apple en iPhone, iPad y Mac
- Asegúrese de que la sincronización de iCloud esté habilitada en todos sus dispositivos Apple
¿Está cansado de hacer malabarismos con varios dispositivos constantemente para mantenerse al día con sus conversaciones en iMessage? ¡No busque más! Aquí, le mostraré cómo sincronizar iMessage entre su iPhone, iPad y Mac y compartir soluciones si iMessage no se sincroniza. Entonces, ¡di adiós a la frustración de perder mensajes!
- Requisitos previos para sincronizar iMessages entre iPhone y Mac
- Cómo sincronizar iMessage en iPhone y iPad
- Cómo sincronizar iMessages con Mac
- ¿iMessage no se sincroniza entre iPhone y Mac? ¡Arreglalo!
Requisitos previos para sincronizar iMessages entre iPhone y Mac
Debe asegurarse de que se use la misma ID de Apple en iPhone, iPad y Mac para sincronizar mensajes en iMessage.
- Abre Configuración .
- Toca Mensajes → Enviar y recibir .
- Elija su dirección de ID de Apple en Iniciar nuevas conversaciones desde .
- Seleccione todas las direcciones en Recibir mensajes de iMessage para responder desde .
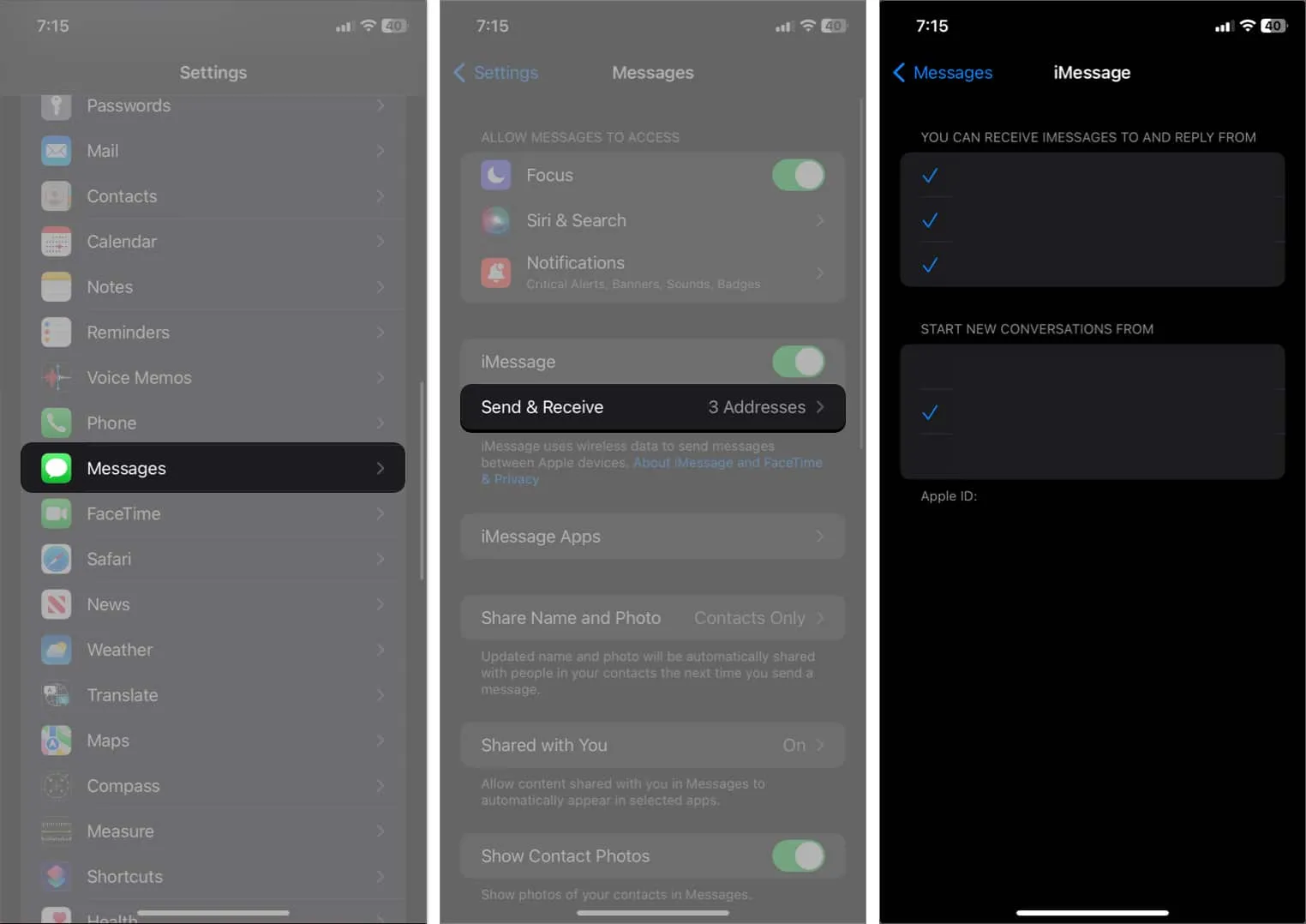
Una vez que haya hecho esto, muévase a su iPad para hacer lo mismo si desea sincronizar iMessage entre iPhone y iPad. Además de esto, debe modificar otra configuración en su iPhone para recibir los mensajes de texto SMS en su Mac.
- Ve a Ajustes → Mensajes .
- Seleccione Reenvío de mensajes de texto .
- Activa el interruptor de tu Mac .

Cómo sincronizar iMessage en iPhone y iPad
Una vez que se haya asegurado de que su ID de Apple sea la misma en su iPhone, iPad y Mac, siga los métodos que se mencionan a continuación para sincronizar iMessage entre su iPhone, iPad y Mac.
Activar iMessage en iPhone y iPad
Es posible que iMessage no funcione en su iPhone o iPad si está apagado. Por lo tanto, la función de sincronización no funcionará.
- Abra Configuración → Toque Mensajes .
- Activa iMessage .
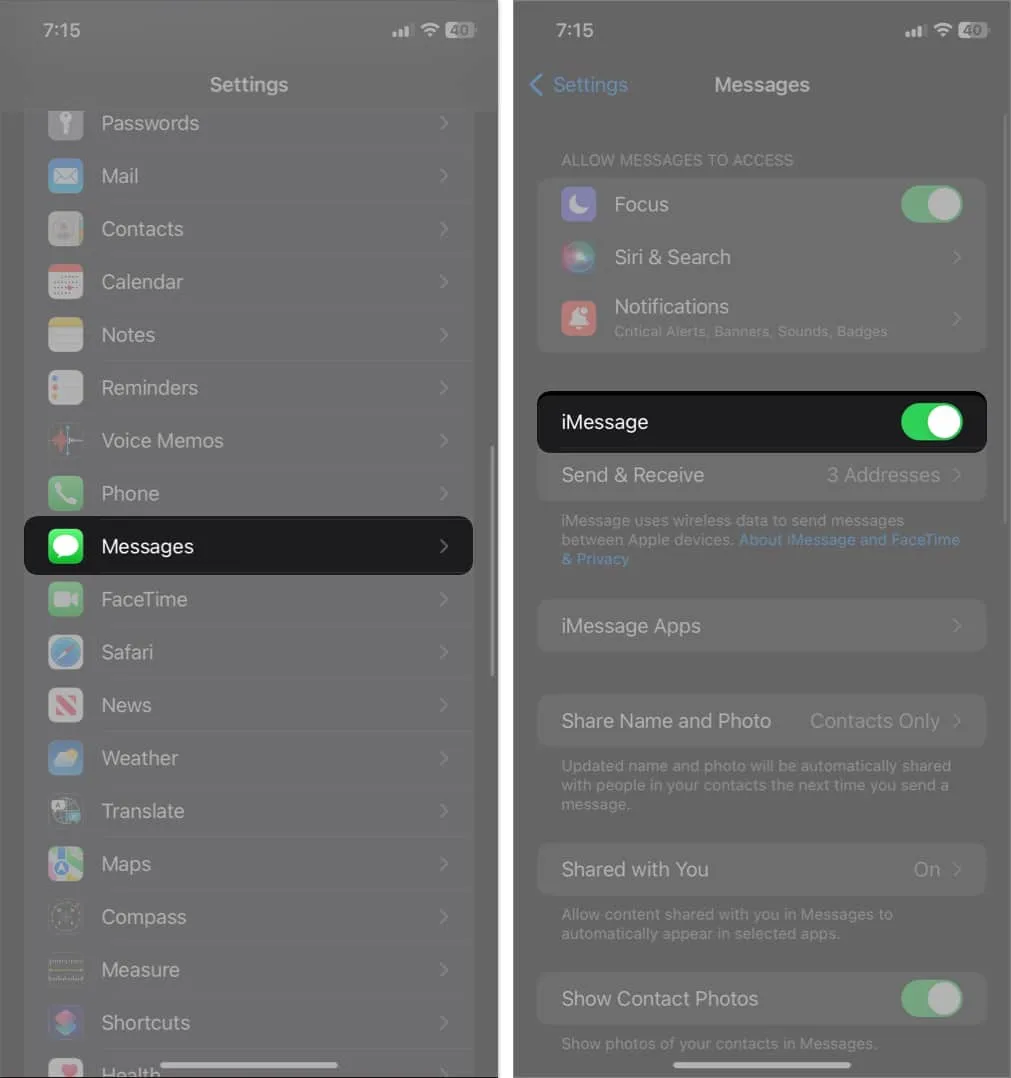
Habilitar sincronización para iMessage en iCloud
A pesar de activar Mensajes, es posible que aún no vea la sincronización de mensajes entre iPhone y Mac si no lo ha activado. Para eso:
- Abra Configuración → Seleccione su ID de Apple .
- Toca iCloud → Mostrar todo .
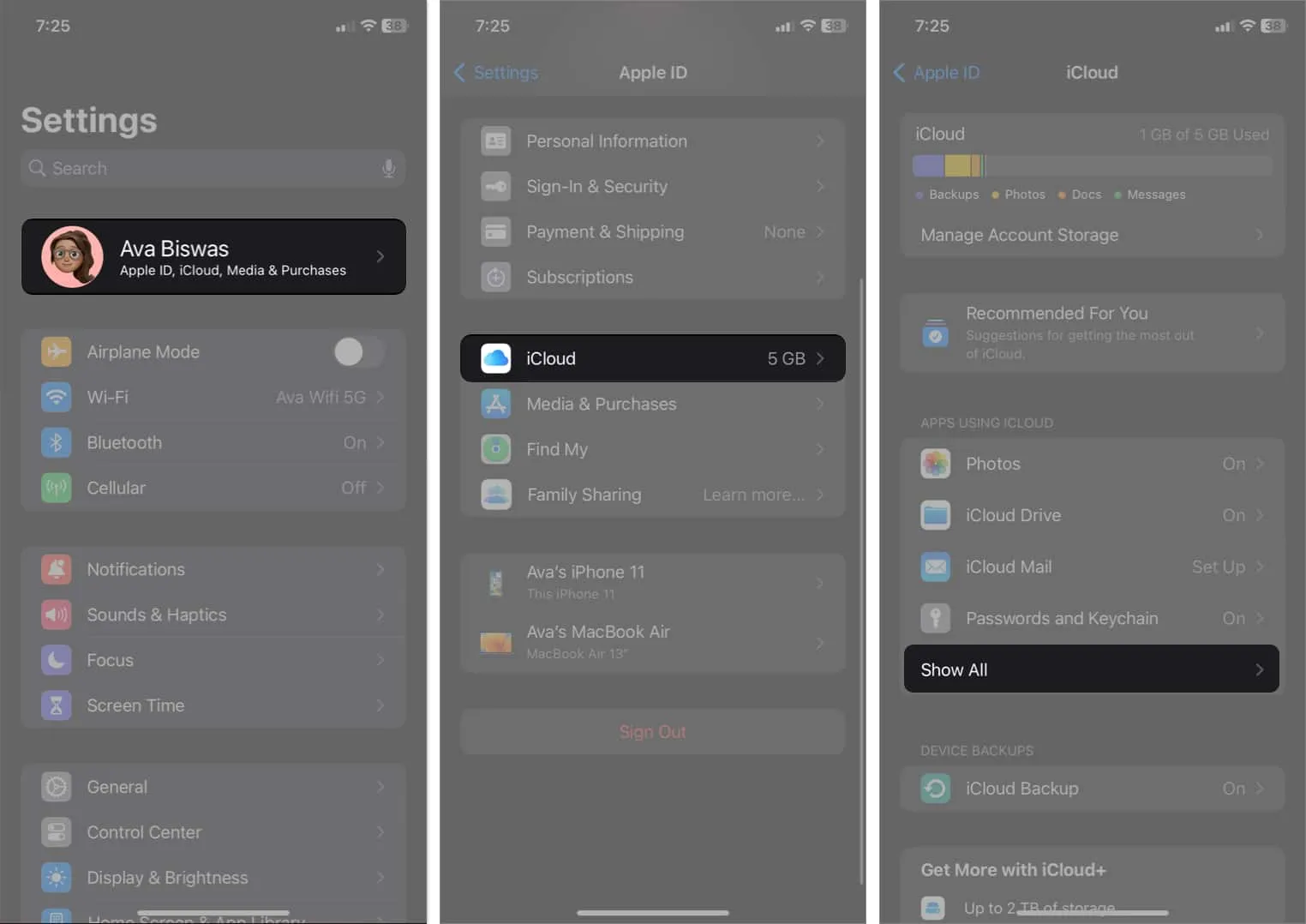
- Seleccione Mensajes .
- Activa Sincronizar este iPhone .
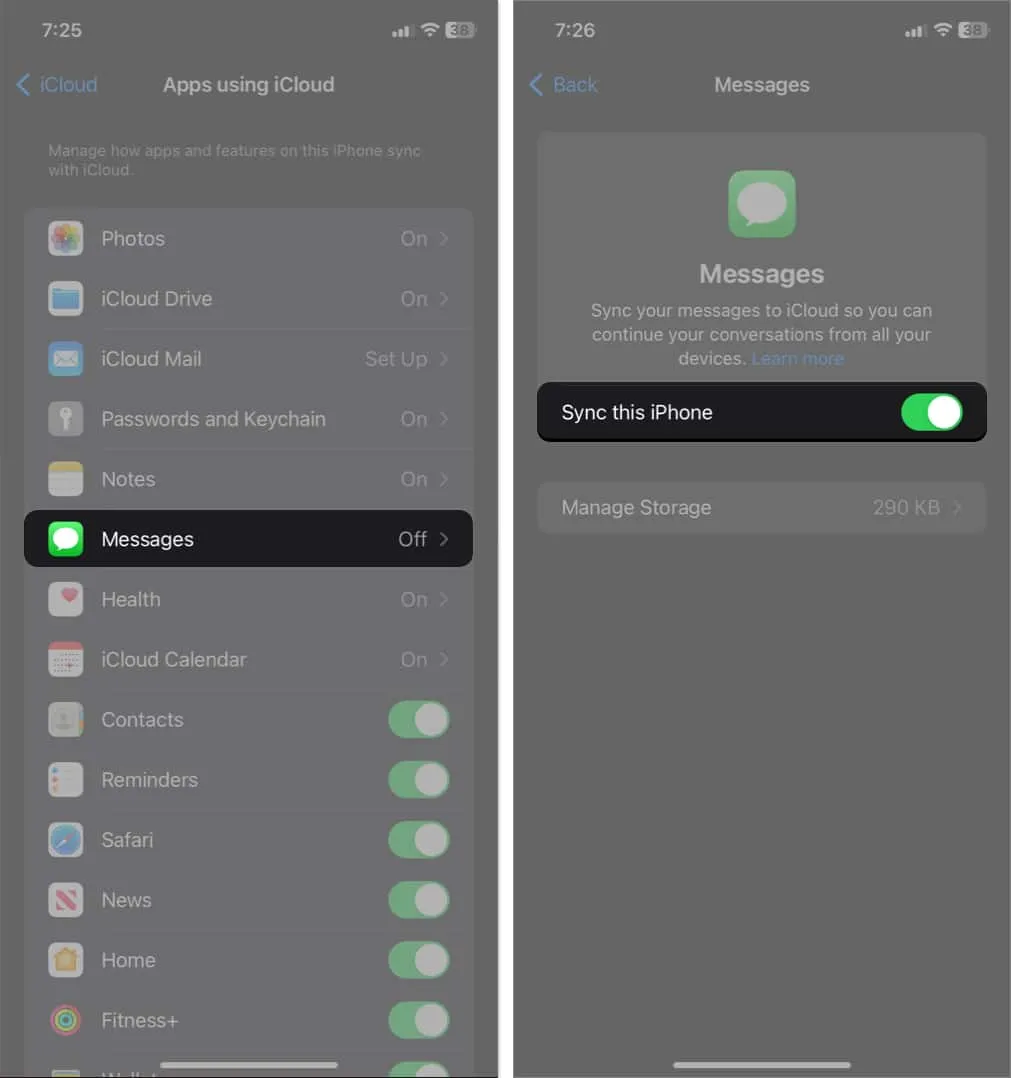
Debe esperar a que iMessage se sincronice con iCloud. Una vez hecho esto, puede comenzar a acceder a él en sus otros dispositivos Apple.
Cómo sincronizar iMessages con Mac
Ahora que se ha asegurado de que la función de sincronización funcione en su iPhone y iPad, también debe asegurarse de que su Mac esté sincronizada con su iCloud.
- Abra Configuración del sistema → Haga clic en ID de Apple → Seleccione iCloud
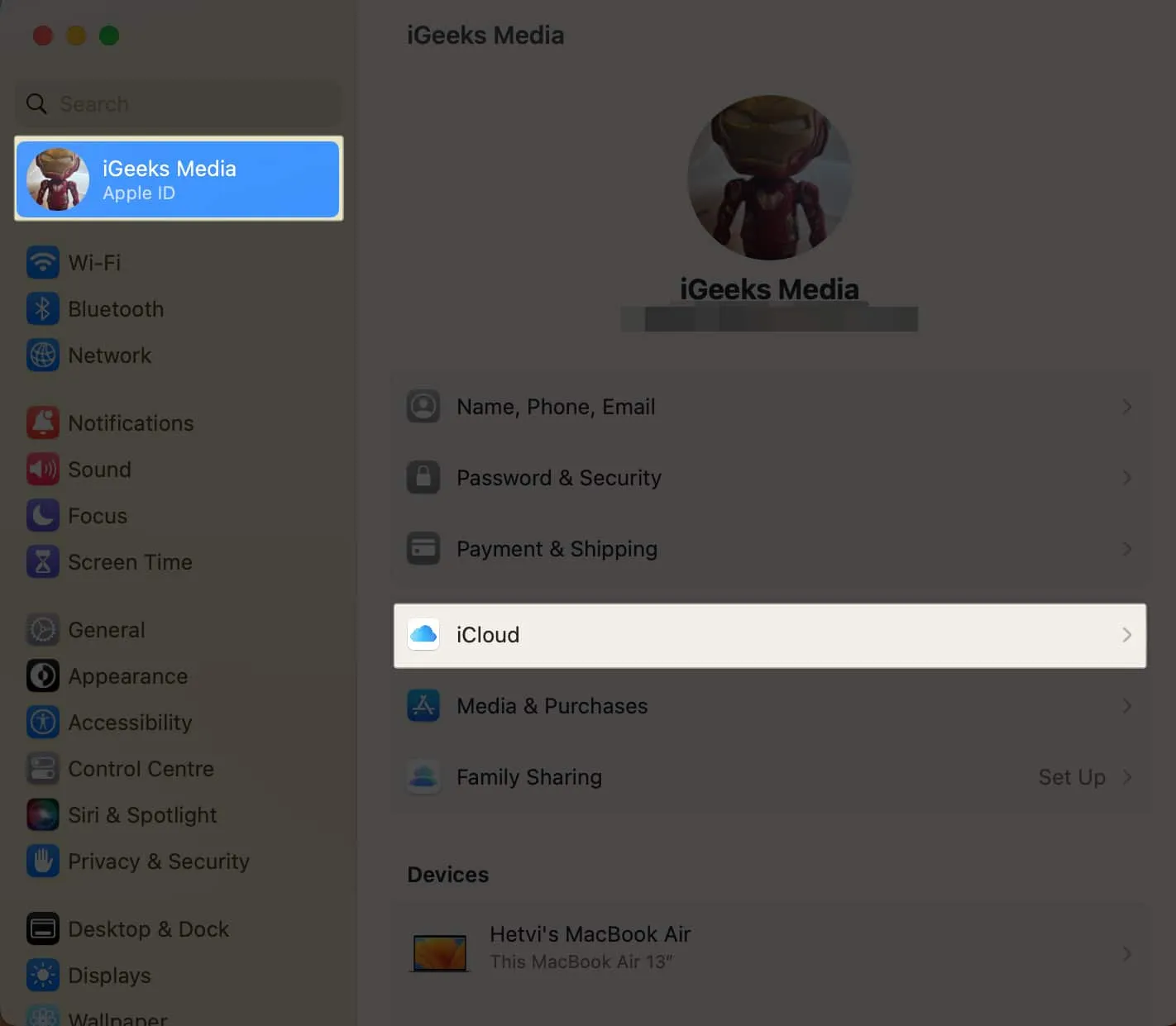
- Seleccione iCloud Drive .
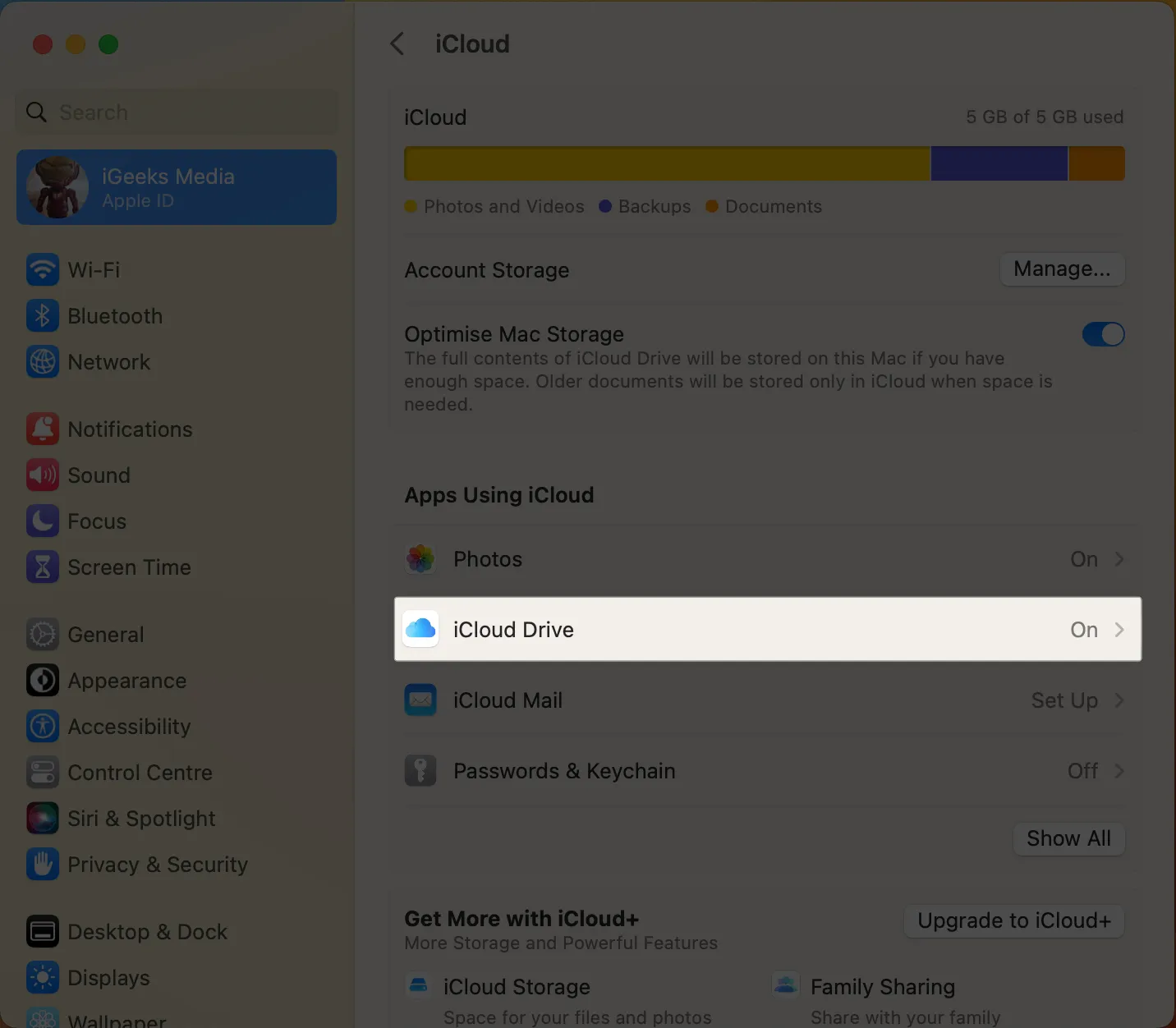
- Haz clic en Sincronización de aplicaciones con iCloud Drive .
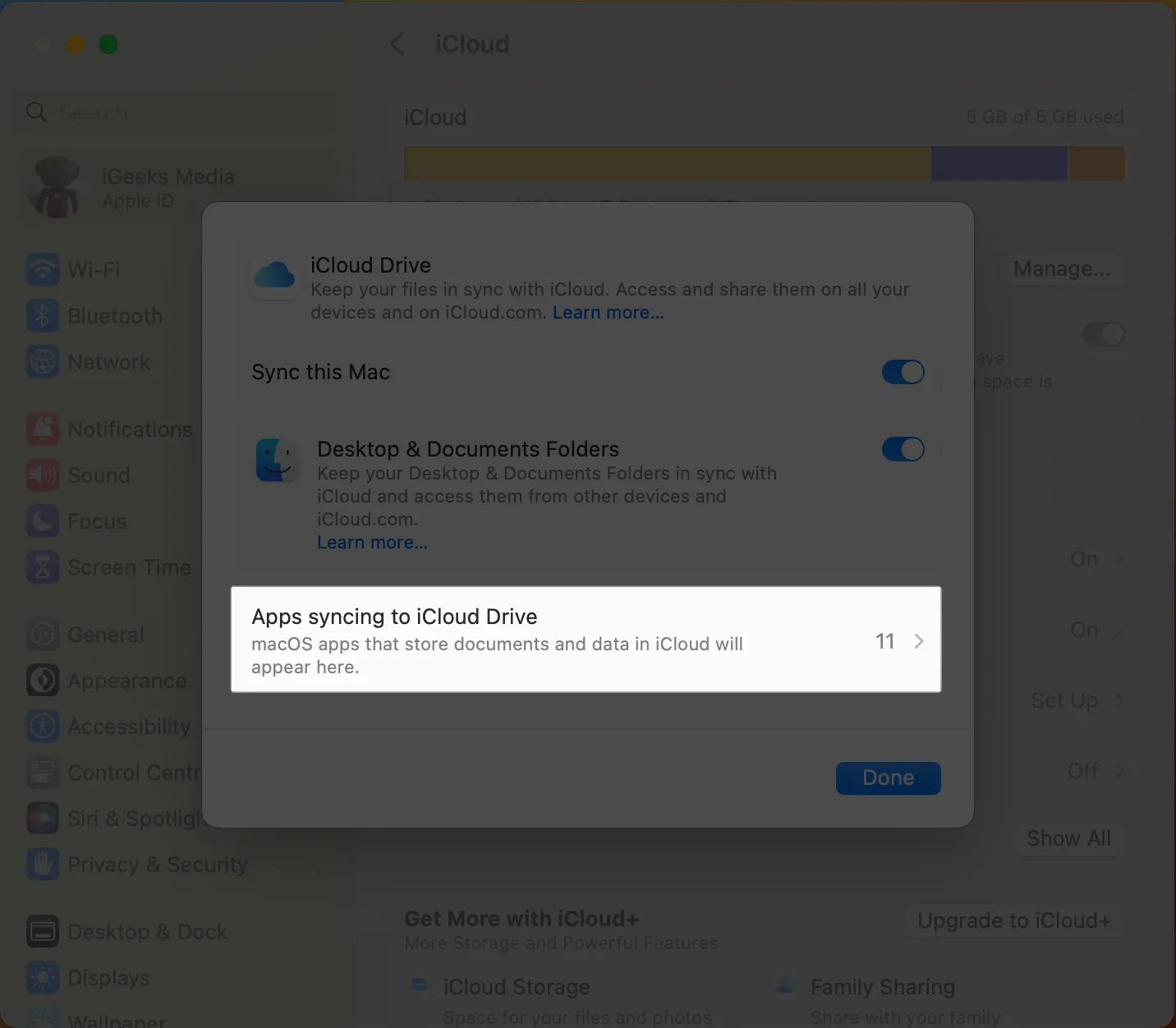
- Habilitar mensajes → Haga clic en Listo .
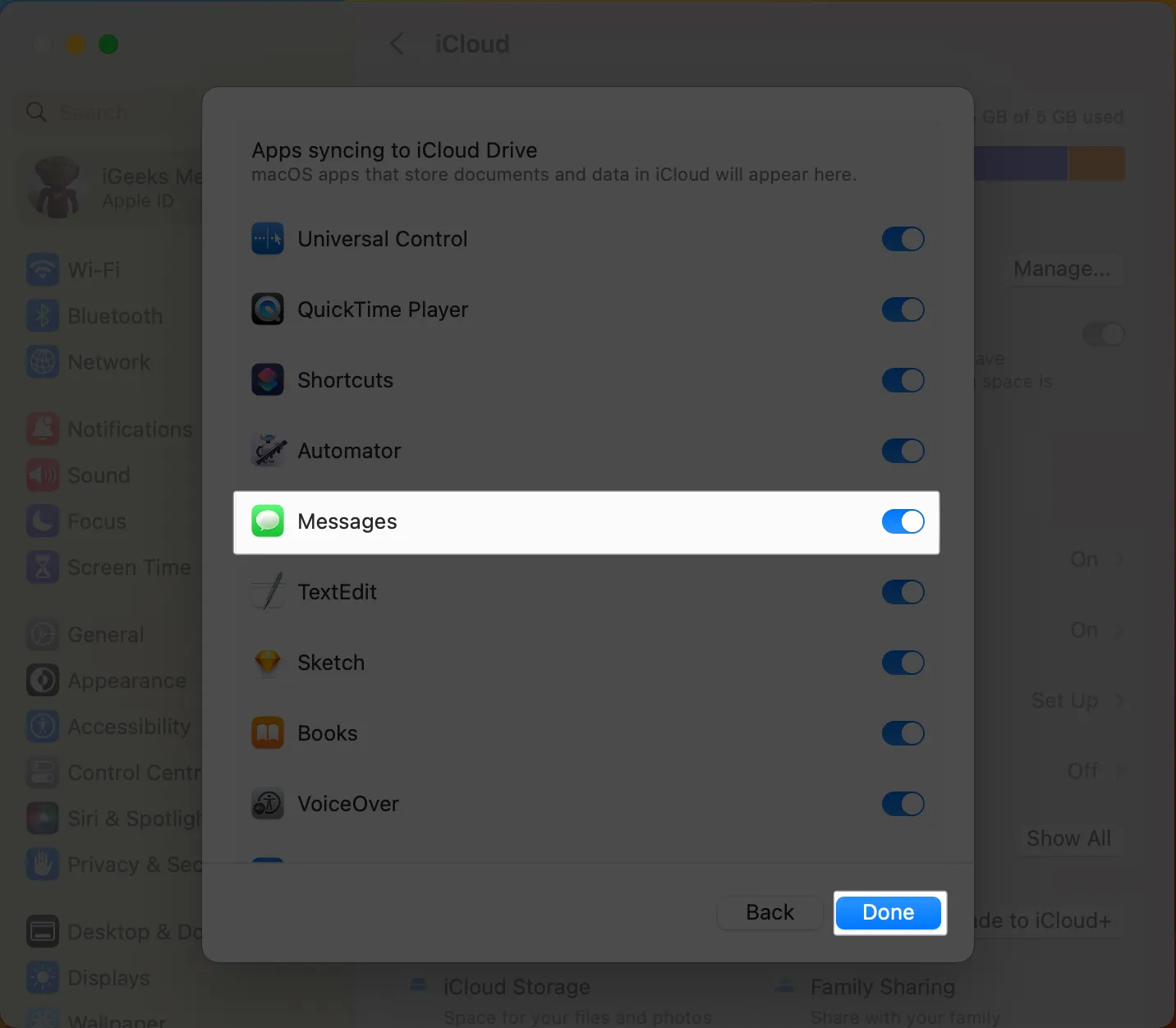
Ahora para sincronizar iMessage entre iPhone y Mac:
- Abre Mensajes en Mac.
- Haga clic en Mensajes en la barra de menú → Seleccione Configuración .
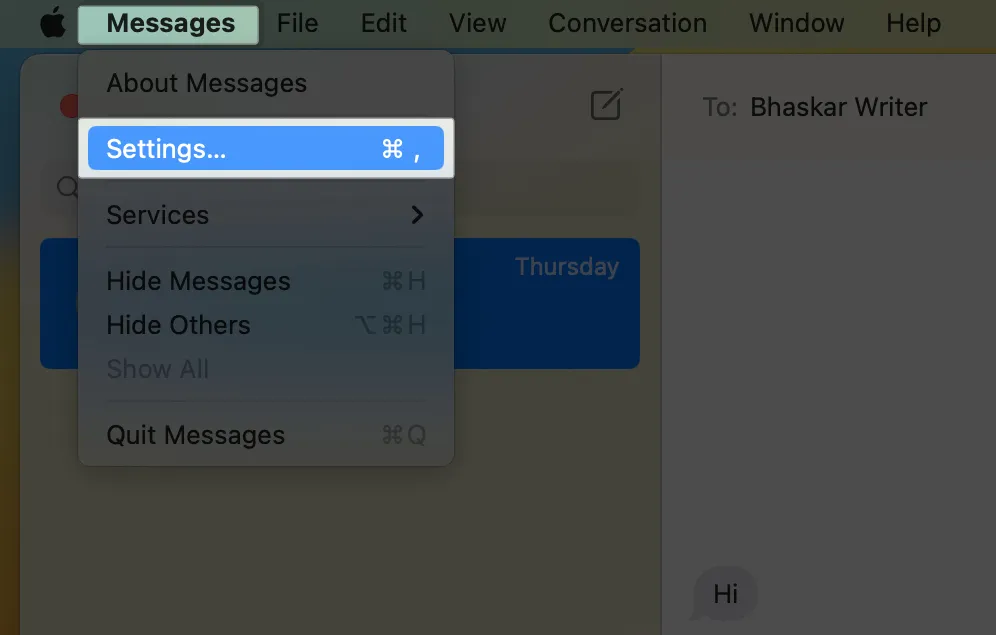
- Elige iMessage .
- Permita Habilitar mensajes en iCloud y seleccione todas las direcciones a continuación.
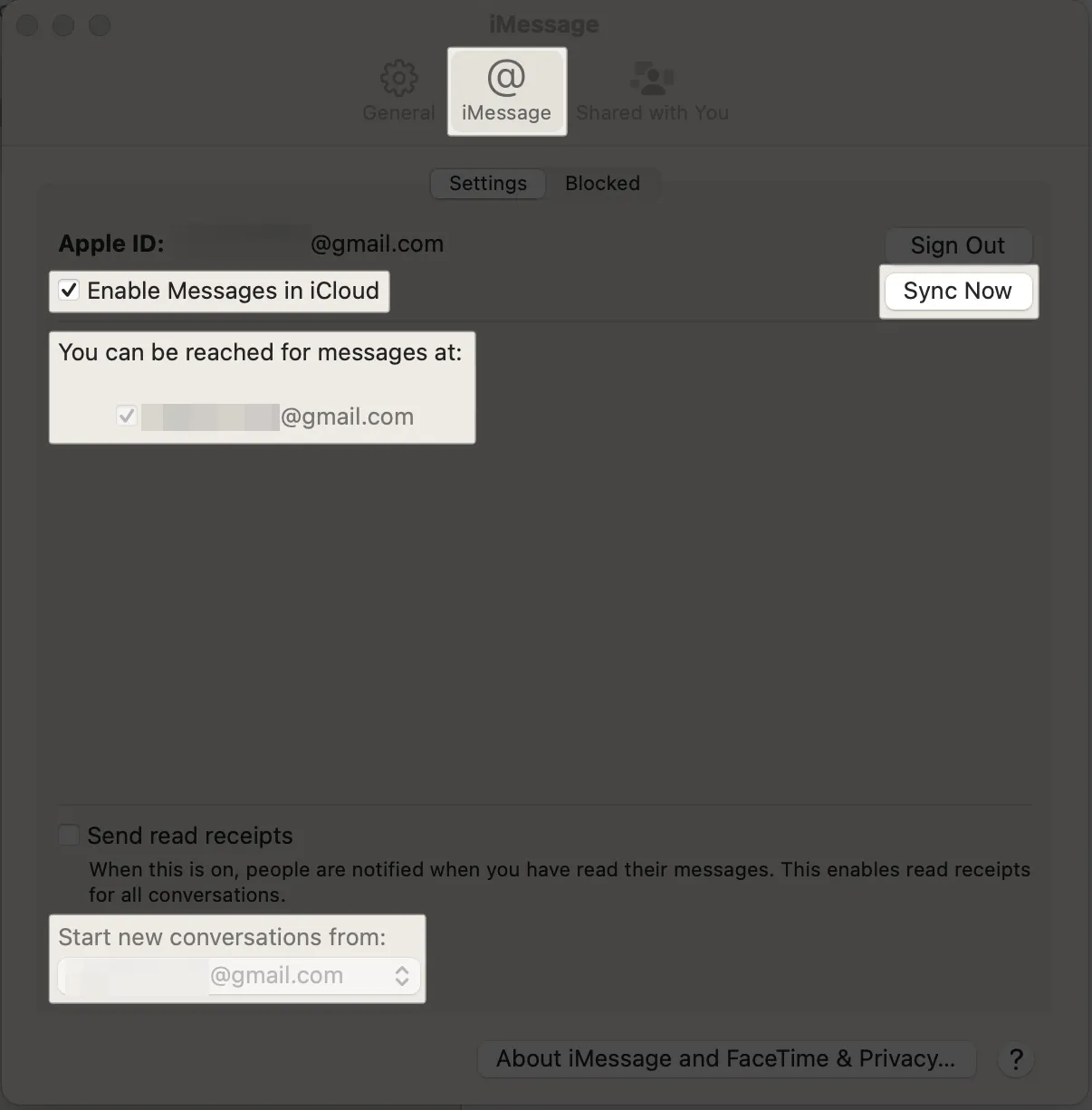
- Elija la ID de Apple seleccionada en el iPhone desde el menú desplegable Iniciar nueva conversación desde .
- Haga clic en Sincronizar ahora .
¿iMessage no se sincroniza entre iPhone y Mac? ¡Arreglalo!
Si encuentra que iMessage aún no se sincroniza con su Mac, siga los pasos de solución de problemas a continuación:
- Reinicie los dispositivos: después de habilitar la sincronización de iMessage y ajustar la configuración, reinicie su iPhone y Mac una vez.
- Cierre sesión e inicie sesión en su ID de Apple: después de habilitar las sincronizaciones de iCloud e iMessage, cierre sesión en su ID de Apple en su Mac e inicie sesión nuevamente con la misma ID de Apple.
- Verifique la conexión a Internet: su iPhone y Mac deben tener acceso a Internet para sincronizar iMessage.
- Habilite todos los números y correos electrónicos: en la configuración de envío y recepción de mensajes , asegúrese de habilitar todos sus números y direcciones de correo electrónico en su iPhone y Mac.
- Cerrar sesión de iMessage en Mac: Abra Mensajes y seleccione Mensajes en la barra de menú. Haga clic en Configuración . En iMessage, haz clic en Cerrar sesión . Nuevamente, abre Mensajes e ingresa tus credenciales de ID de Apple para iniciar sesión.
- Comuníquese con el Soporte de Apple: si nada parece funcionar, le sugiero que se comunique con el Soporte de Apple para resolver su problema de sincronización.
preguntas frecuentes
¿Son diferentes las cuentas de iCloud y iMessage?
Sí, iCloud e iMessage son dos servicios diferentes proporcionados por Apple. Puede iniciar sesión en iCloud con una ID de Apple y usar iMessage con otra ID de Apple.
¿Puedo tener dos ID de Apple para iMessage?
Sí, puede tener más de una ID de Apple para usar con iMessage. Para hacer esto, deberá cerrar la sesión de una ID de Apple y luego iniciar sesión con una diferente.
¡Disfruta de iMessage en tu Mac!
Con los pasos mencionados anteriormente, espero que haya podido habilitar la sincronización en su iPhone, iPad y Mac. Ya sea que esté en casa, en el trabajo o mientras viaja, siempre tendrá acceso a sus conversaciones y medios importantes, sin importar qué dispositivo esté usando. Si tiene algún problema, déjelo en los comentarios.
Explora más…



Deja una respuesta