Cómo sincronizar Apple Books entre iPhone, iPad y Mac
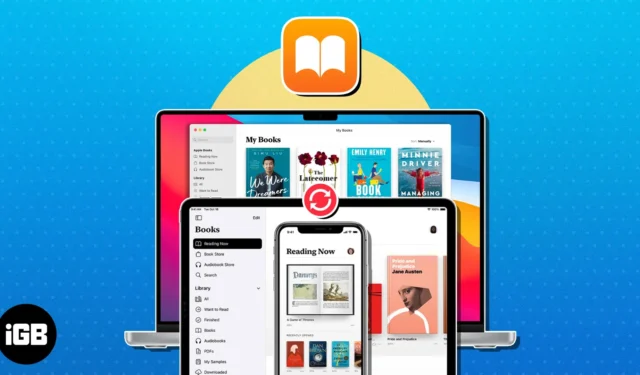
Una de las mejores características de la aplicación Books es la capacidad de comenzar a leer en un dispositivo Apple y terminar en otro. Para mantenerse al día con sus novelas, cuentos y otros materiales de lectura, aquí le mostramos cómo sincronizar Apple Books en iPhone, iPad y Mac.
Para sincronizar la aplicación Libros entre su iPhone y otros dispositivos, debe asegurarse de tener Libros habilitados en la configuración de iCloud Drive y usar la misma ID de Apple. A partir de ahí, simplemente puede habilitar la sincronización con sus dispositivos Apple.
- Cómo sincronizar Apple Books en iPhone y iPad
- Cómo sincronizar Apple Books en Mac
- Cómo sincronizar libros manualmente usando Finder en Mac
- Cómo sincronizar compras de Libros descargados automáticamente
Cómo sincronizar Apple Books en iPhone y iPad
Primero, para asegurarse de que Apple Books está compartiendo datos en iCloud, vaya a Configuración → iCloud → Mostrar todo → Alternar en Libros .
Luego, siga los pasos a continuación para sincronizar entre dispositivos:
- Abra la aplicación Configuración → Seleccione su ID de Apple .
- Toca iCloud → Ir a iCloud Drive .
- Asegúrese de que Sincronizar este iPhone/iPad esté activado.
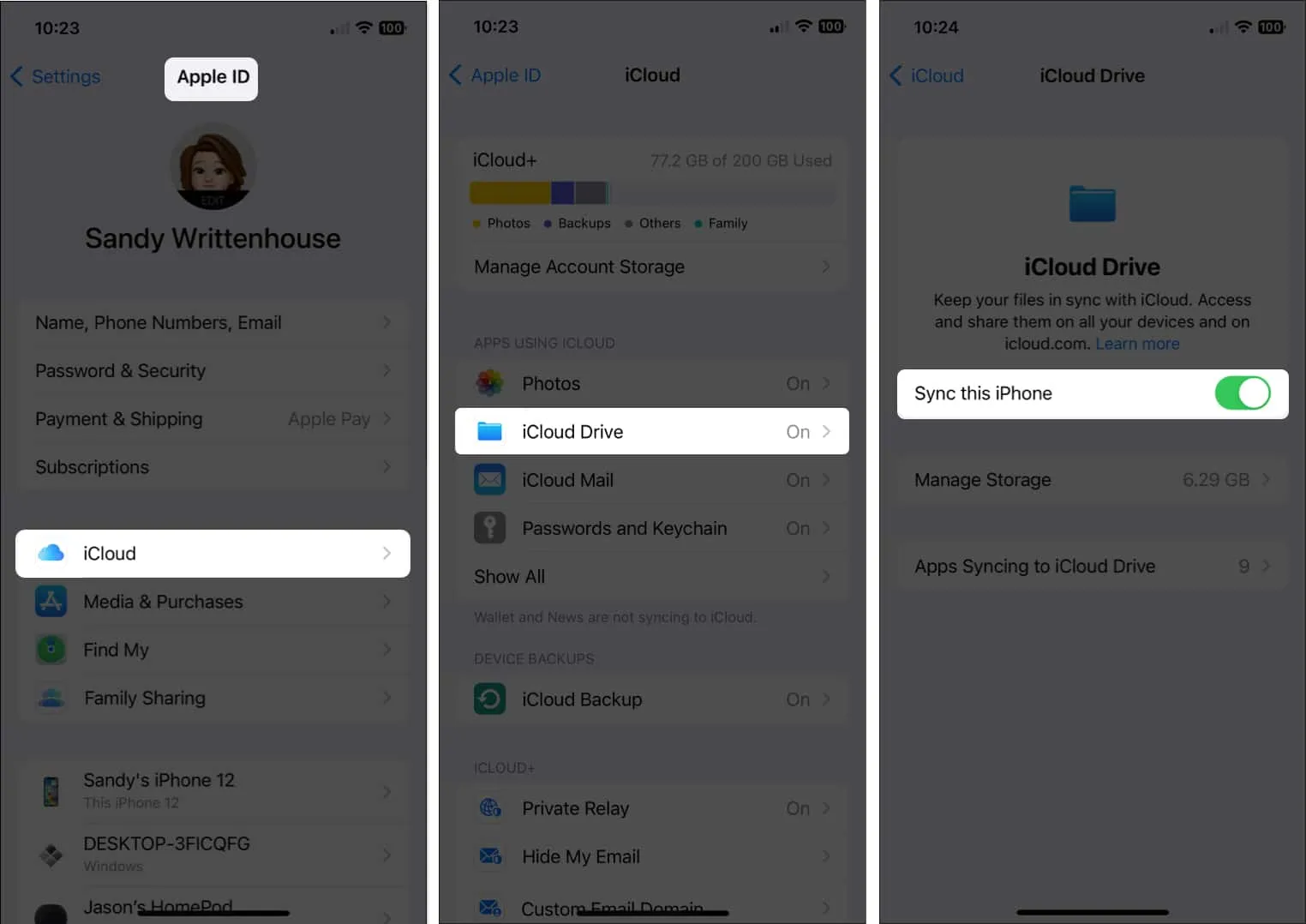
- Luego seleccione Aplicaciones sincronizadas con iCloud Drive → Activar libros .
Una vez que iCloud Drive esté habilitado para la aplicación Libros, puede activar la función de sincronización en la configuración de Libros.
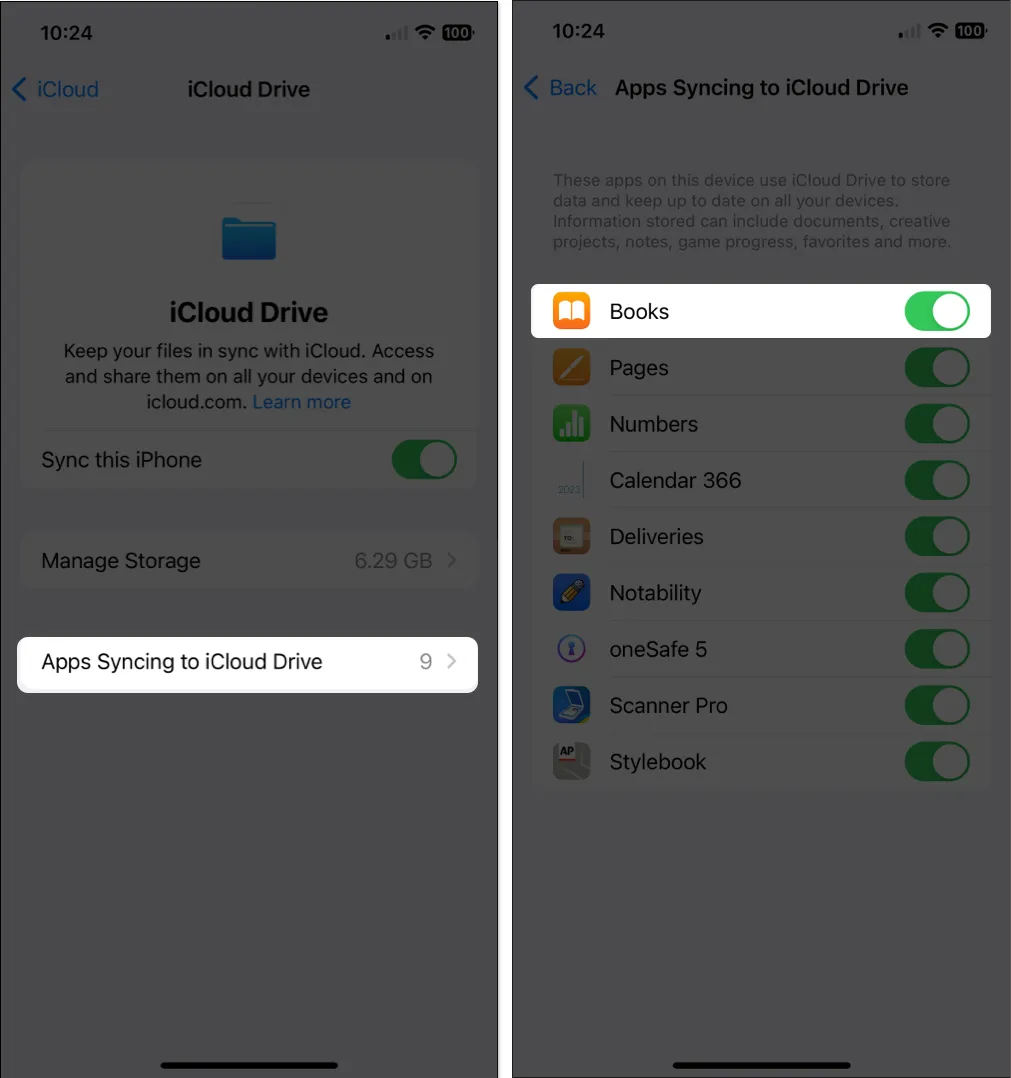
- Luego reinicie la aplicación Configuración → Desplácese hacia abajo y elija Libros .
- En Sincronización, activa Leer ahora e iCloud Drive .
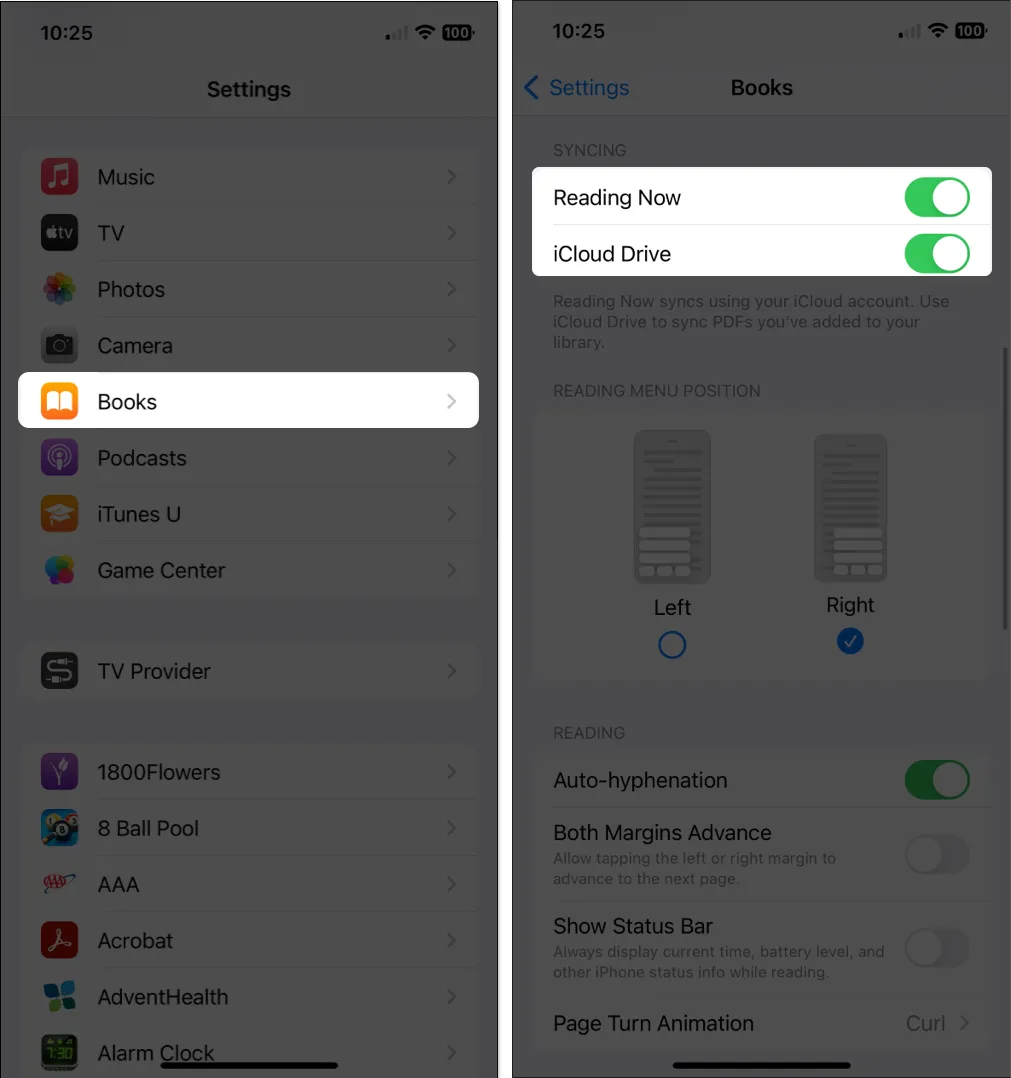
¡Eso es todo! Ahora, puede cerrar la aplicación Configuración y ¡listo!
Cómo sincronizar Apple Books en Mac
Al igual que en su dispositivo móvil, confirme que ha iniciado sesión con la misma ID de Apple y que iCloud Drive tiene habilitada la aplicación Libros en Mac. A continuación, puede activar la sincronización en la configuración de Libros.
- Abra Configuración del sistema usando el icono de Apple en la barra de menú.
- Seleccione su ID de Apple → Haga clic en iCloud a la derecha.
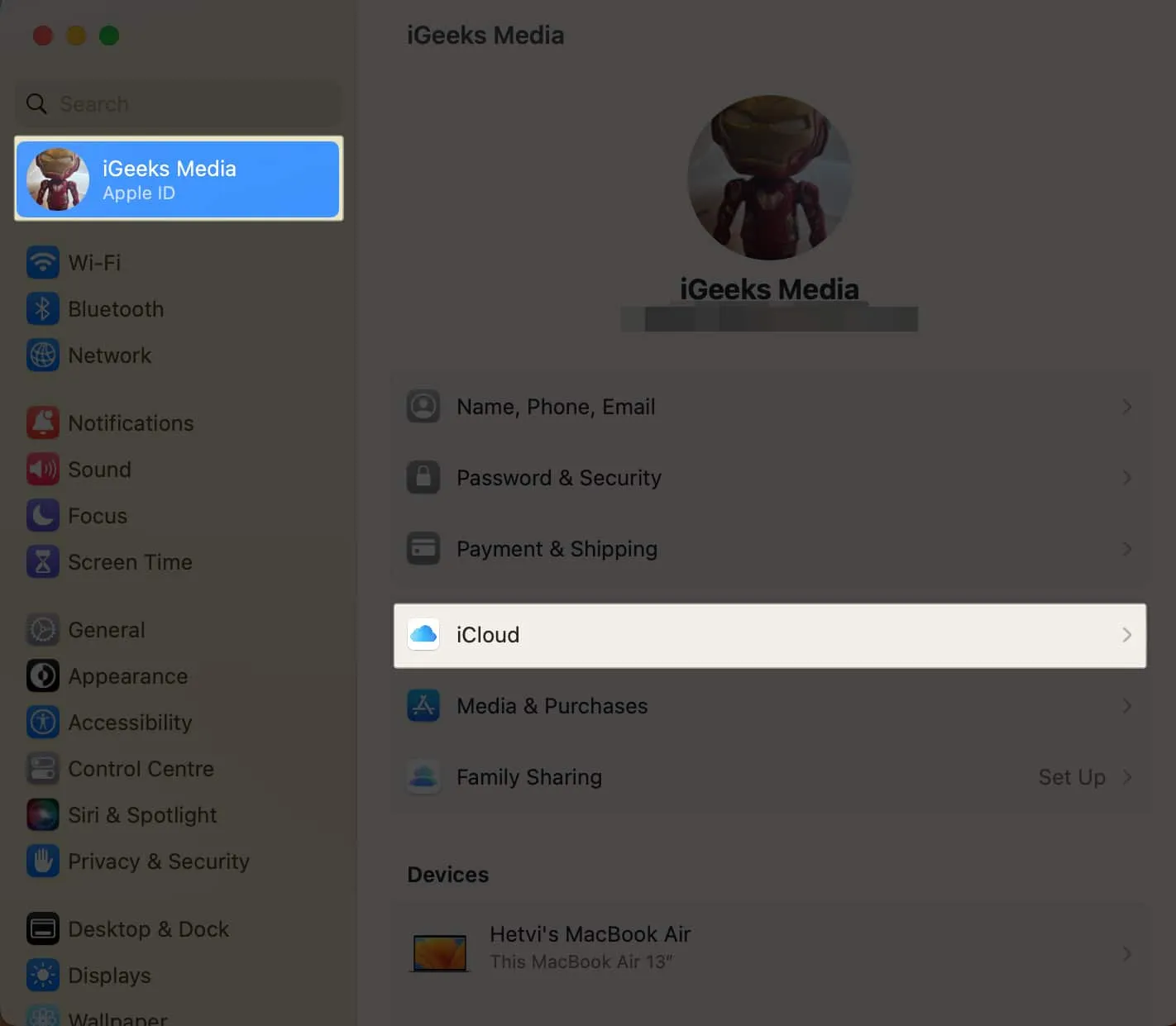
- Elija iCloud Drive , asegúrese de que esté encendido.
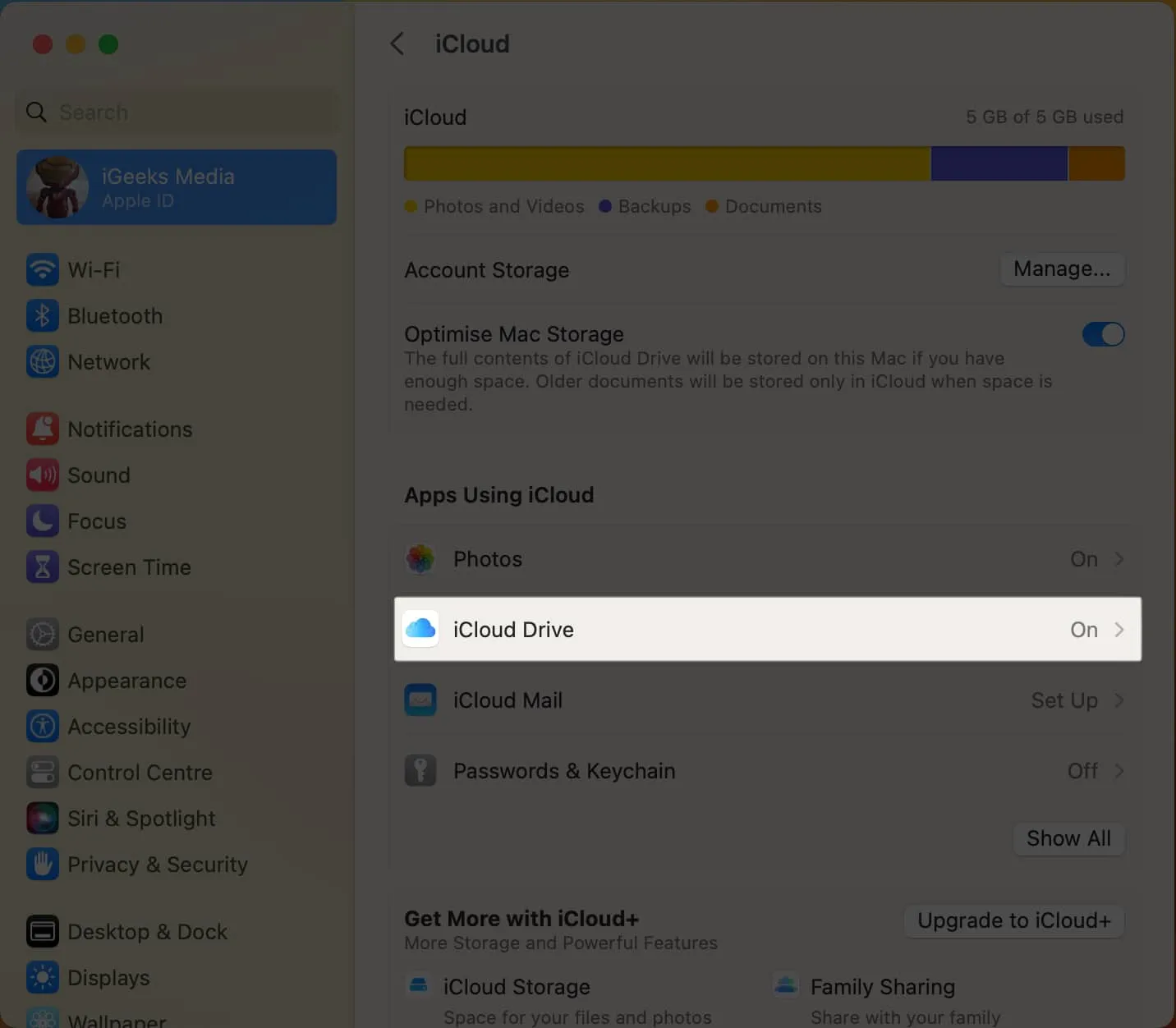
- Elija Aplicaciones que se sincronizan con iCloud Drive .
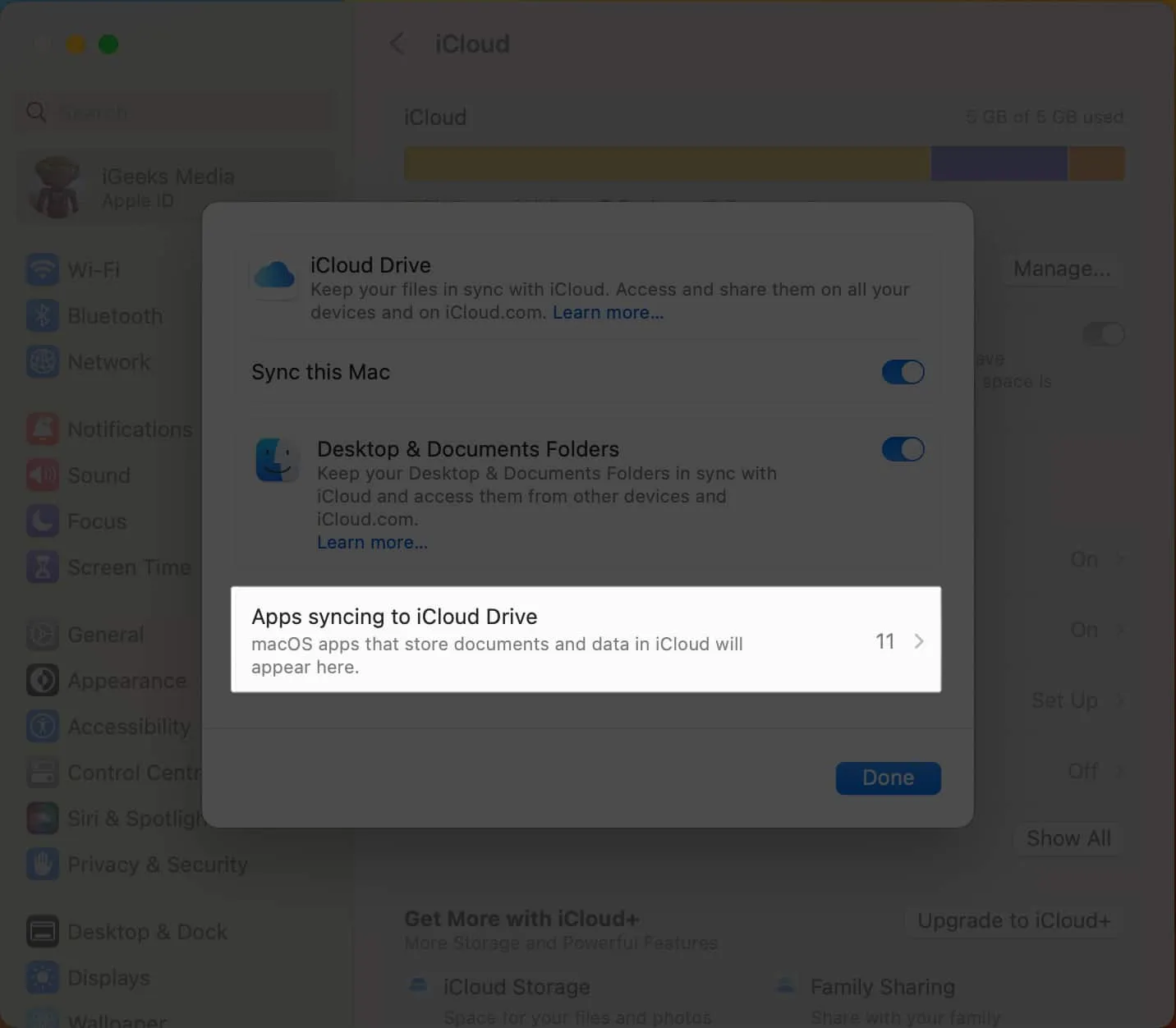
- Encienda la palanca para Libros → Haga clic en Listo .
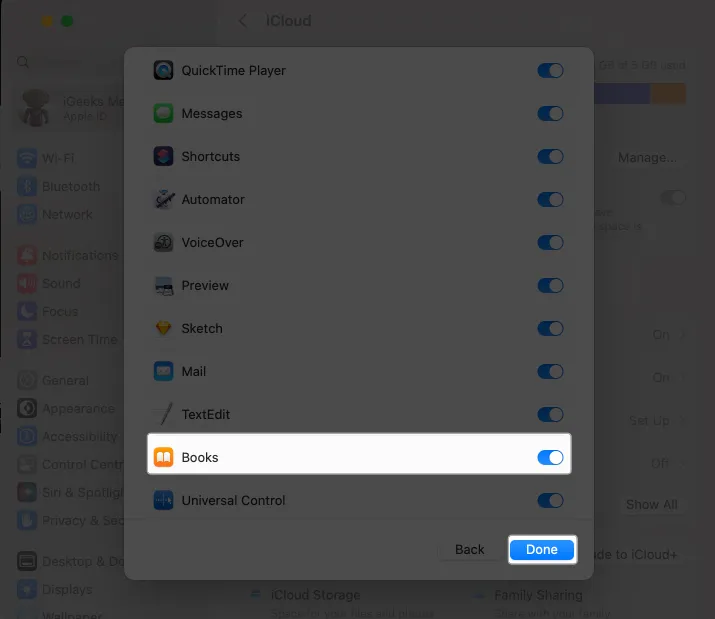
Con iCloud Drive configurado para Libros, puede activar la sincronización desde la aplicación Libros.
- Inicie la aplicación Libros en su Mac.
- Seleccione Libros → Configuración en la barra de menú.
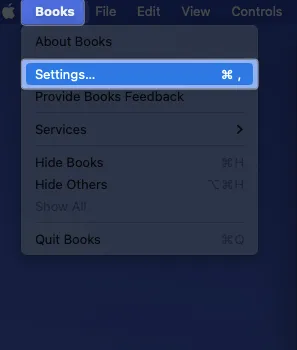
- Vaya a la pestaña General → Marque las casillas en Sincronización, como Leer ahora y Colecciones, marcadores y destacados .
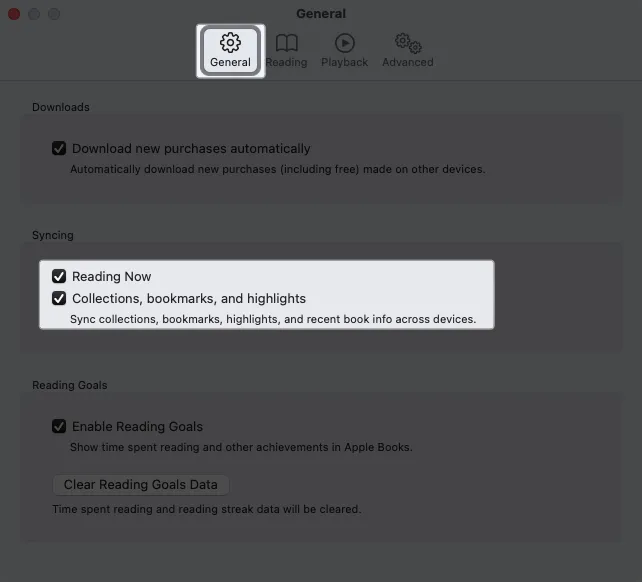
- Luego puede cerrar la configuración de Libros usando el botón de cerrar (X) en la parte superior izquierda, y sus cambios se guardarán.
Si tiene problemas, consulte estas correcciones para que la aplicación Libros no se sincronice en sus dispositivos.
Cómo sincronizar libros manualmente usando Finder en Mac
Si tiene libros en su dispositivo comprados en otro lugar que no sea Apple Books Store, puede sincronizarlos manualmente entre su Mac y iPhone o iPad. Con Finder en macOS, puede elegir sincronizar todos los libros o solo los que seleccione.
- Conecta tu iPhone o iPad a tu Mac usando tu cable Lightning como de costumbre.
- Luego, abre Finder y selecciona tu dispositivo en la barra lateral de Finder.
Tenga en cuenta que es posible que deba desbloquear y autorizar la conexión en su dispositivo móvil, así como aceptar la conexión en su Mac.
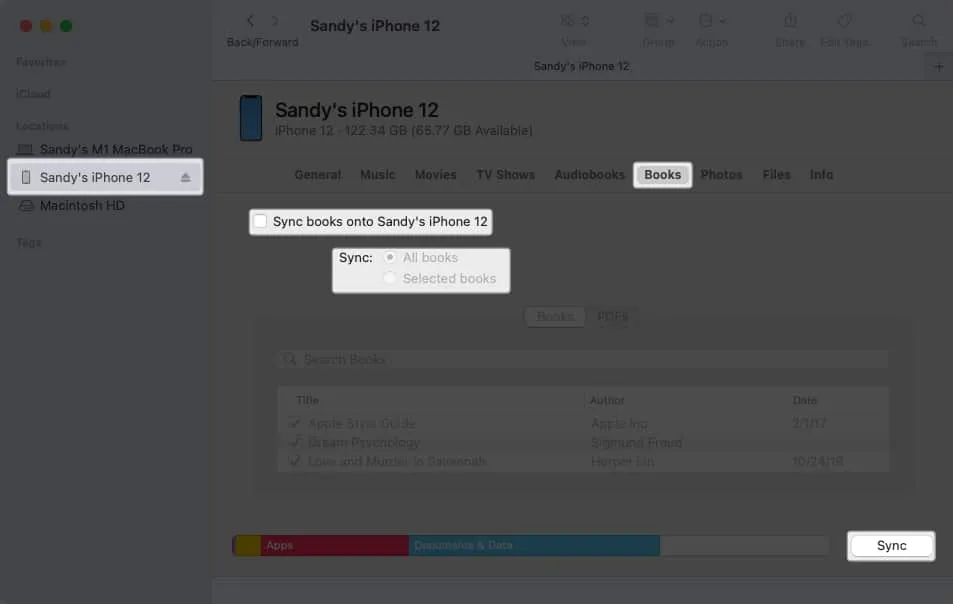
- Con su dispositivo seleccionado en Finder, seleccione Libros en el lado derecho. Para todos los libros, elija Sincronizar libros en [nombre del dispositivo], o para ciertos libros, elija Libros seleccionados al lado de Sincronizar y elija los libros debajo. Haz clic en Sincronizar .
- Para sincronizar audiolibros, seleccione Audiolibros a la derecha y luego sincronice todos o solo los audiolibros seleccionados de la misma manera. Haz clic en Sincronizar .
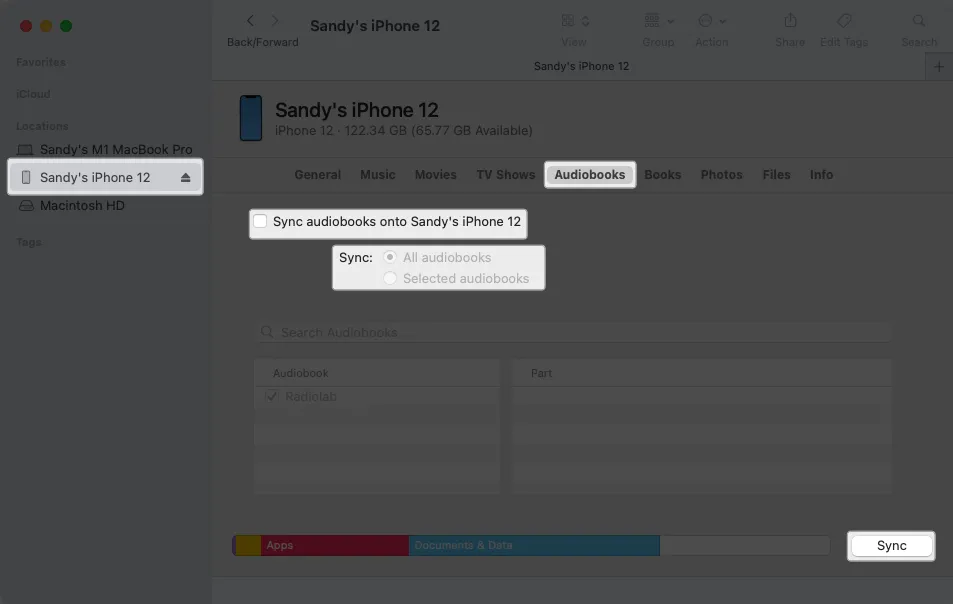
- Cuando termine, haga clic en el botón Expulsar de su dispositivo móvil en la barra lateral del Finder para desconectarlo correctamente de su Mac.
A continuación, puede desconectar el cable y volver al trabajo.
Cómo sincronizar compras de Libros descargados automáticamente
Además de sincronizar los libros y el progreso, puede descargar automáticamente las compras de la aplicación Libros que realice en un dispositivo Apple a otro. Esto le ahorra tiempo de tener que descargar el libro comprado cuando simplemente desea continuar donde lo dejó.
Configurar descargas automáticas en iPhone o iPad
- Abra la aplicación Configuración → Seleccione Libros .
- En la sección Descargas automáticas, active Compras desde otros dispositivos .
- Opcionalmente, debajo de ese interruptor, puede ajustar la configuración de datos móviles/celulares según sus preferencias.
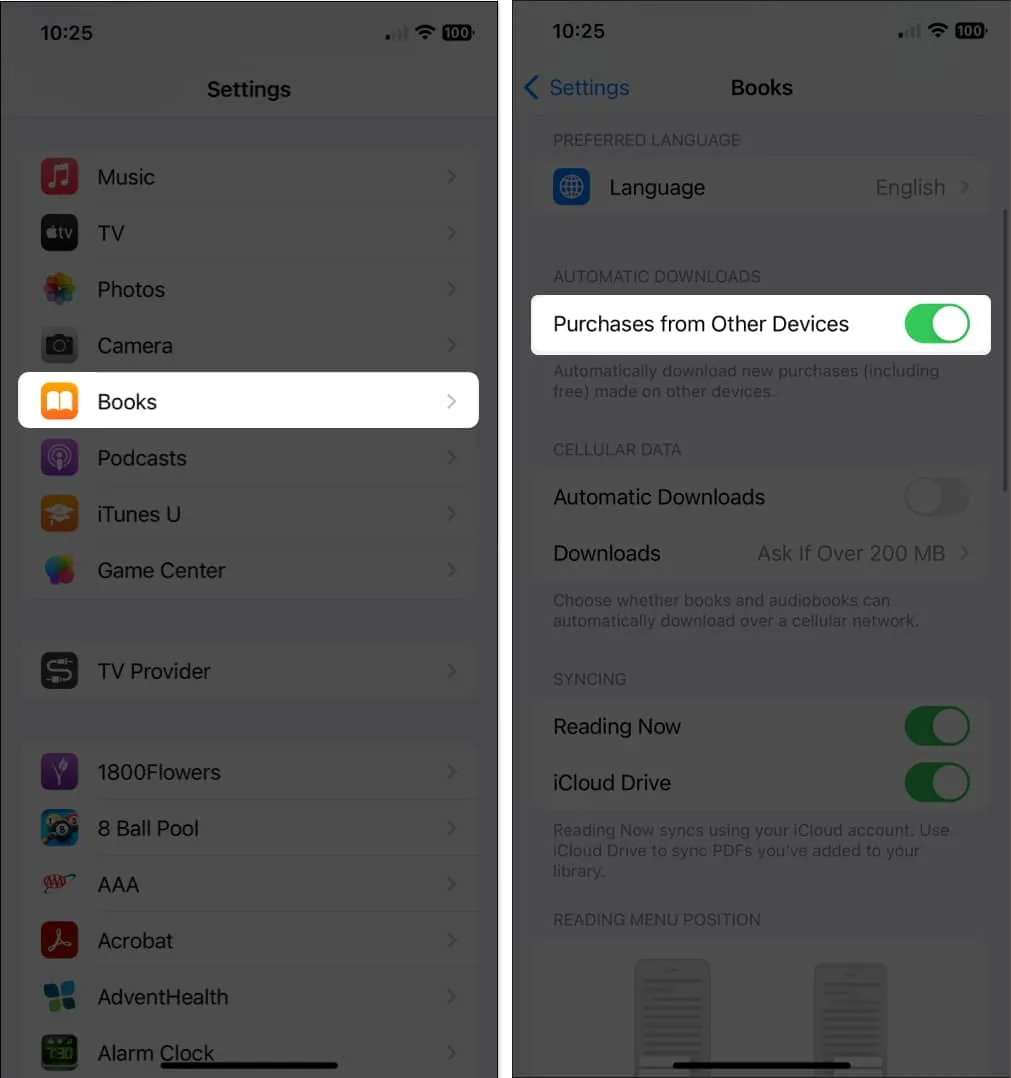
- Opcionalmente, debajo de ese interruptor, puede ajustar la configuración de datos móviles/celulares según sus preferencias.
- A continuación, puede salir de la aplicación Configuración .
Configurar descargas automáticas en Mac
- Abra la aplicación Libros .
- Seleccione Libros → Configuración en la barra de menú.
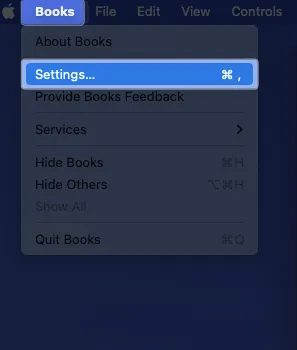
- Vaya a la pestaña General y marque la casilla debajo de Descargas para Descargar nuevas compras automáticamente .

- Cierre la configuración usando el botón de cerrar (X) en la parte superior izquierda.
Ahora, cuando compras un libro en un dispositivo, como tu iPhone, ese libro se descarga automáticamente en la aplicación Libros de tu Mac.
Ya sea que sea un ávido lector o simplemente use la aplicación Libros para investigar o consultar, puede sincronizar Apple Books entre dispositivos y nunca perderse una página o un pasaje.
¿Qué opinas de la aplicación Libros? ¿Te gusta usarlo en tus dispositivos Apple o prefieres leer libros físicos? ¡Haznos saber!



Deja una respuesta