Cómo cambiar de Outlook (nuevo) a Outlook (clásico)
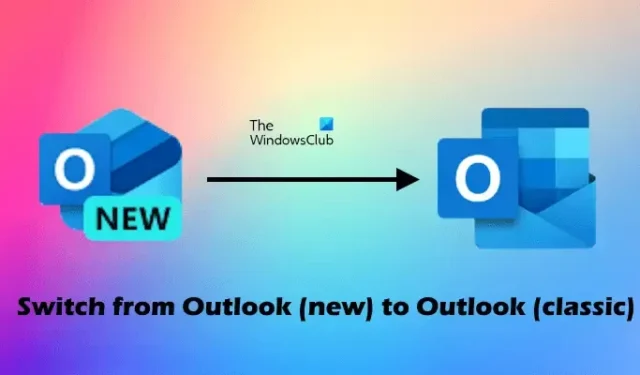
Algunos usuarios informaron que cada vez que abren la aplicación Outlook clásica en sus sistemas informáticos, la aplicación Outlook (nueva) se abre automáticamente en su lugar. Quizás hayas realizado el cambio por error. Este artículo muestra cómo cambiar de la aplicación Outlook (nueva) a la aplicación Outlook (clásica) en Windows 11/10.
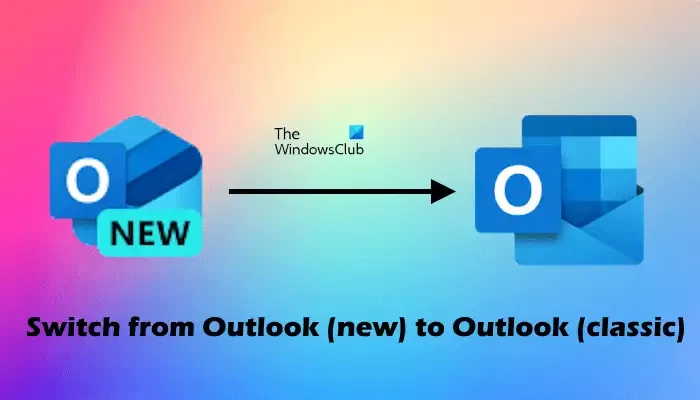
Microsoft dejará de usar la aplicación Mail por completo a finales de 2024. En lugar de la aplicación Mail, Microsoft ha desarrollado una nueva aplicación Outlook , llamada Outlook (nueva) . Esta aplicación también está disponible en Microsoft Store con el nombre Outlook para Windows . Quienes usan la aplicación Mail o el software de escritorio Outlook clásico en Windows 11 pueden haber visto un interruptor en la esquina superior derecha que dice Probar el nuevo Outlook . Al activar este botón, se abrirá la aplicación Outlook (nueva) en su sistema y se configurará como la aplicación de correo electrónico predeterminada.
Cómo cambiar de la aplicación Outlook (nueva) a Outlook (clásica) en Windows 11
Para cambiar de la aplicación Outlook (nueva) al software de escritorio Outlook (clásico) en Windows 11/10, siga cualquiera de estos pasos:
- Apague el interruptor de palanca
- Editar el registro de Windows
- Desinstalar la aplicación Outlook (nueva)
- Crear un acceso directo en el escritorio a la aplicación Outlook (clásico)
A continuación, he explicado todas estas correcciones en detalle.
1] Apague el interruptor de palanca

Este es el método más sencillo para cambiar de la aplicación Outlook (clásica) a la aplicación Outlook (nueva). Debe desactivar el interruptor que se encuentra en la esquina superior derecha de la aplicación Outlook (nueva).
Después de desactivar el interruptor Nuevo Outlook, puede iniciar la aplicación Outlook (clásico).
2] Editar el Registro de Windows
Si el problema no se soluciona después de desactivar el interruptor de alternancia Nuevo Outlook en la aplicación Outlook (nuevo), puede editar el Registro de Windows. Siga las instrucciones con atención, ya que las modificaciones incorrectas en el Registro de Windows pueden hacer que su sistema sea inestable. Le recomiendo que cree un Punto de restauración del sistema antes de continuar.
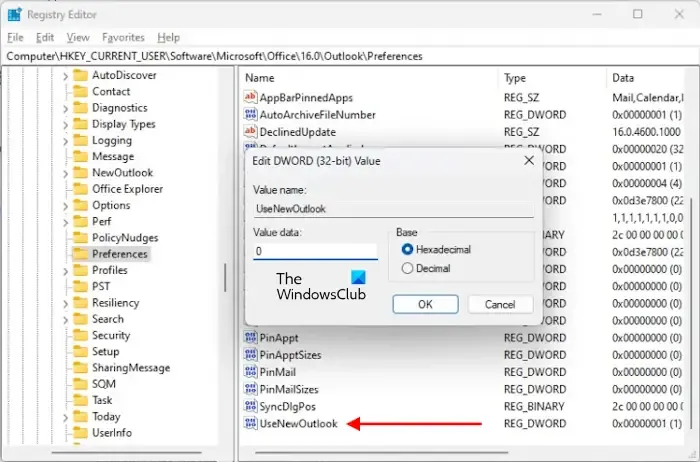
Abra el Registro de Windows, copie la siguiente ruta y péguela en la barra de direcciones del Editor del Registro. Luego, presione Enter.
HKEY_CURRENT_USER\SOFTWARE\Microsoft\Office\16.0\Outlook\Preferences
Busque el valor UseNewOutlook en el lado derecho. Si el valor no existe allí, créelo. Para ello, haga clic derecho en el espacio vacío del lado derecho y seleccione Nuevo > Valor DWORD (32 bits) . Nombre este valor recién creado como UseNewOutlook.
Ahora, haga doble clic en el valor UseNewOutlook e ingrese 0 en su Valor . Haga clic en Aceptar para guardar los cambios. Cierre el Editor del Registro y reinicie su computadora para que los cambios surtan efecto.
3] Desinstale la aplicación Outlook (nueva)
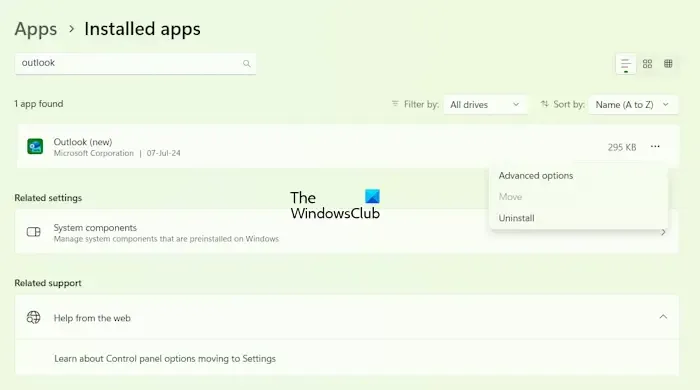
También puedes desinstalar la aplicación Outlook (nueva) de tu sistema. Para ello, abre la Configuración de Windows 11 y ve a Aplicaciones > Aplicaciones instaladas . Busca la aplicación Outlook (nueva) . Ahora, haz clic en los tres puntos junto a la aplicación Outlook (nueva) y selecciona Desinstalar .
4] Cree un acceso directo en el escritorio al software Outlook (clásico)
Si ha instalado Outlook a través del paquete de instalación de Microsoft Office, encontrará dos aplicaciones de Outlook diferentes en su sistema, el software Outlook de escritorio y la aplicación Outlook de Microsoft Store.
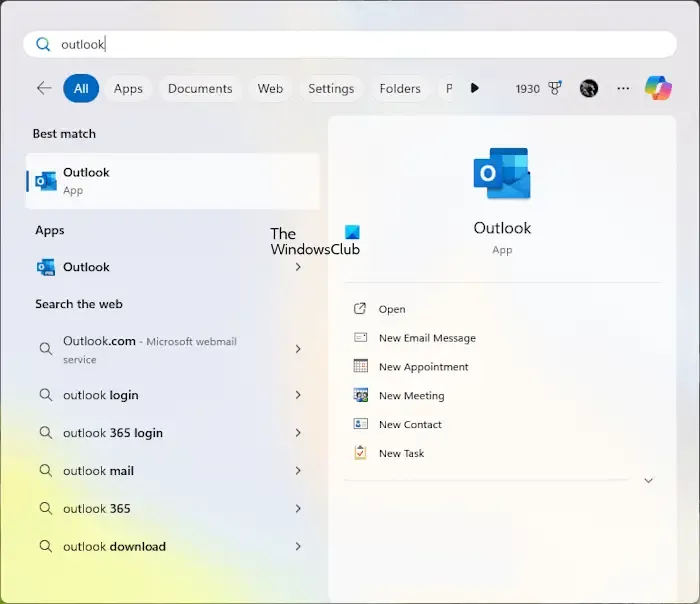
Cuando busque Outlook en la Búsqueda de Windows, verá ambas aplicaciones. Sin embargo, si solo aparece la aplicación Outlook (nueva) en la Búsqueda de Windows, puede crear un acceso directo en el escritorio para Outlook (clásico) y utilizar ese acceso directo para iniciar el software de escritorio original de Outlook. También puede iniciar ambas aplicaciones en paralelo.
Abra el Explorador de archivos y vaya a la ubicación de instalación de las aplicaciones de Microsoft Office. En mi computadora portátil, la ubicación de instalación de Outlook y otras aplicaciones de Microsoft Office es:

Ahora, localiza el archivo exe de Outlook. Una vez que lo encuentres, haz clic derecho sobre él y selecciona Mostrar más opciones > Enviar a > Escritorio (crear acceso directo) .
Espero que esto ayude.
Cómo cambiar de Outlook (clásico) a Outlook (nuevo)
Puede cambiar fácilmente de la aplicación Outlook (clásica) a Outlook (nueva) en Windows 11/10. La aplicación Outlook (clásica) muestra un interruptor (Probar la nueva versión de Outlook) en la parte superior derecha. Debe activar este interruptor y Windows iniciará la aplicación Outlook (nueva) en su sistema.
¿Cuál es la diferencia entre Outlook y Outlook Nuevo?
La aplicación Outlook (nueva) reemplaza a la aplicación Windows Mail. Su interfaz de usuario es la misma que la de la aplicación web Outlook que se abre en el navegador web visitando outlook.com. Microsoft Outlook es un software de escritorio y forma parte de Microsoft Office. La aplicación Outlook (nueva) es completamente gratuita y está disponible en Microsoft Store, mientras que Outlook Desktop no es gratuita.



Deja una respuesta