Cómo cambiar de una cuenta de Microsoft a una cuenta local en Windows 11
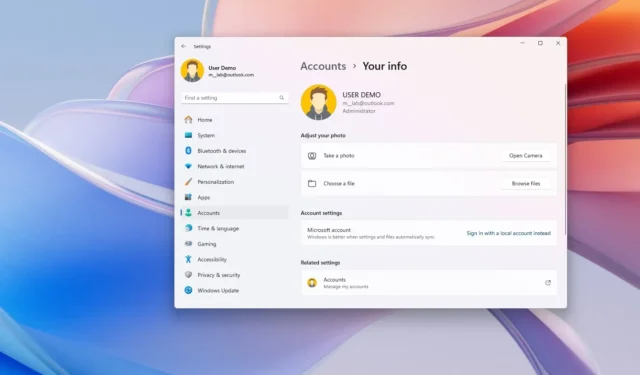
- Para cambiar de Microsoft a una cuenta local en Windows 11, abra Configuración > Cuentas > Su información , haga clic en “Iniciar sesión en una cuenta local”, confirme las credenciales locales, cierre sesión y vuelva a iniciar sesión.
En Windows 11, probablemente utilices una cuenta de Microsoft, pero siempre puedes cambiar a una cuenta local. Una cuenta de Microsoft es el tipo predeterminado al configurar un nuevo usuario en su computadora porque proporciona mejor seguridad, integración con los servicios de Microsoft y fácil sincronización de archivos y configuraciones entre dispositivos. Sin embargo, este no es un tipo de cuenta que todo el mundo quiere, ya que a muchos usuarios no les gusta la idea de que grandes empresas manejen su información o utilicen servicios en la nube.
De hecho, la compañía ha dicho que deberías considerar una cuenta local para un dispositivo que no requiera conexión a Internet. Es independiente de otros servicios y no está conectado a la nube. Y quieres que tus configuraciones, archivos y aplicaciones estén limitadas a ese único dispositivo.
Si desea cambiar de una cuenta de Microsoft a una cuenta local tradicional, este es un proceso sencillo desde la aplicación Configuración.
En esta guía, te enseñaré cómo cambiar de una cuenta Microsoft a una cuenta local tradicional.
Cambiar de cuenta de Microsoft a cuenta local en Windows 11
Para convertir una cuenta Microsoft en una cuenta local en Windows 11, siga estos pasos:
-
Abra Configuración en Windows 11.
-
Haga clic en Cuentas .
-
Haga clic en la pestaña Su información .
-
En la sección «Configuración de la cuenta», haga clic en la opción «Iniciar sesión en una cuenta local» para desconectar la cuenta.
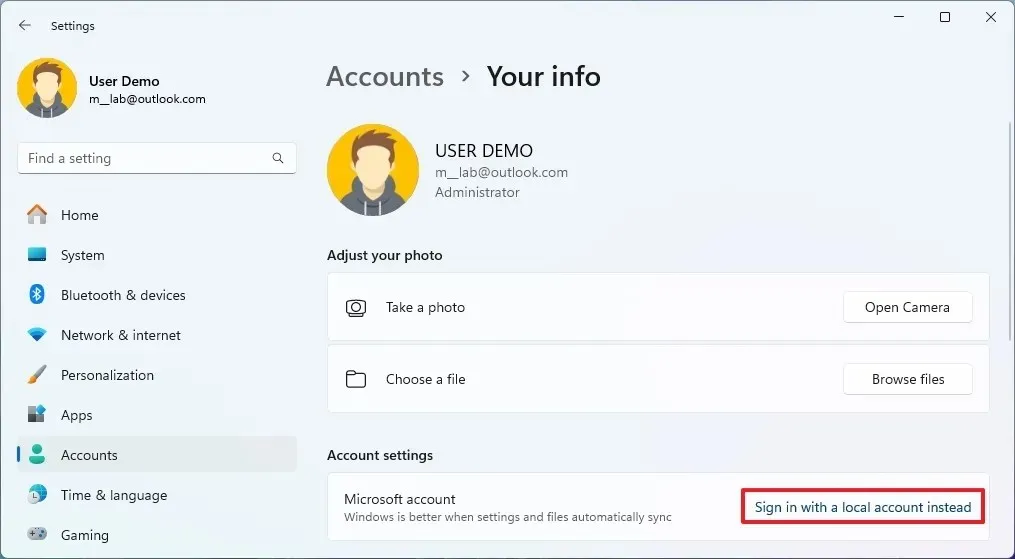
-
Haga clic en el botón Siguiente .
-
Confirmar la contraseña.
-
Cree un nombre para la cuenta local.
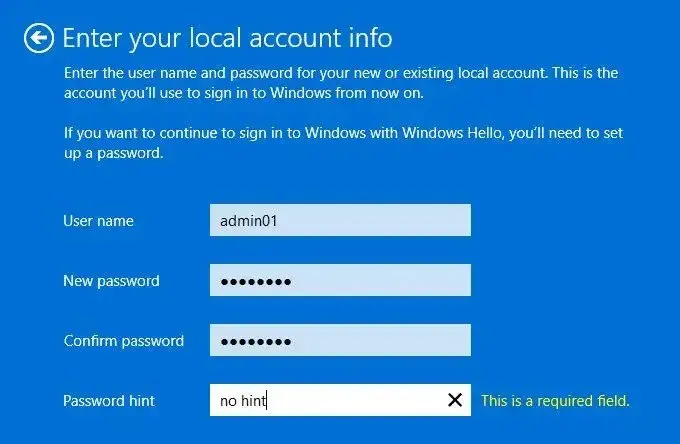
-
Cree una contraseña para la cuenta.
-
Confirme la contraseña.
-
Crear una pista de contraseña.
-
Haga clic en el botón Siguiente .
-
Haga clic en el botón «Cerrar sesión» y finalizar.
Una vez que completes los pasos, la cuenta de Microsoft cambiará a una cuenta local. Siempre puedes volver a cambiar a una cuenta de Microsoft siguiendo estas instrucciones.
Alternativamente, puede crear otra cuenta de administrador local y transferir sus archivos a la nueva cuenta en lugar de desconectarse de los servicios de la cuenta de Microsoft.
Actualización 17 de junio de 2024: esta guía se actualizó para garantizar la precisión y reflejar los cambios en el proceso. Aunque Microsoft ha notado los beneficios de una cuenta local, la compañía rápidamente se retractó del texto porque prefiere que los usuarios usen la cuenta en línea, por lo que tuve que vincular una versión anterior de la página de documentación del sitio web Archive.org.



Deja una respuesta